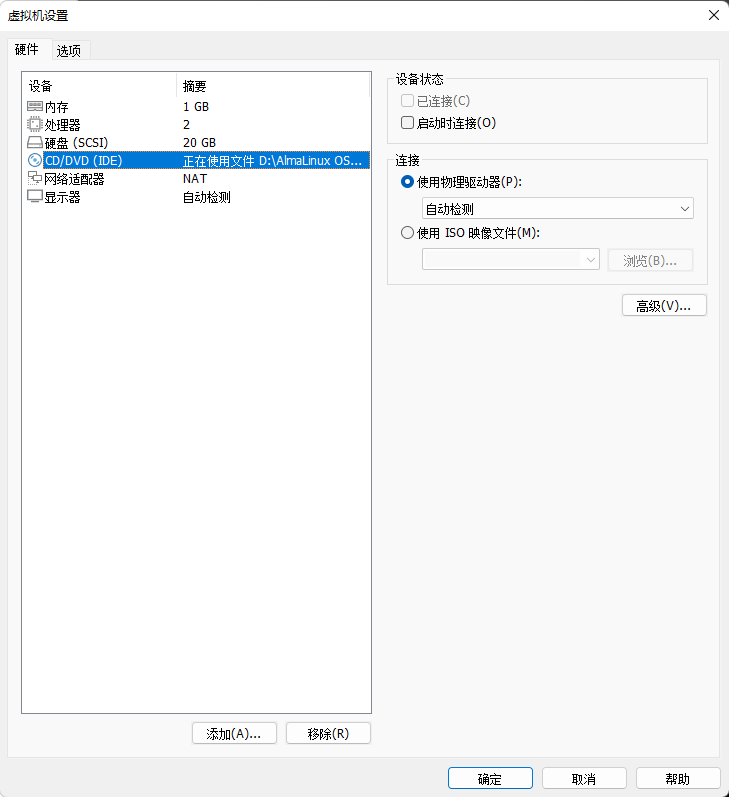- A+
前言:
这是《VMware 虚拟机图文安装和配置 Rocky Linux 8.5 教程》一文的姐妹篇教程,如果你需要阅读它,请点击这里。
2020 年,CentOS 宣布:计划未来将重心从 CentOS Linux 转移到 CentOS Stream。CentOS 8 的生命周期已于 2021 年 12 月 31 日终止,而 CentOS 7 截至目前虽然仍然在维护中,但是同样也将会于 2024 年 6 月 30 日 EOL。
基于此情形,本文将以它的一个替代者 AlmaLinux OS 8.6 为例,说明在 VMware 虚拟机中的安装和配置 Linux 操作系统的步骤。
一、VMWare 安装配置
1、VMware 下载地址:VMware Workstation Pro 16.x(需要登录),安装和配置步骤略。
二、AlmaLinux OS 8.6 安装配置
1、AlmaLinux OS 8.6 下载地址:AlmaLinux ISOs links
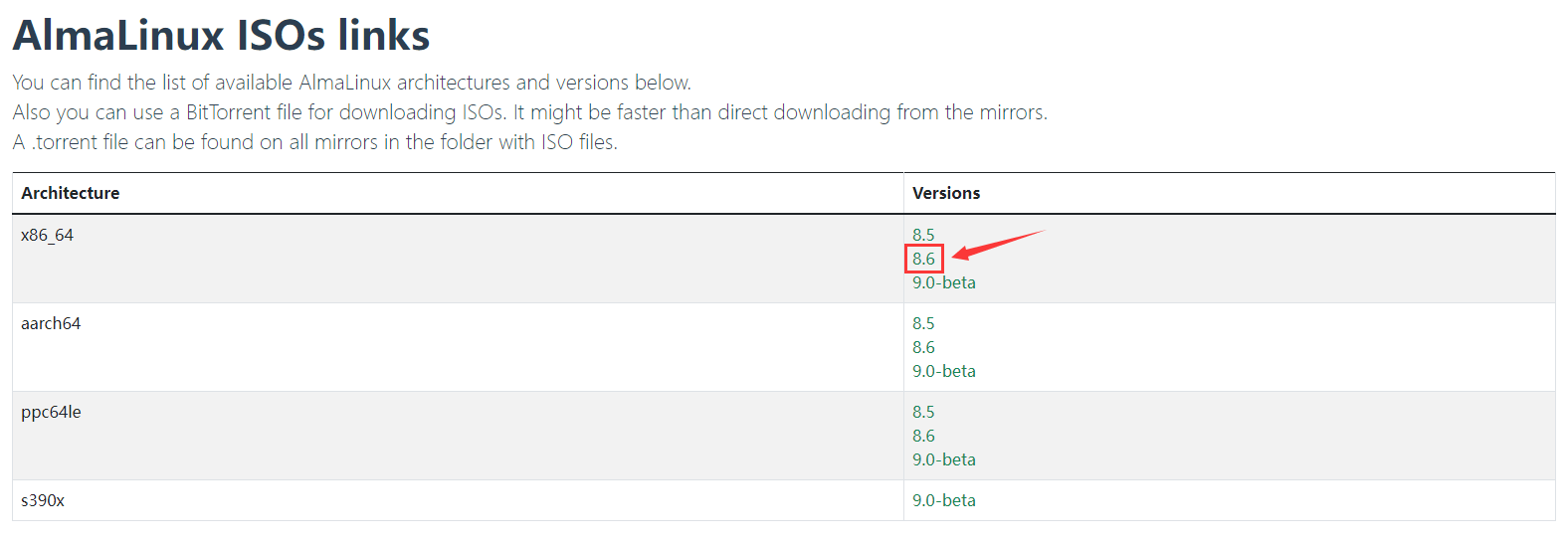
点开后,选择离你最近的镜像站:
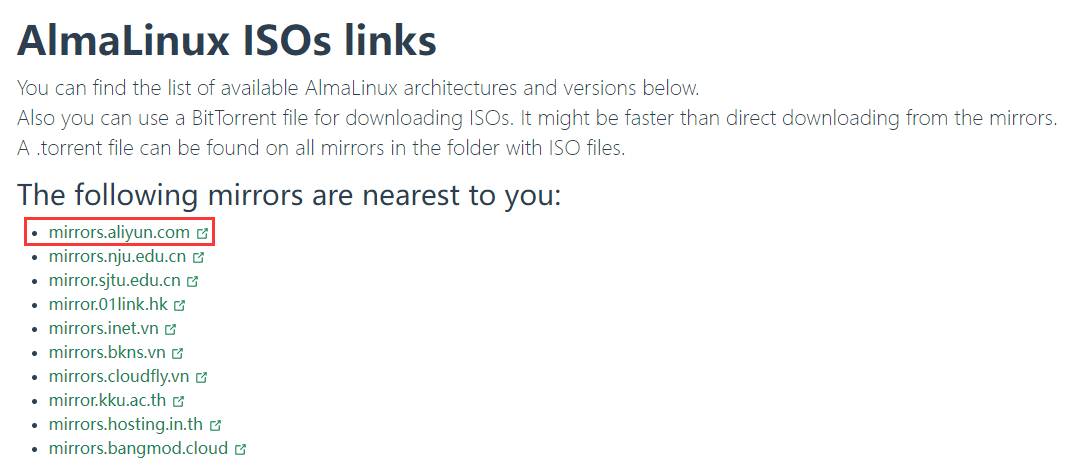
然后根据你的实际需求选择合适的 ISO 系统镜像下载,这里选择阿里云开源镜像站(mirrors.aliyun.com),以 x86_64 平台的 Minimal 镜像为例:
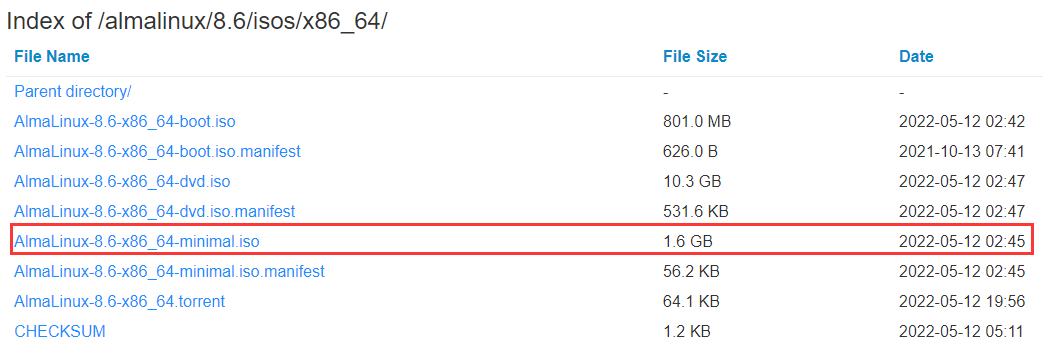
2、下载完成,打开 VMware,准备开始安装 AlmaLinux OS 8.6
左上角“文件”菜单“新建虚拟机(N)...”打开新建虚拟机向导:
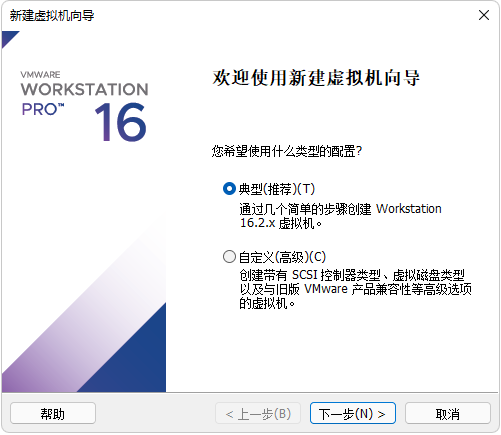
选择“典型(推荐)(T)”,点击“下一步(N)”:
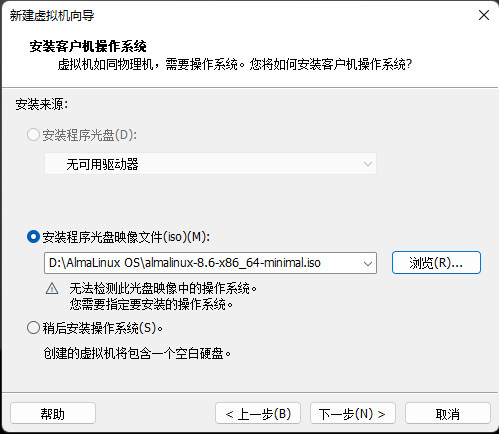
选择“安装程序光盘映像文件(iso)(M)”,点击“浏览(R)...”选中下载的系统镜像,并点击“下一步(N)”:

“客户机操作系统”选择“Linux”,“版本(V)”选择“其他 Linux 4.x 内核 64 位”(AlmaLinux OS 8.6 内核版本是 4.x,可参见其发行日志),点击“下一步(N)”:

命名虚拟机,并编辑其存储位置,然后点击“下一步(N)”:
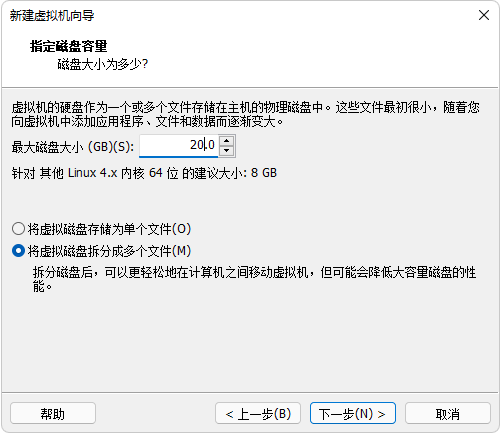
可根据实际需求指定磁盘容量(否则可保持默认),点击“下一步(N)”:
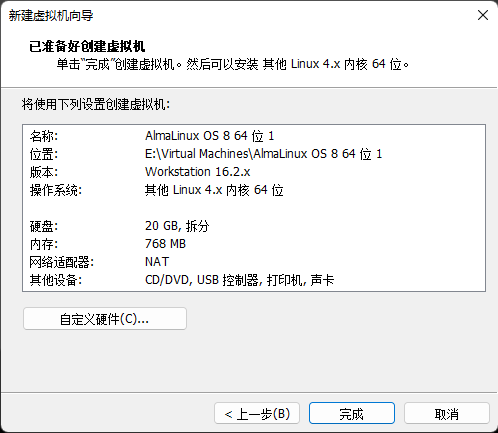
此时还可以进一步“自定义硬件(C)...”,比如修改虚拟机的内存、处理器数量、每个处理器的内核数量,移除 USB 控制器、声卡、打印机等,如有需要,可根据实际需求进行修改:
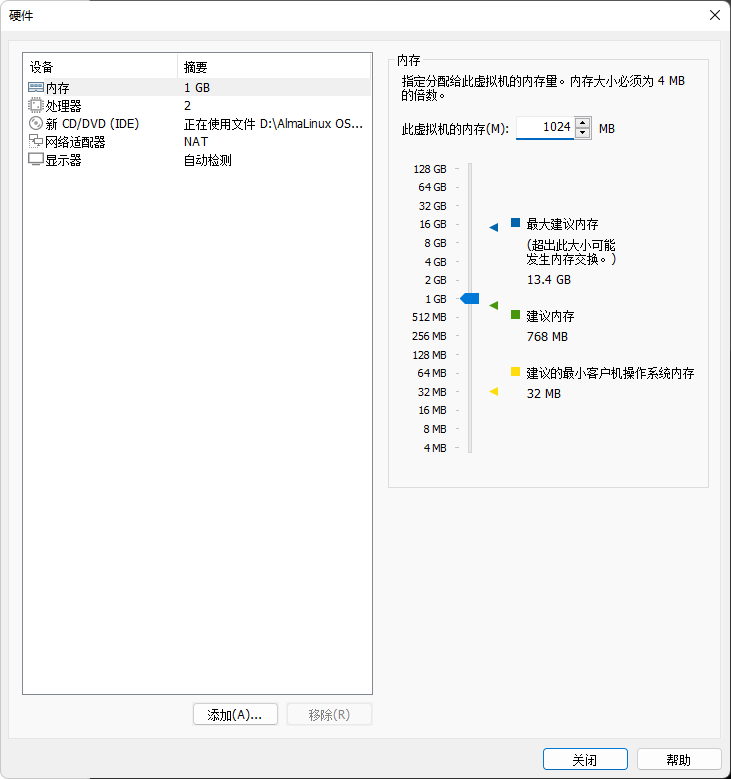
“完成”新建虚拟机向导设置:
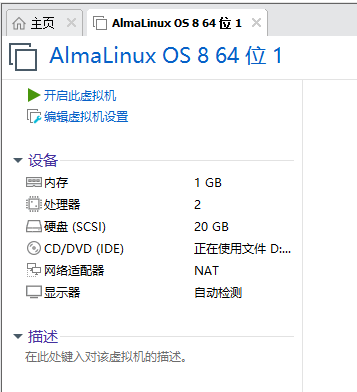
此时还可以“编辑虚拟机设置”,点开它后,点击左上角“选项”标签页,然后选中“VMware Tools”,右侧“VMware Tools 功能”将“将客户机时间与主机同步(S)”选项勾选上:
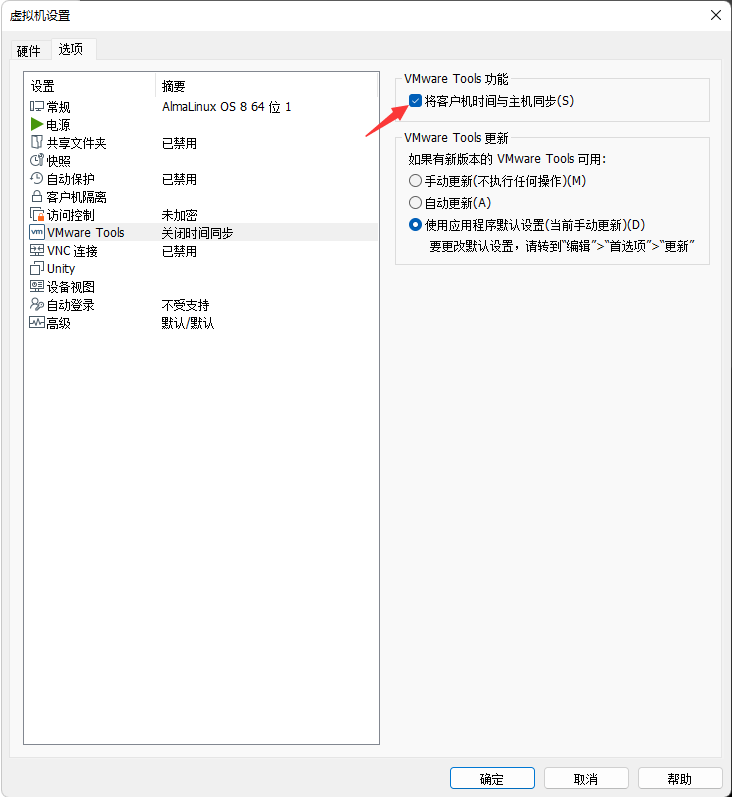
再选中“高级”,右侧设置将“为启用了 Hyper-V 的主机禁用侧通道缓解(S)”选项勾选上,因为“启用侧通道缓解可能会导致性能降低”:
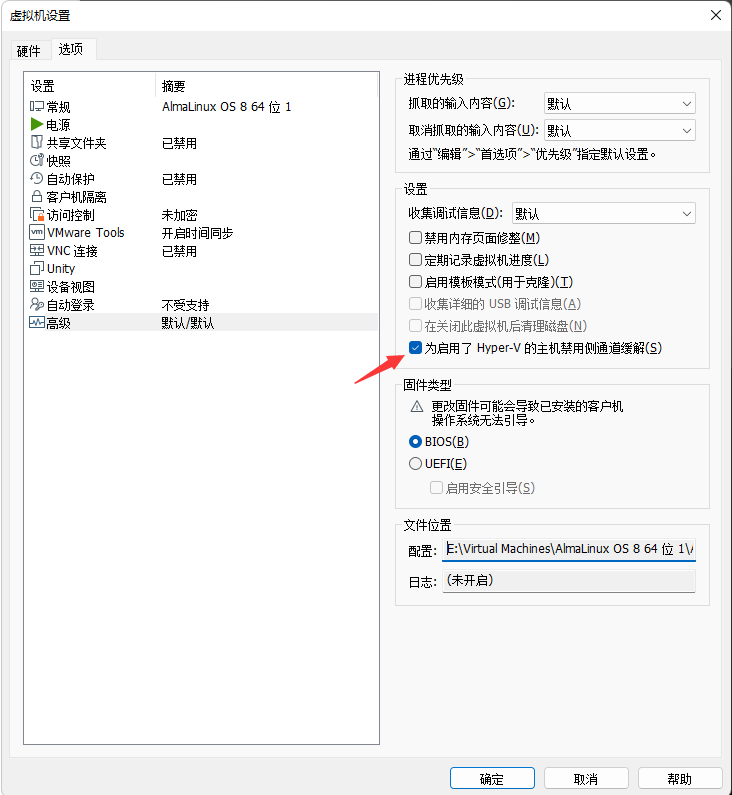
3、“开启此虚拟机”,正式开始安装 AlmaLinux OS 8.6
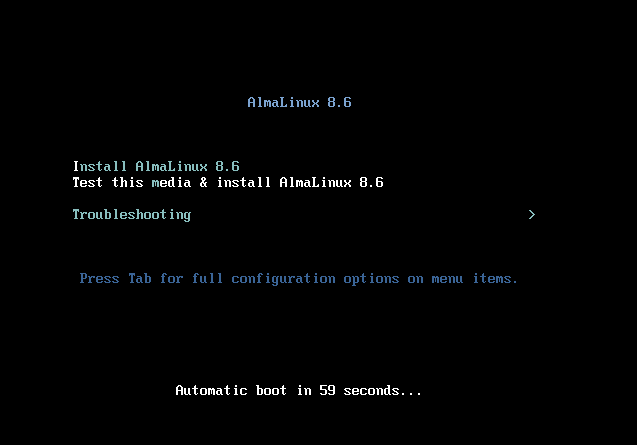
回车,等待系统镜像自检完成并开始安装(如果不想执行系统镜像自检,可以直接上下键移动选中“Install AlmaLinux 8.6”后再回车确认直接开始安装),此时如果你的鼠标光标需要从虚拟屏幕回到宿主机中,可使用 Ctrl + Alt 快捷键:
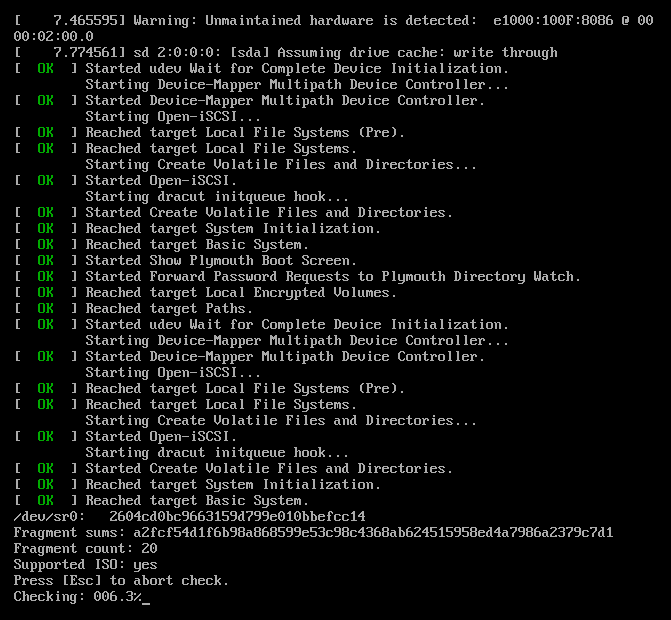
稍等待进入如下安装界面后,选择安装过程中想使用的语言,这里选择“简体中文 (中国)”,点击“继续(C)”:
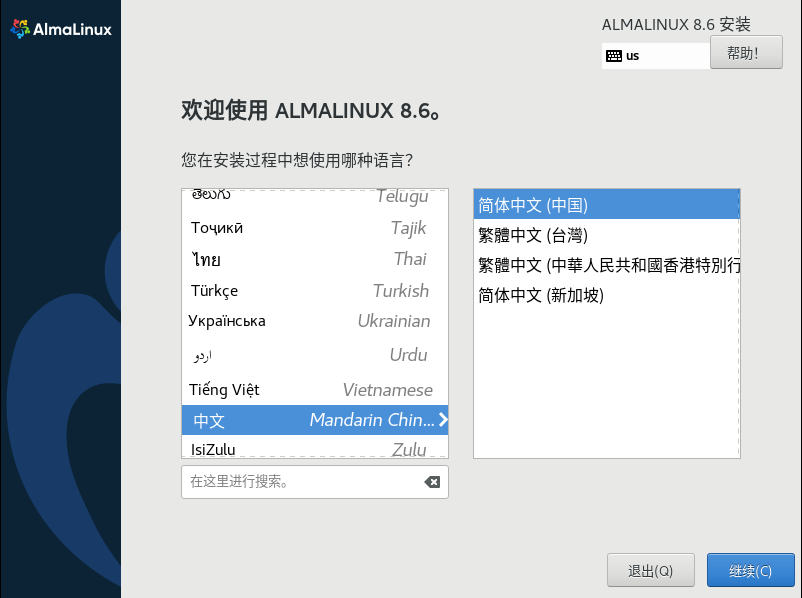
需要完成带有“⚠️”图标标记的内容才能继续安装:
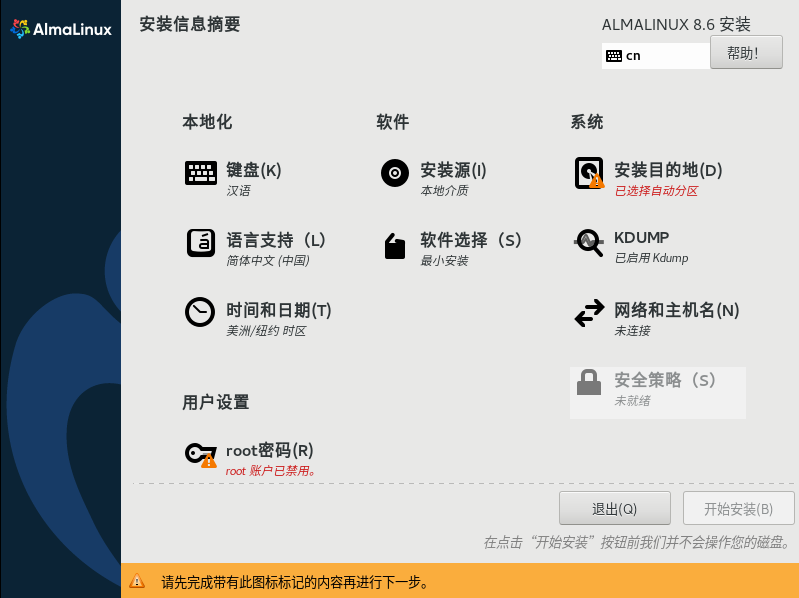
确定系统安装目标位置,点开系统“安装目的地(D)”,查看确认并点击左上角“完成(D)”按钮:
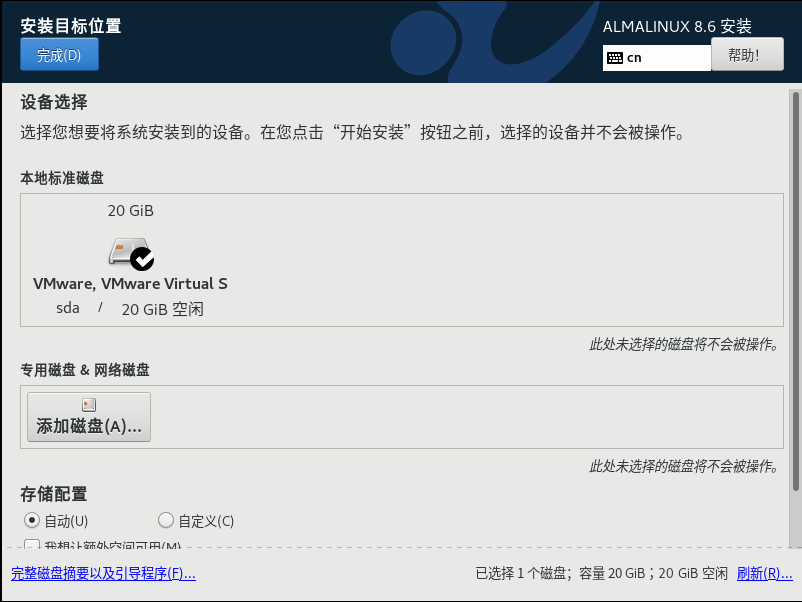
点开“网络和主机名(N)”,打开“以太网 (ens32)”,同时还可以自定义“主机名(H)”,操作完成后点击左上角“完成(D)”按钮:
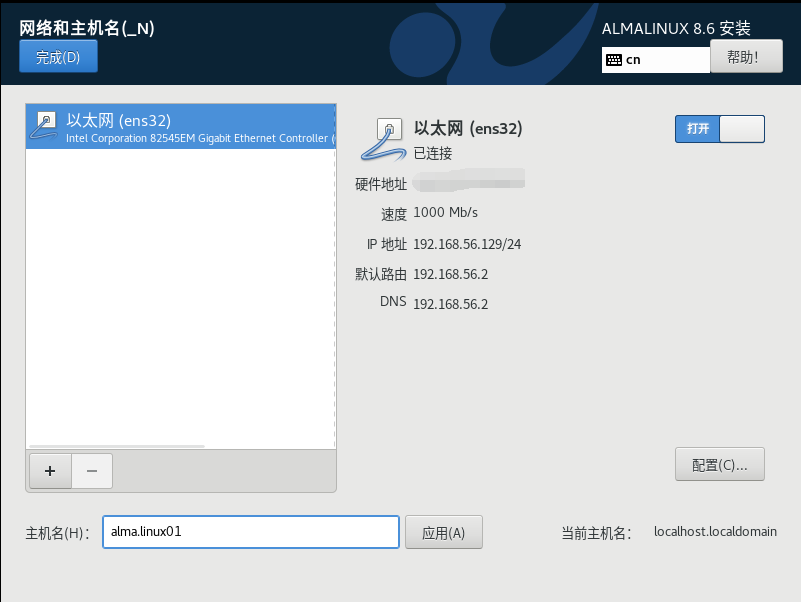
点开“时间和日期(T)”,打开“网络时间(N)”,手动选择“地区(R)”为“亚洲”,“城市(C)”为“上海”,操作完成后点击左上角“完成(D)”按钮:
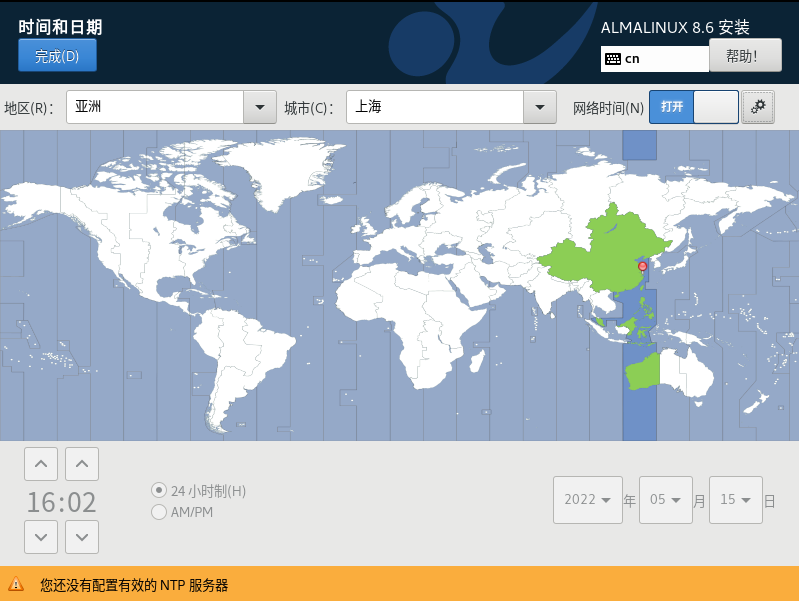
点击用户设置“根密码(R)”,输入并确认你的系统 root 用户密码,如果密码长度不够(提示“过短”),需要连续点击左上角“完成(D)”按钮 2 次以进行确认:
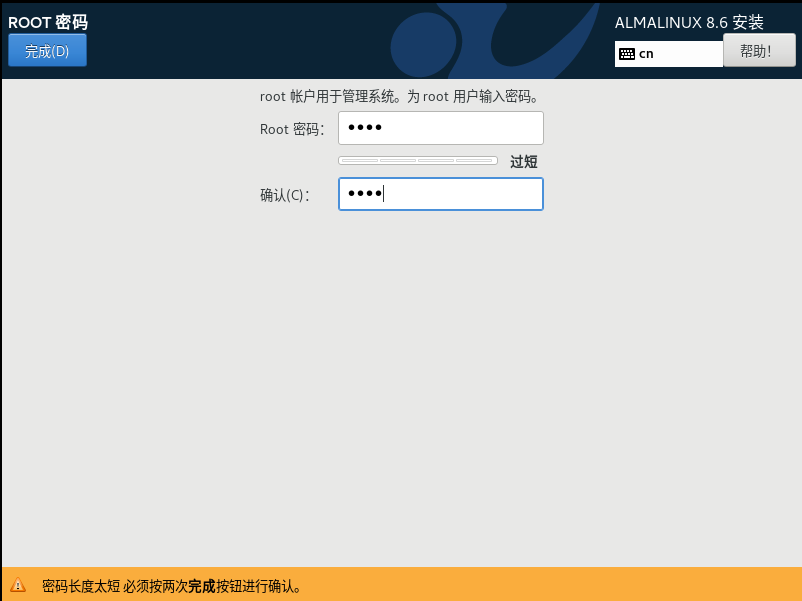
OK,点击“开始安装(B)”按钮马上开始安装:
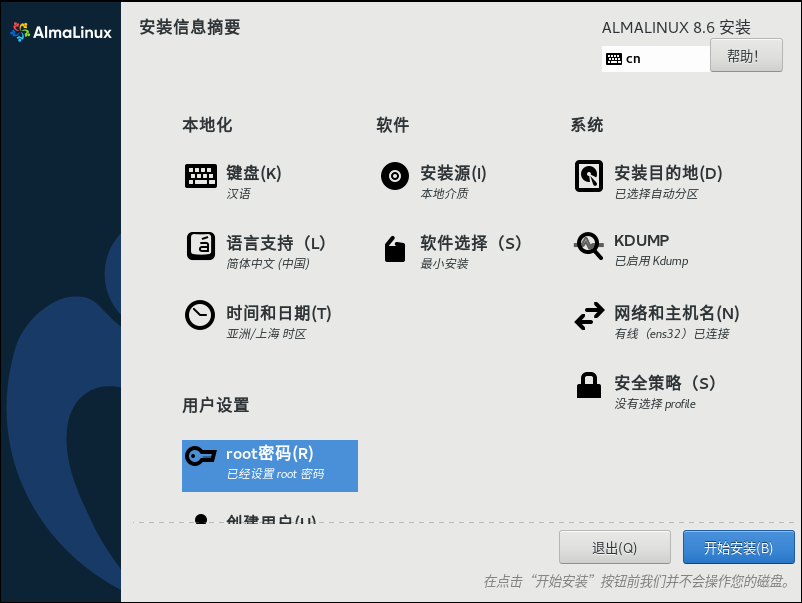
等待安装进度完成,这个过程可能需要耐心等待一段时间:

安装进度“完成”后,点击“重启系统(R)”按钮重启进入系统:
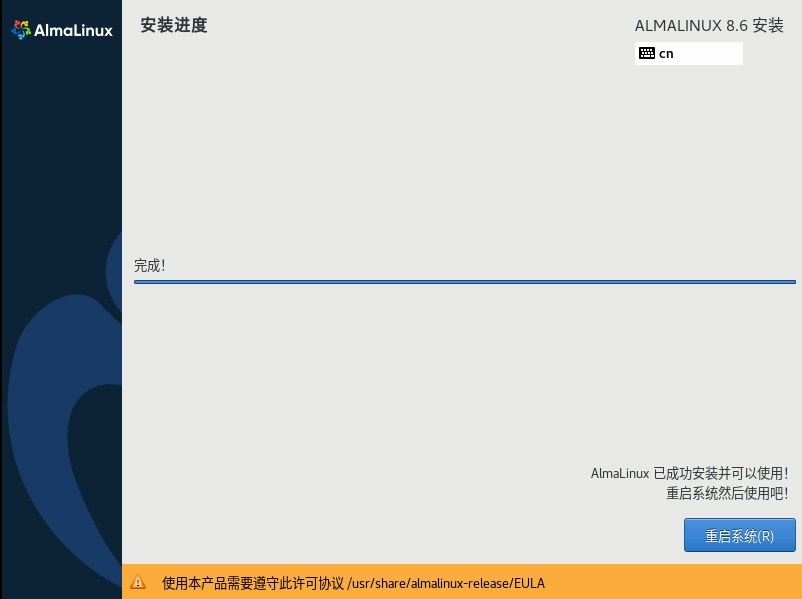
安装完成,可点击 VMware 右下角“我已完成安装”按钮,告知 VMware 客户机操作系统已经安装完成:
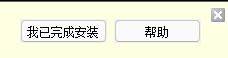
4、进入系统选择界面,默认选中第一个:
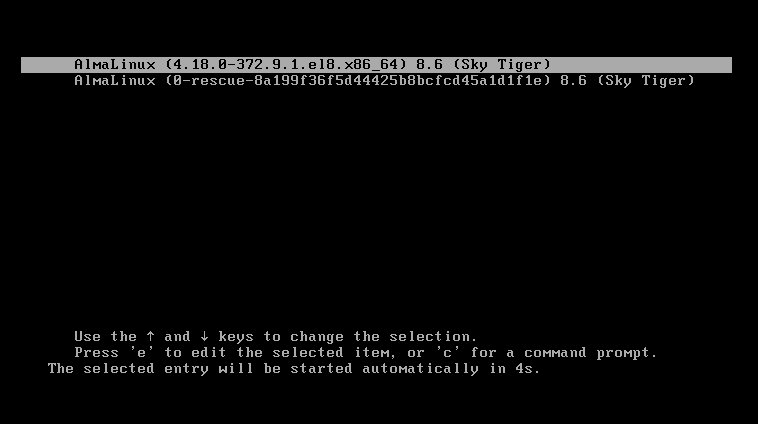
回车进入系统,输入用户名 root 和其密码进行系统登录:
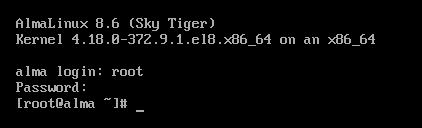
查看当前系统版本:
cat /etc/redhat-release 
或者可以安装 lsb_release 命令,可用来显示 LSB (Linux Standard Base) 版本和特定版本的相关信息:
dnf -y install redhat-lsb-core lsb_release -a 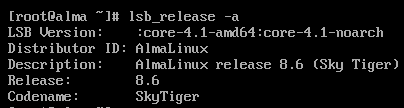
5、配置静态 IP
查看 IP 地址和网卡等信息,输入命令 ip addr:
# ip addr 1: lo: <LOOPBACK,UP,LOWER_UP> mtu 65536 qdisc noqueue state UNKNOWN group default qlen 1000 link/loopback 00:00:00:00:00:00 brd 00:00:00:00:00:00 inet 127.0.0.1/8 scope host lo valid_lft forever preferred_lft forever inet6 ::1/128 scope host valid_lft forever preferred_lft forever 2: ens32: <BROADCAST,MULTICAST,UP,LOWER_UP> mtu 1500 qdisc fq_codel state UP group default qlen 1000 link/ether 00:0c:29:f8:ea:eb brd ff:ff:ff:ff:ff:ff inet 192.168.56.129/24 brd 192.168.56.255 scope global dynamic noprefixroute ens32 valid_lft 1550sec preferred_lft 1550sec inet6 fe80::20c:29ff:fef8:eaeb/64 scope link noprefixroute valid_lft forever preferred_lft forever 可以看到网卡编号为 ens32,本机私有 IP 地址是 192.168.56.129。
VMware 左上角“编辑”菜单点击“虚拟网络编辑器(N)...”打开虚拟网络编辑器,选中“NAT 模式”类型的 VMnet8,点击“NAT 设置(S)...”:
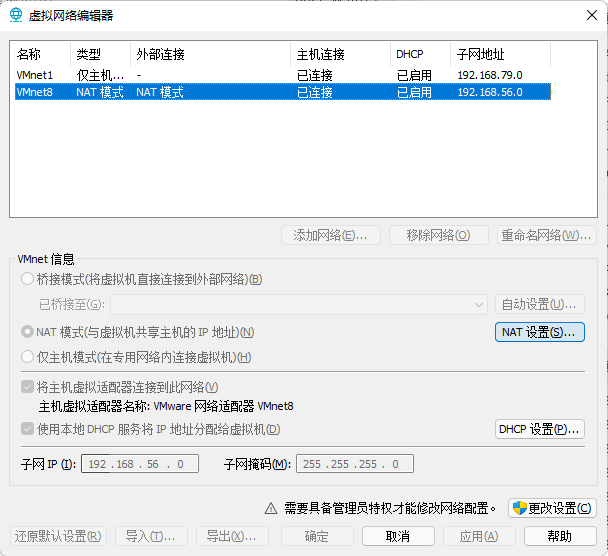
记住“NAT 设置”中的“子网 IP”、“子网掩码”、“网关 IP(G)”,后面的配置需要使用到它们,点击右上角“x”关闭:
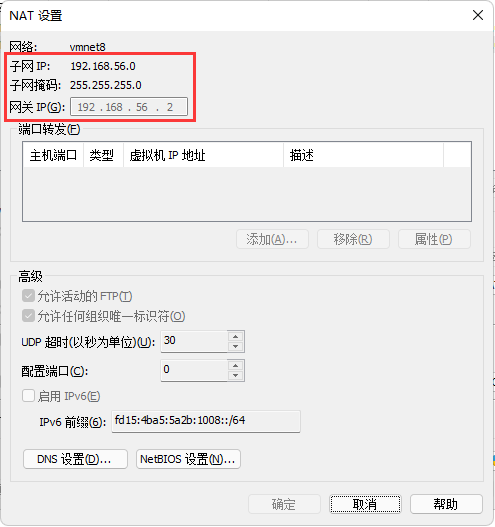
Windows 系统左下角搜索“网络”,选择“查看网络连接”打开“网络连接”文件资源管理器(路径为:控制面板网络和 Internet网络连接,这里以 Windows 11 系统为例):

右键“VMnet8”虚拟机网络适配器:
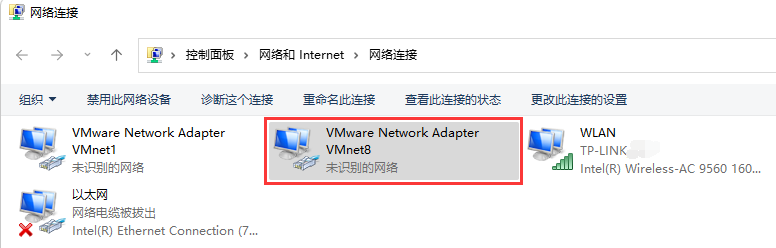
选择“Internet 协议版本 4 (TCP/IPv4),点击“属性(R)”:
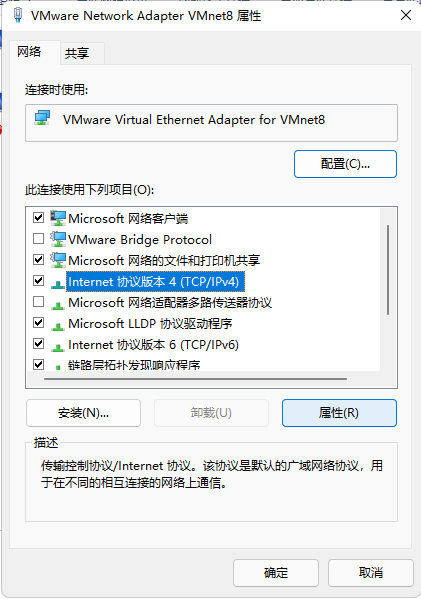
填写“默认网关(D),即上面“NAT 设置”中的“网关 IP(G)”,填写“首选 DNS 服务器(P)”和“备用 DNS 服务器(A)”:
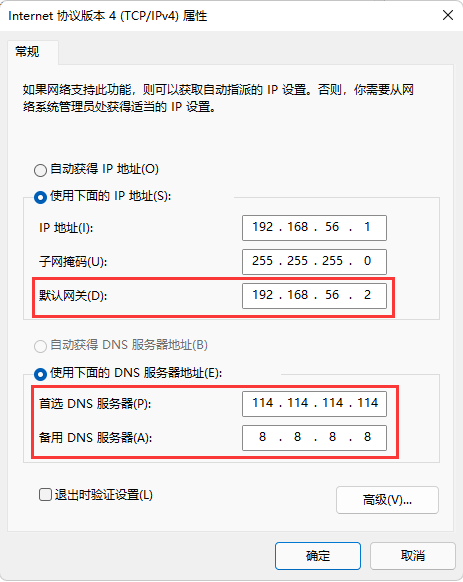
安装 vim:
dnf -y install vim 编辑 ifcfg-ens32 文件(注意这里的 ens32 即是上面ip addr命令查看到的网卡编号):
cd /etc/sysconfig/network-scripts vim ifcfg-ens32 TYPE=Ethernet PROXY_METHOD=none BROWSER_ONLY=no BOOTPROTO=dhcp DEFROUTE=yes IPV4_FAILURE_FATAL=no IPV6INIT=yes IPV6_AUTOCONF=yes IPV6_DEFROUTE=yes IPV6_FAILURE_FATAL=no NAME=ens32 UUID=f648bf19-50bc-4d21-ae39-768891145c27 DEVICE=ens32 ONBOOT=yes 默认配置如上,需要按下面的注释说明方式进行修改,即 BOOTPROTO 修改为 static,ONBOOT 修改为 yes(如果原来为 no 的话),新增 GATEWAY、IPADDR、NETMASK、DNS1 和 DNS2 等配置项:
TYPE=Ethernet PROXY_METHOD=none BROWSER_ONLY=no BOOTPROTO=static # dhcp 修改为 static DEFROUTE=yes IPV4_FAILURE_FATAL=no IPV6INIT=yes IPV6_AUTOCONF=yes IPV6_DEFROUTE=yes IPV6_FAILURE_FATAL=no NAME=ens32 UUID=f648bf19-50bc-4d21-ae39-768891145c27 DEVICE=ens32 ONBOOT=yes # 如果为 no 就改为 yes GATEWAY=192.168.56.2 # 网关 IP,上面“NAT 设置”可查看得到 IPADDR=192.168.56.124 # 本机私有 IP 地址,在网关的范围内自定义(注意如果有多个虚拟机的,不要互相冲突) NETMASK=255.255.255.0 # 子网掩码,上面“NAT 设置”可查看得到 DNS1=114.114.114.114 # 首选 DNS 服务器 DNS2=8.8.8.8 # 备用 DNS 服务器 :wq 保存退出 vim,输入命令 systemctl restart NetworkManager重启网络管理器服务,或者直接输入 reboot命令重启系统,以使新配置生效。
输入命令 nmcli device show ens32 检查网络配置是否已经正确应用:
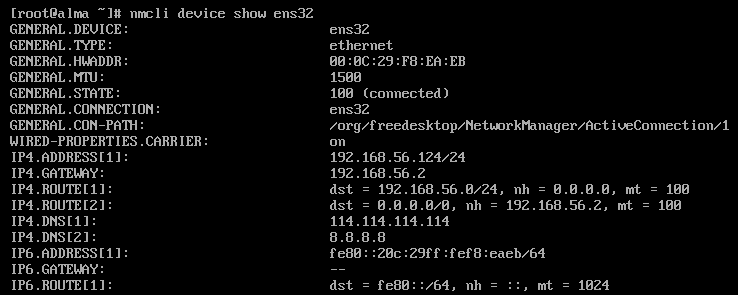
6、Xshell 连接虚拟机系统 AlmaLinux OS 8.6
PS:Xshell、Xftp 等相关软件下载地址:https://www.xshell.com/zh/all-downloads
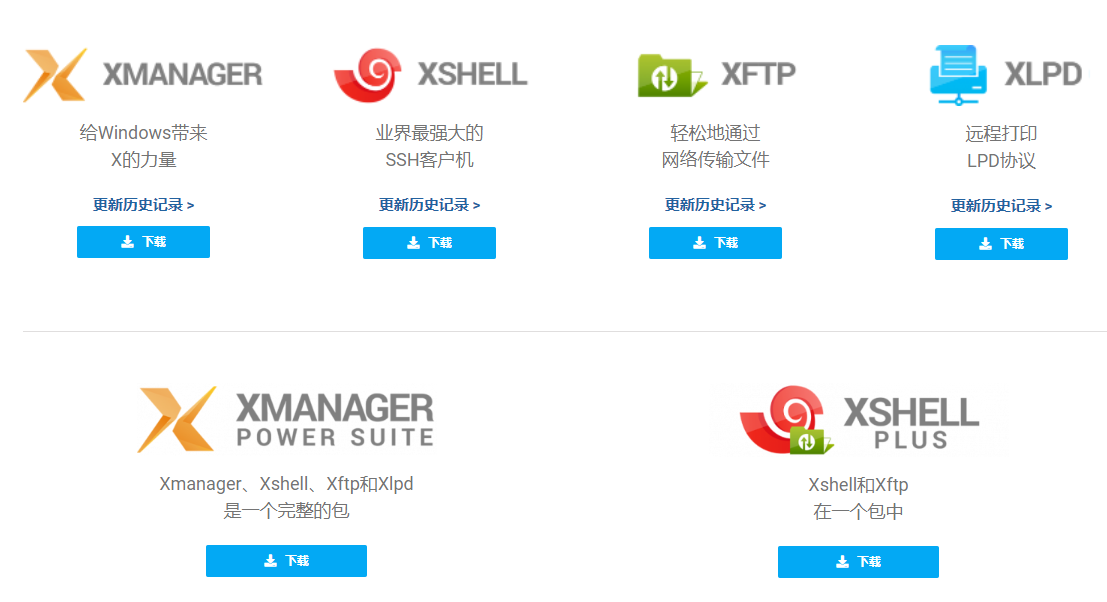
打开 Xshell,左上角“文件(F)”菜单“新建(N)...”,打开“新建会话属性”,“连接”类别“常规”项填写“名称(N)”、“主机(H)”:
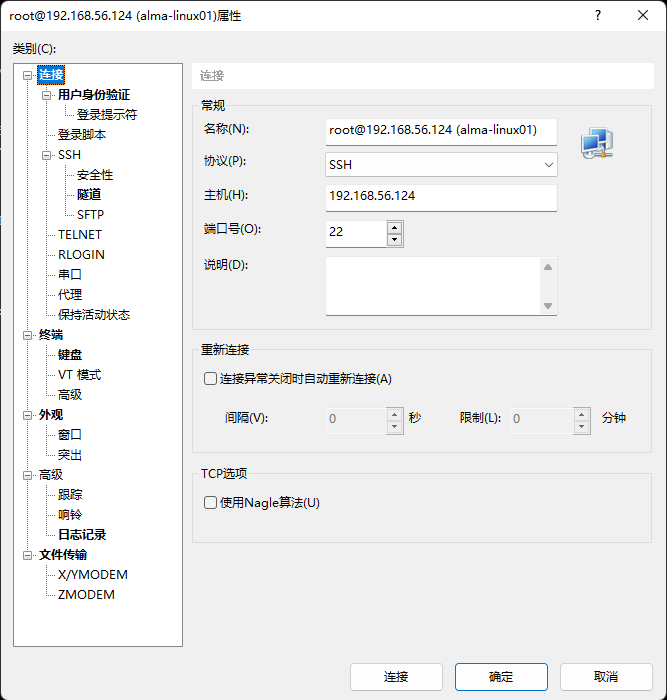
“用户身份验证”处填入“用户名(U)”和“密码(P)”,验证“方法(M)”为“Password”密码方式:
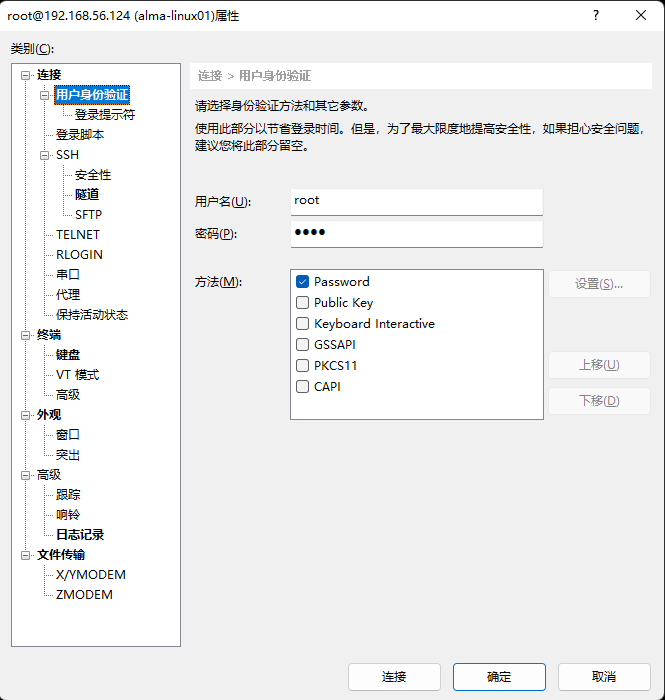
“隧道”处“X11转移”项去除“转发X11连接到(X)”勾选项,然后点击“连接”按钮:
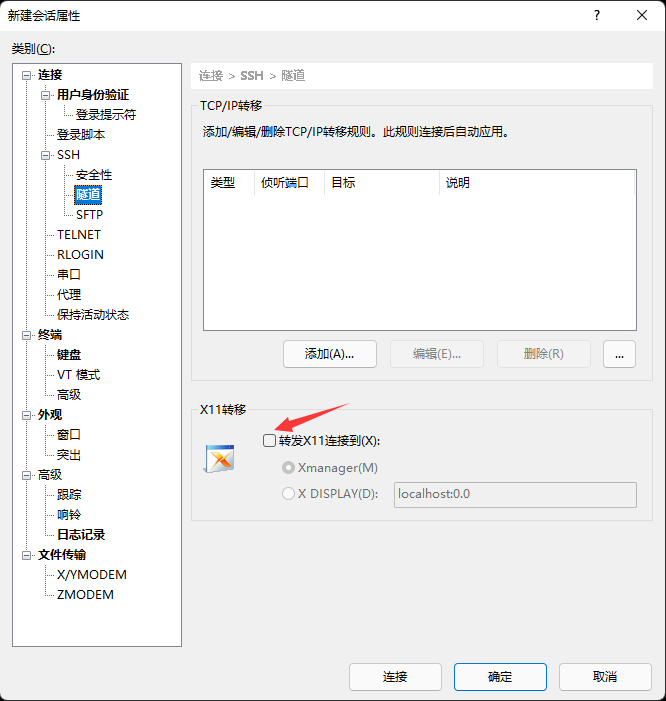
此时弹出“SSH安全警告”,提示“未知主机密钥”,选择“接受并保存(S)”:
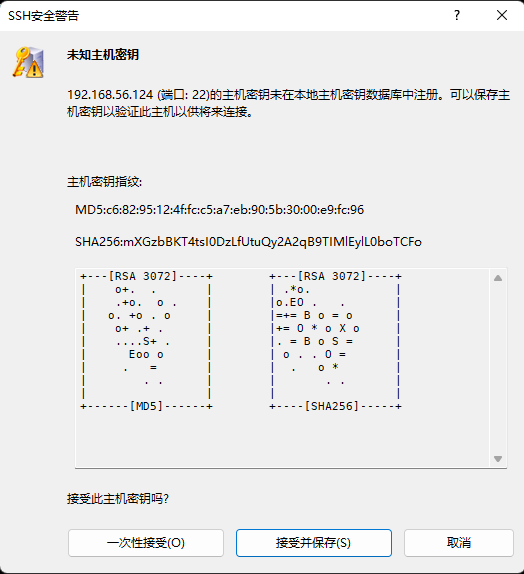
连接成功:
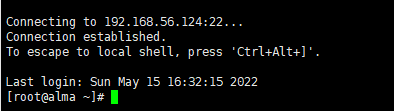
此时可以再输入 ip addr命令查看一下,可以看到 ens32 网卡的本机私有 IP 地址已经变成了我们上一步中修改后的 192.168.56.124:
# ip addr 1: lo: <LOOPBACK,UP,LOWER_UP> mtu 65536 qdisc noqueue state UNKNOWN group default qlen 1000 link/loopback 00:00:00:00:00:00 brd 00:00:00:00:00:00 inet 127.0.0.1/8 scope host lo valid_lft forever preferred_lft forever inet6 ::1/128 scope host valid_lft forever preferred_lft forever 2: ens32: <BROADCAST,MULTICAST,UP,LOWER_UP> mtu 1500 qdisc fq_codel state UP group default qlen 1000 link/ether 00:0c:29:f8:ea:eb brd ff:ff:ff:ff:ff:ff inet 192.168.56.124/24 brd 192.168.56.255 scope global noprefixroute ens32 valid_lft forever preferred_lft forever inet6 fe80::20c:29ff:fef8:eaeb/64 scope link noprefixroute valid_lft forever preferred_lft forever 7、替换默认源
PS:以阿里云源为例,可参考官方配置文档:https://developer.aliyun.com/mirror/almalinux
执行以下命令替换默认源:
sed -e 's|^mirrorlist=|#mirrorlist=|g' -e 's|^# baseurl=https://repo.almalinux.org|baseurl=https://mirrors.aliyun.com|g' -i.bak /etc/yum.repos.d/almalinux*.repo dnf makecache 可以更新下系统软件包:
dnf -y update 8、系统关机后,可移除“CD/DVD (IDE)”设备,或取消“启动时连接(O)”:
PS:系统重启命令 reboot,系统关机命令 poweroff。