- A+
我们一般启用sql server数据库要么选择安装SQL Server实例和管理工具(SSMS),要么用vs自带的数据库。如今net跨平台成为趋势,今天给大家介绍另一种我最近在玩的方式,即使用docker创建并启用sql数据库。
本章介绍了在window10专业版下如何利用docker创建mssql数据库,包括以下主题:
- 安装并验证docker
- 利用docker创建mssql实例
- 使用vs2022连接sql
首先我们看下sql自带的数据库管理工具,打开vs2022-视图-SQL Server对象资源管理器,在SQL Server实例中第一个选项就是vs自带的数据库。
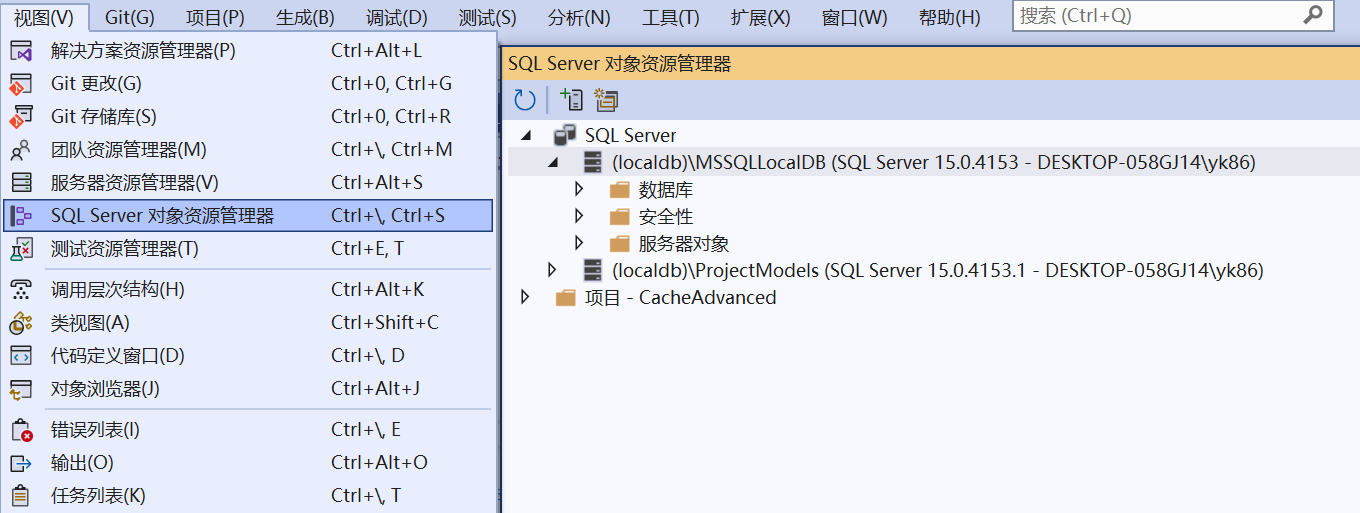
在接下来的内容中我们来试着添加一个基于docker的数据库容器镜像。
1.开启虚拟化服务
在安装docker之前,需要确保虚拟化服务是开启状态。右键win图标,选择应用和功能(或者打开控制面板),点击程序和功能-启用或关闭windows功能,勾选Hyper-V,点击确定开启功能。(如果是win10家庭版的话,是看不到Hyper-V选项的,比较麻烦,需要修改注册表,但网上有教程,可以搜索并按照教程做)
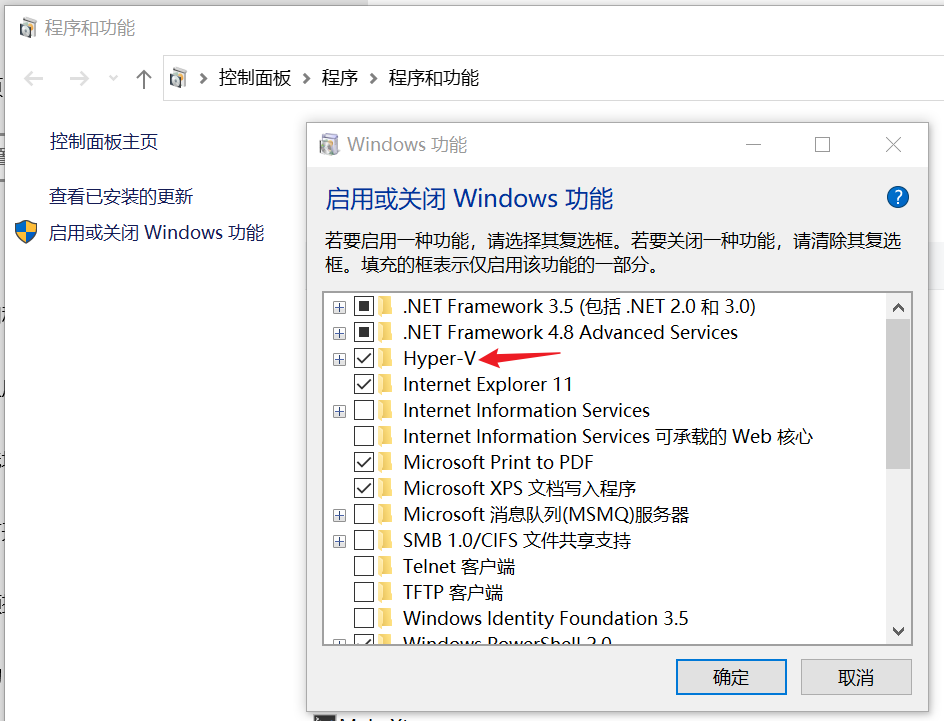
2.安装Docker desktop
在docker官网根据需要选择下载安装程序,我们选择windows版本。安装完成以后docker会自动启动,任务栏会有一个鲸鱼图标,表明docker正在运行。
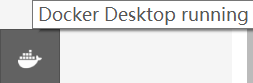
我们可以通过命令行验证一下docker的安装情况,输入docker --version可以看到版本信息

也可以邮件鲸鱼图标,点击About Docker Desktop查看
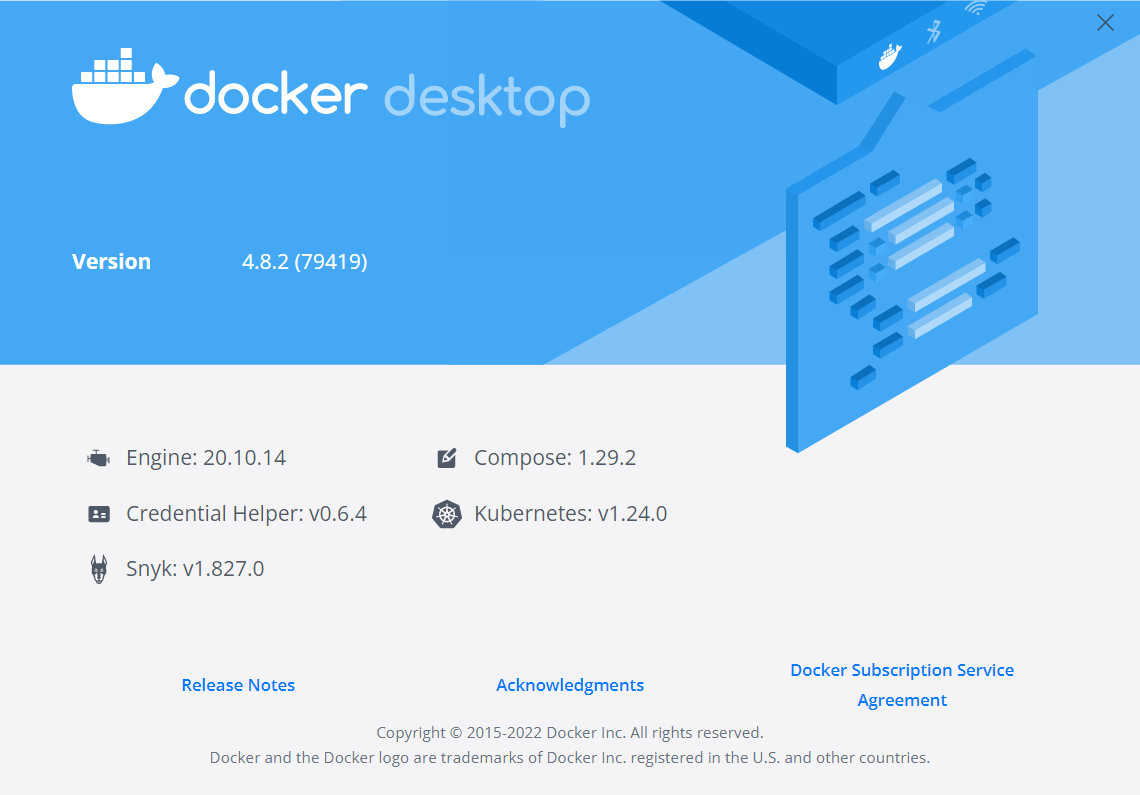
3.部署本地mssql数据库
第一步:拉取 SQL Server 2019 Linux 容器镜像,打开命令行,输入docker pull mcr.microsoft.com/mssql/server:2019-latest
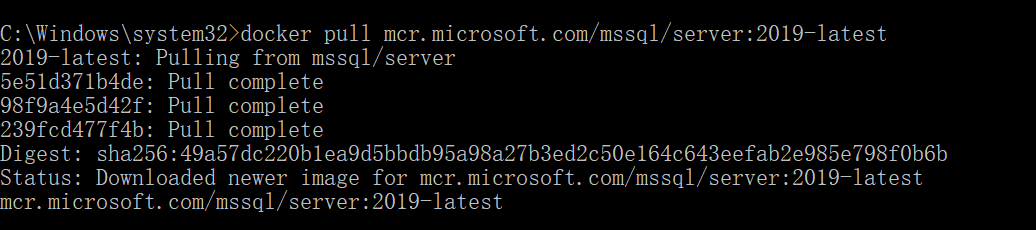
输入docker images查看镜像

第二步:1.运行容器镜像,命令行输入docker run -e "ACCEPT_EULA=Y" -e "SA_PASSWORD=MyStrongPwd!2#" -p 1433:1433 -d mcr.microsoft.com/mssql/server:2019-latest
其中: ACCEPT_EULA=Y表示接受最终用户许可协议
SA_PASSWORD=MyStrongPwd!2#表示账户名sa,密码MyStrongPwd!2#
-p设置端口 1433:1433 前者表示对外提供的访问端口号,后者表示容器内部的端口号(如果这一步报错"docker: Error response from daemon: Ports are not available...",这说明端口被占用了,一般是被sqlserver服务占用了,可以打开sqlserver配置管理器将Sql server服务停止即可)
-d设置镜像名,设置为拉取的镜像mcr.microsoft.com/mssql/server:2019-latest
还可以通过 --name xxxx 为容器指定一个自定义名称,通过--hostnam xxxx设置容器主机名,如果不设置docker会随机给容器命名。
2.查看运行状况,命令行输入docker ps,可以看到正在运行

3.另外也能在Docker Desktop-Container查看刚刚创建的容器
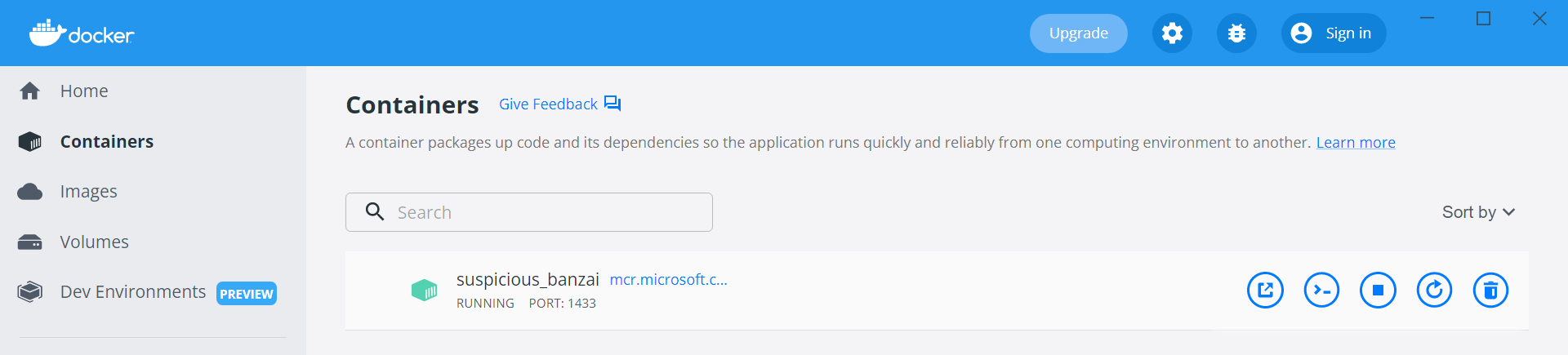
4.使用VS验证
打开vs的SQL Server对象资源管理器,点击左上角添加 SQL Server按钮,输入信息,点击连接
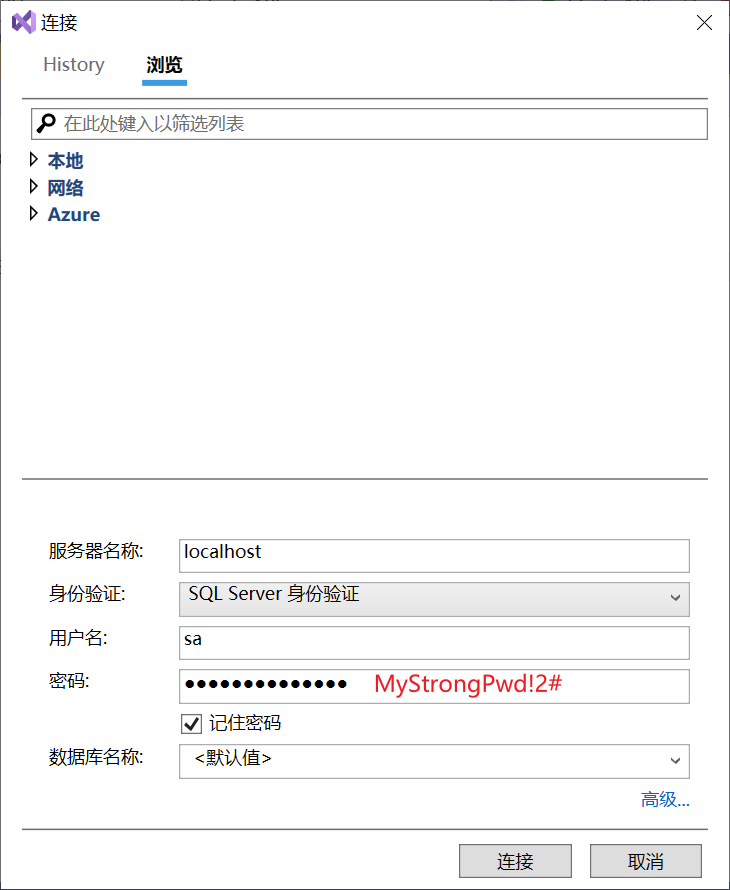
完成后在SQL Server实例列表里可以看到新增了一个localhost服务器,说明vs已经连接上docker创建的sql了
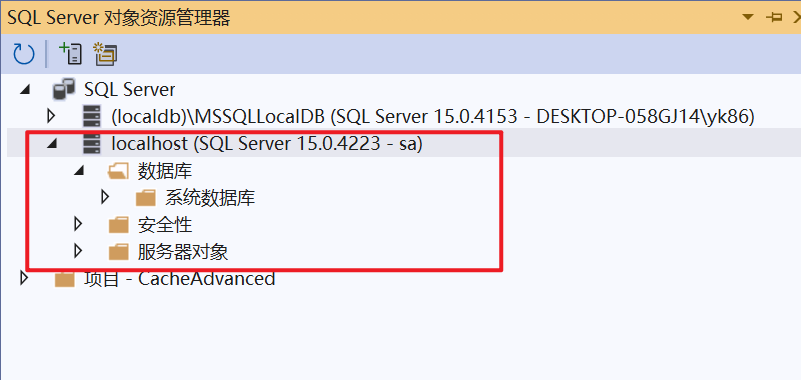
因为还没有创建数据库,所以只能看到系统数据库,下一篇我们将使用EFCore创建并初始化数据库。




