- A+
镜像下载、域名解析、时间同步请点击 阿里云开源镜像站
概述
VMware Workstation Pro 是行业标准桌面 Hypervisor(虚拟化技术),使用它可在 Windows 或 Linux 桌面上运行 Windows、Linux 和 BSD 虚拟机。
什么意思呢?
VMware Workstation Pro是工作在应用层的一款虚拟化软件,可以虚拟化出不同的操作系统。如图所示:
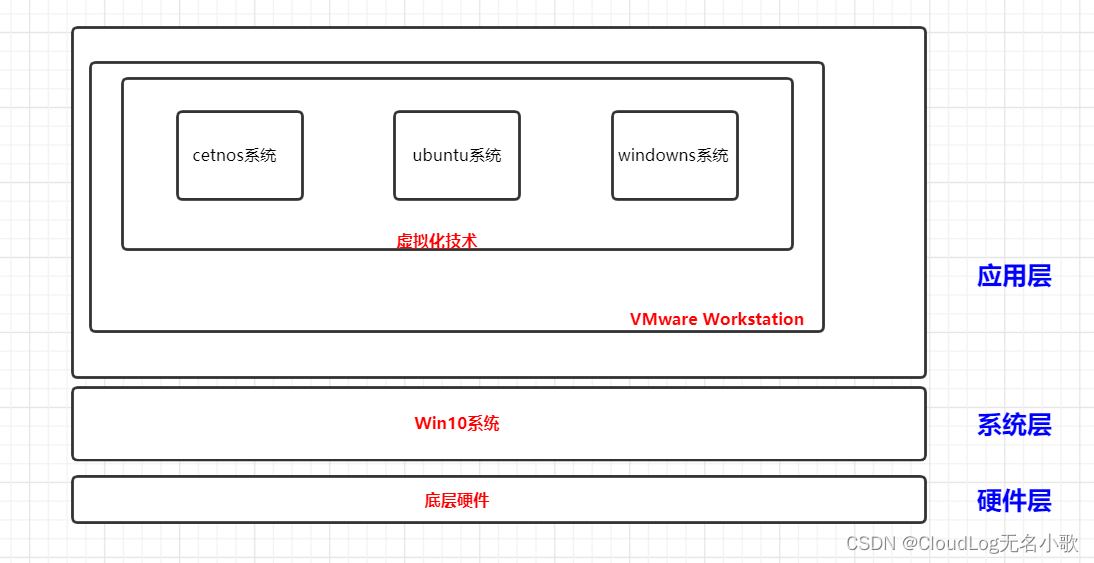
环境准备
- VMware Workstaion
- CentOS-7-x86_64-DVD-2009.iso镜像
阿里云镜像站点下载:https://mirrors.aliyun.com/centos/
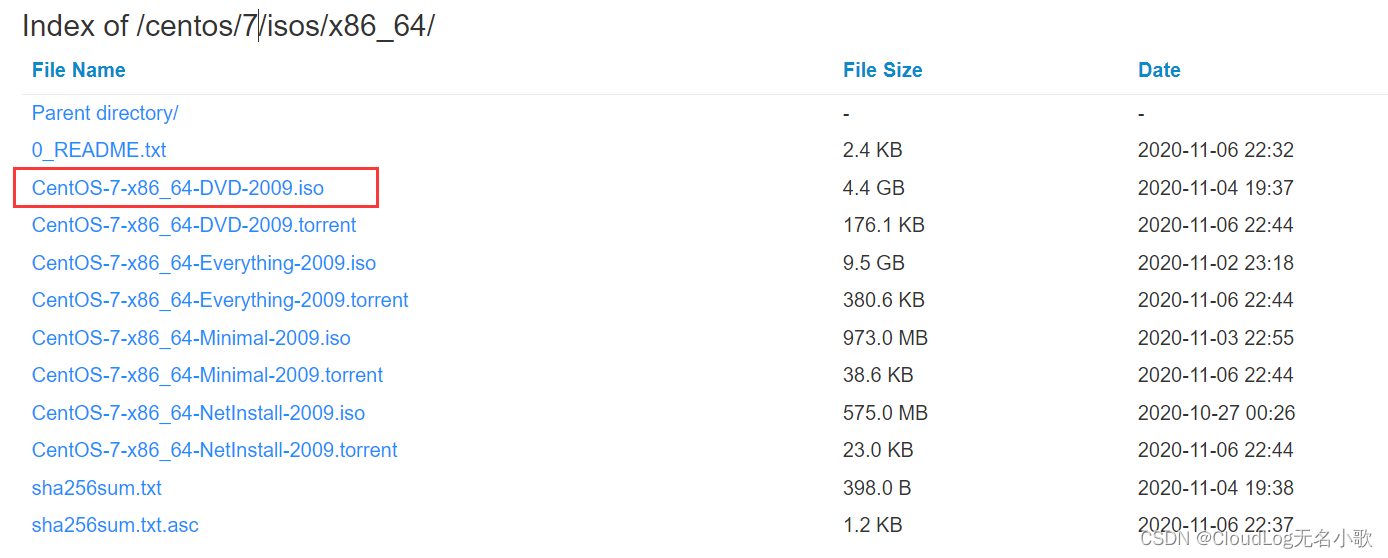
操纵篇
新建虚拟机
打开VMware Workstaion软件,按照图片所示依次点击新建一台虚拟机;
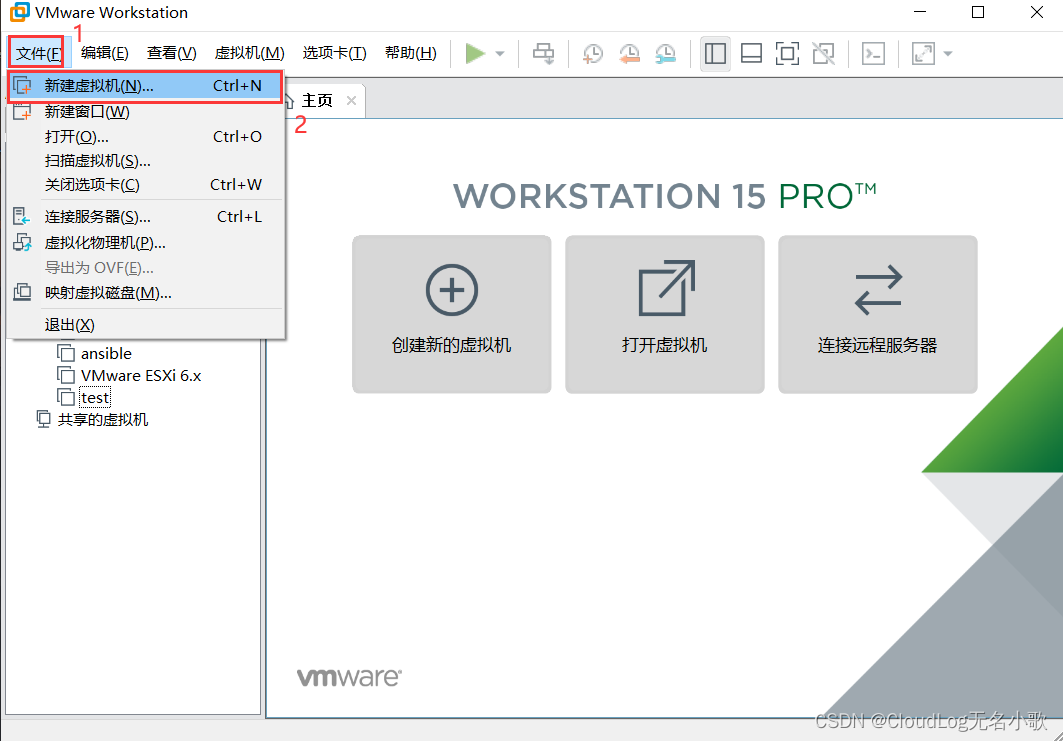
点击自定义(高级)
这里两个选项都可以使用。
典型和自定义区别:
1.从难度来说典型简单快捷,自定义相对应要难一点点。所以我们学肯定要学高级的对吧!!
2、只要学会自定义、典型自然就会了。
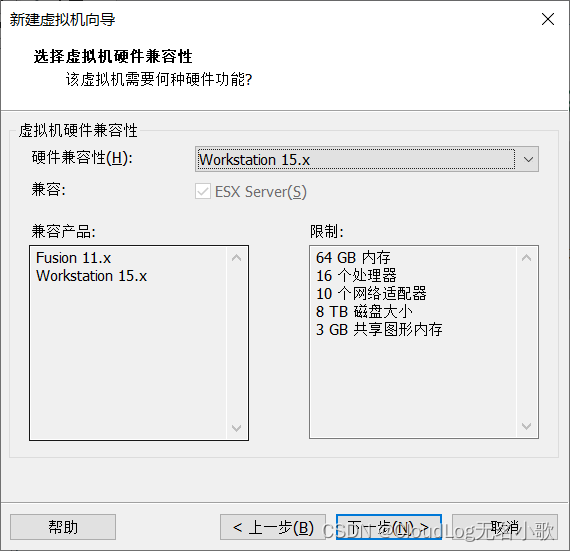
保持默认,点击下一步;
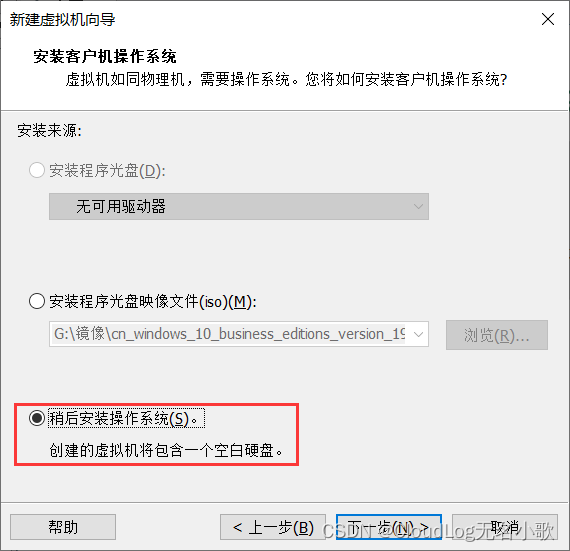
选择稍后安装操作系统,点击下一步;
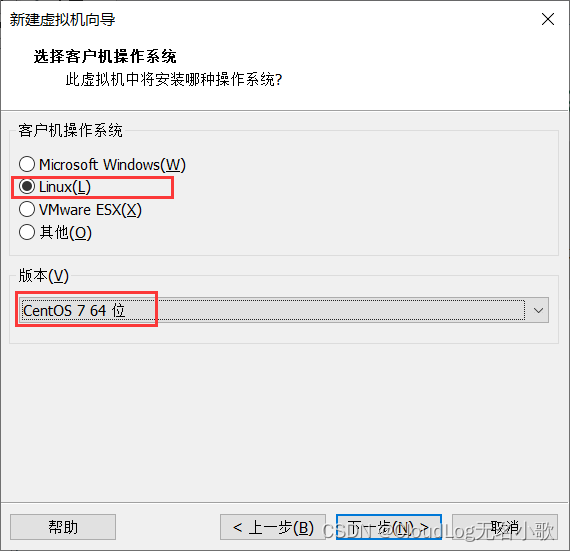
选择选择对应安装的操作系统及版本,点击下一步
这里可以按照自己想要安装的操作系统选择(Win10、Linux、ESX)
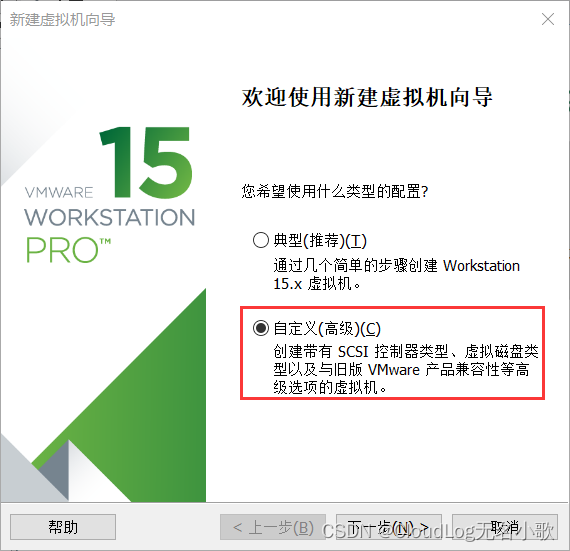
设置虚拟机名称及虚拟机存放路径(点击浏览更改路径),点击下一步;
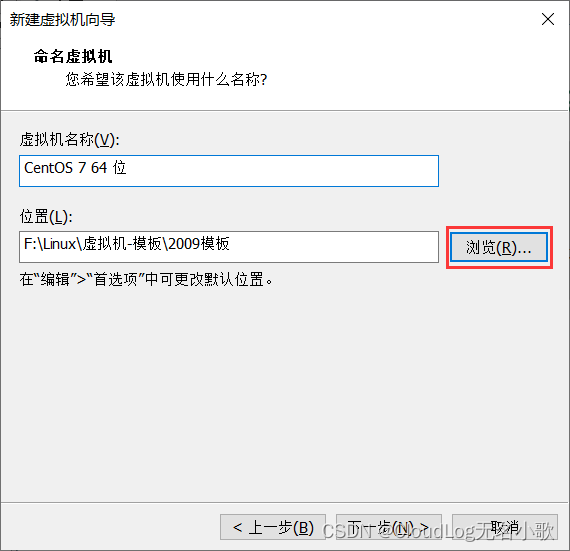
设置cpu数量和内核数量,点击下一步;
科普知识:VMware虚拟机cpu内核数,占用宿主机(自己win10主机)“超线程“数
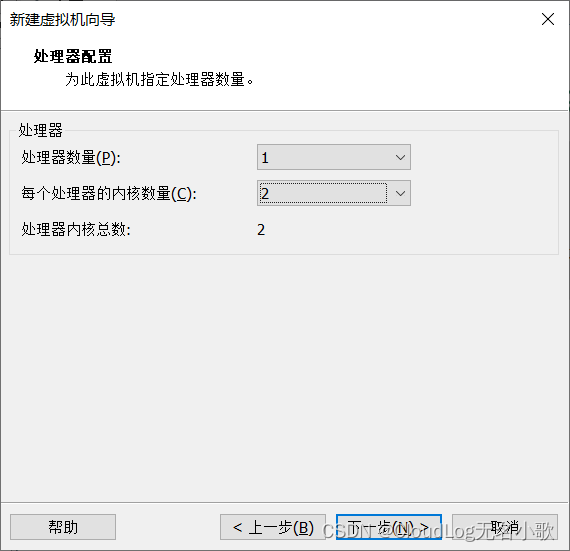
设置内存大小,点击下一步;
内存大小根据宿主机内存大小而定(不能超过宿主机内存)
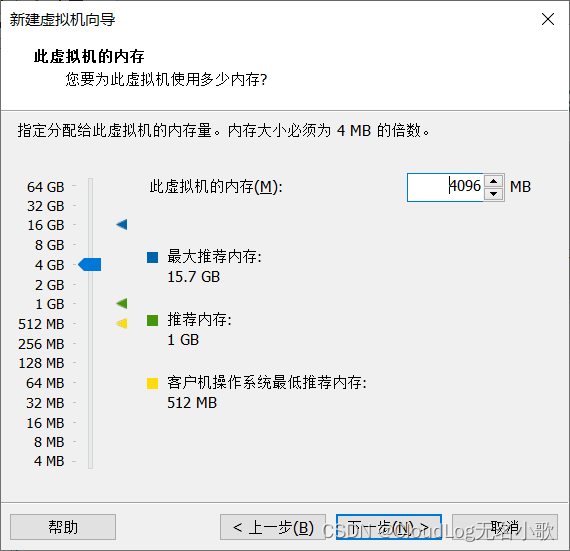
这里网络模式选择NAT,点击下一步;
重要
网络模式简单介绍
桥接模式:桥接网络和宿主机网络都是在同一网段(可连接Intnet);
NAT模式:NAT网络和宿主机网络都是在不同一网段(可连接Intnet);
仅主机模式:仅主机网络和宿主机网络都是在不同一网段(不可连接Intnet);
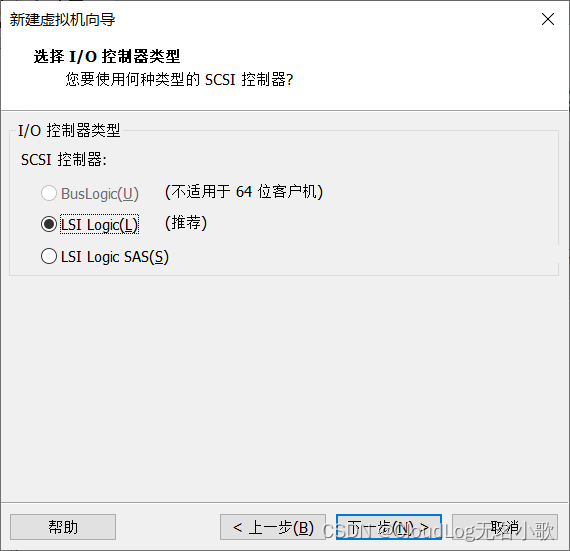
保持默认,点击下一步;
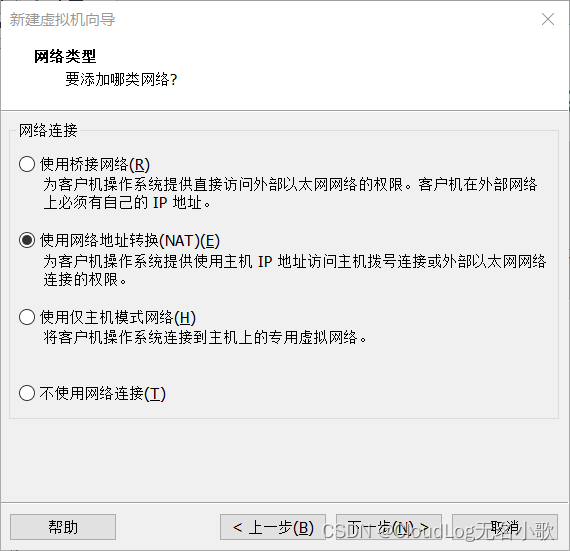
保持默认,点击下一步;
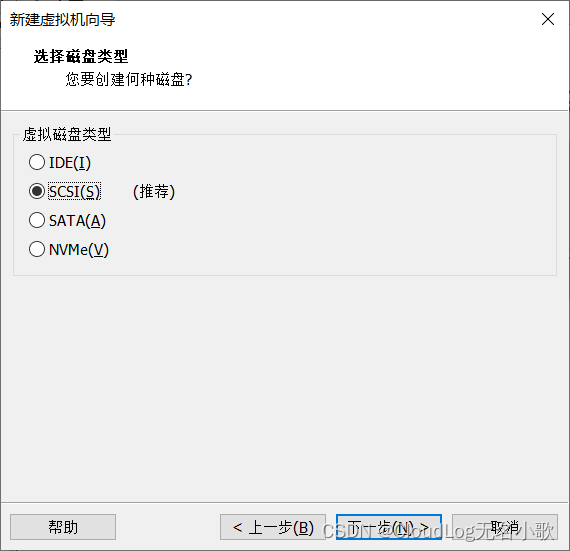
保持默认,点击下一步;
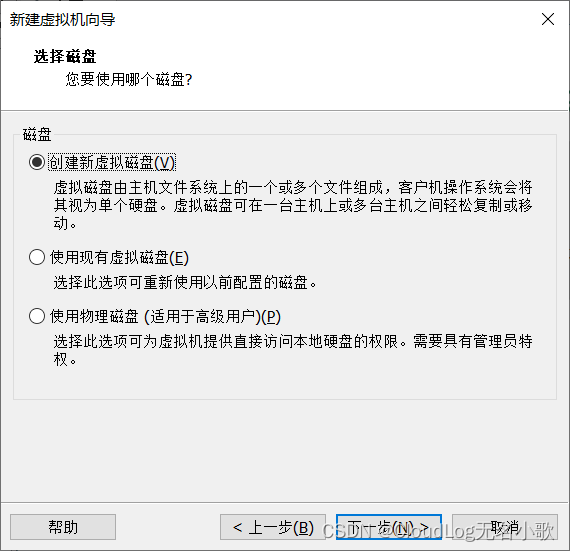
修改磁盘大小100G和磁盘存储,点击下一步;
最大磁盘大小机制:这个大小不会立即划分宿主机100G磁盘,而是按需所取,虚拟机占用多少,宿主机给多少;
磁盘存储:设置为单个,方便查找;
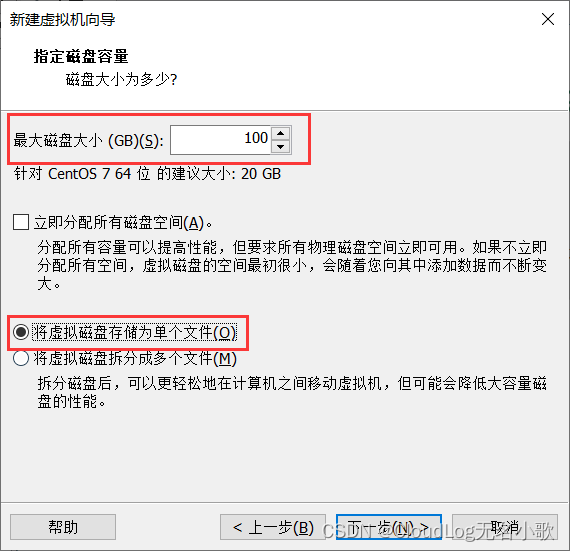
100G磁盘存放路径,点击浏览修改,点击下一步;
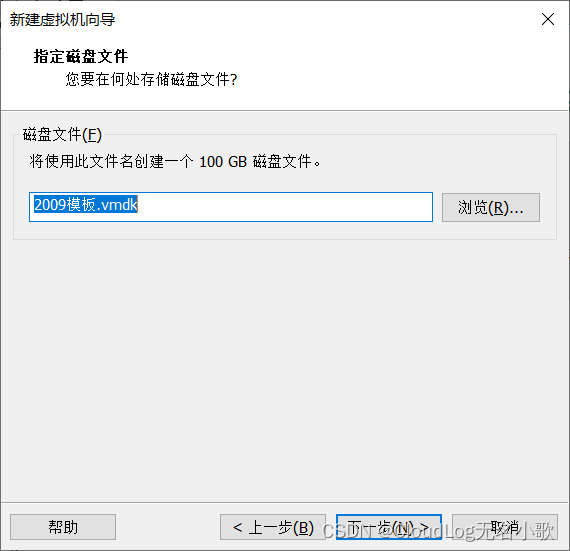
保持默认,点击下一步;
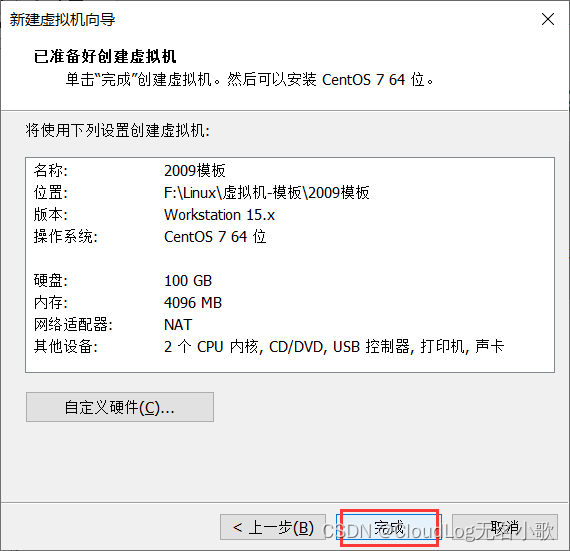
点击编辑虚拟机设置;
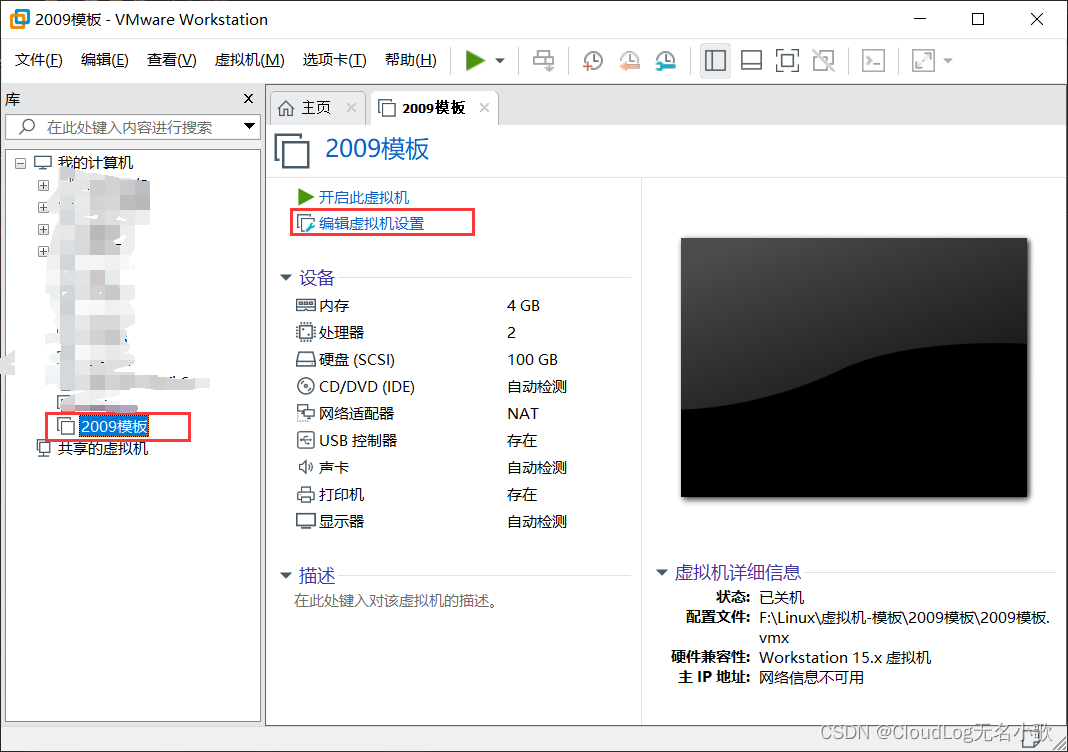
设置ISO镜像(操纵系统镜像)
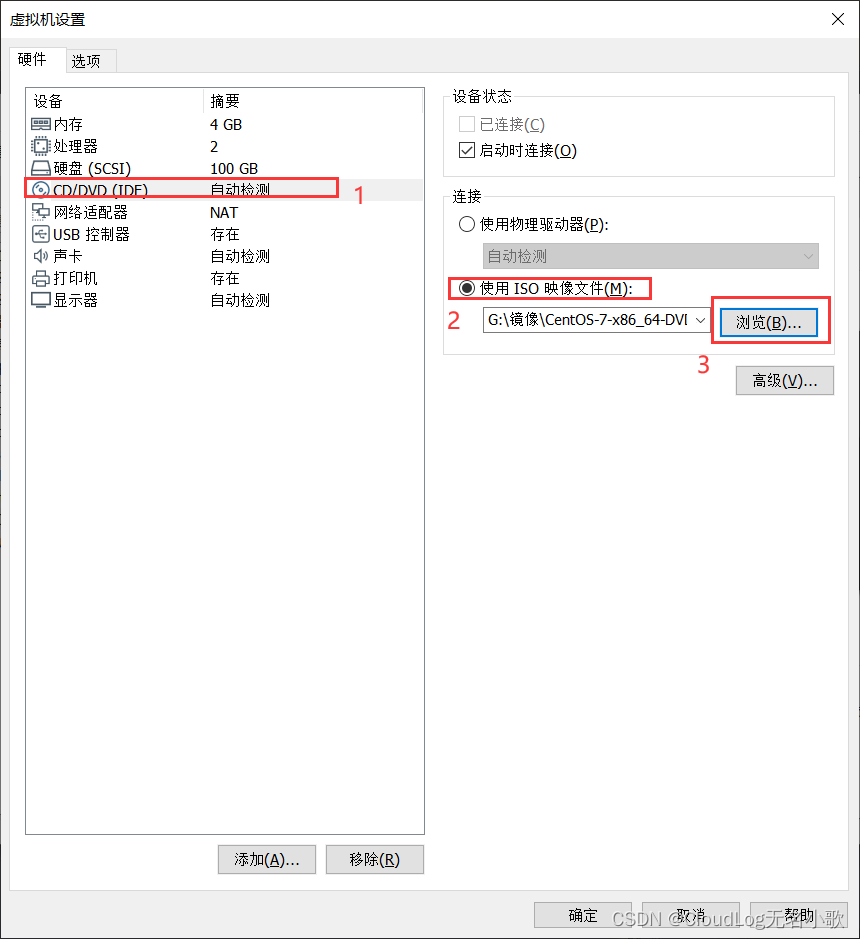
开启虚拟机,选择第一项;
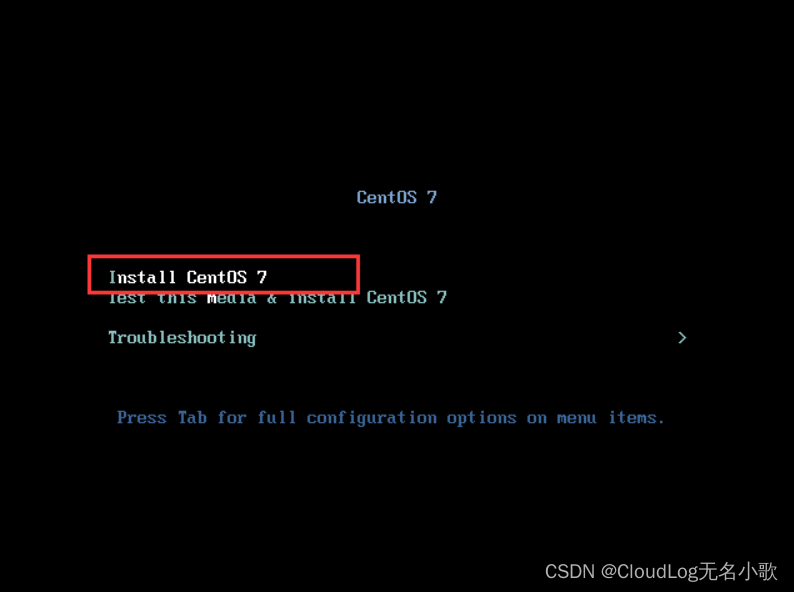
选择语言,点击继续;
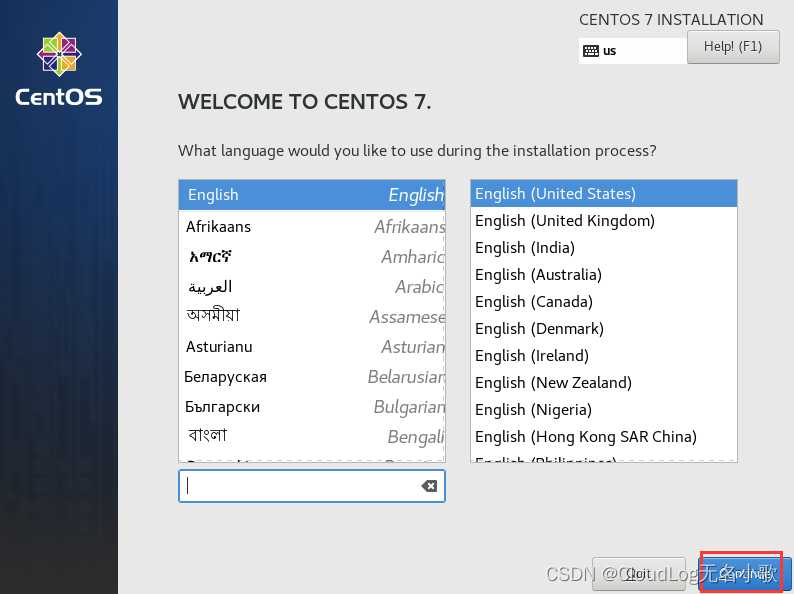
选择INSTALLATION DESTINATION选项,选择手动磁盘分区;
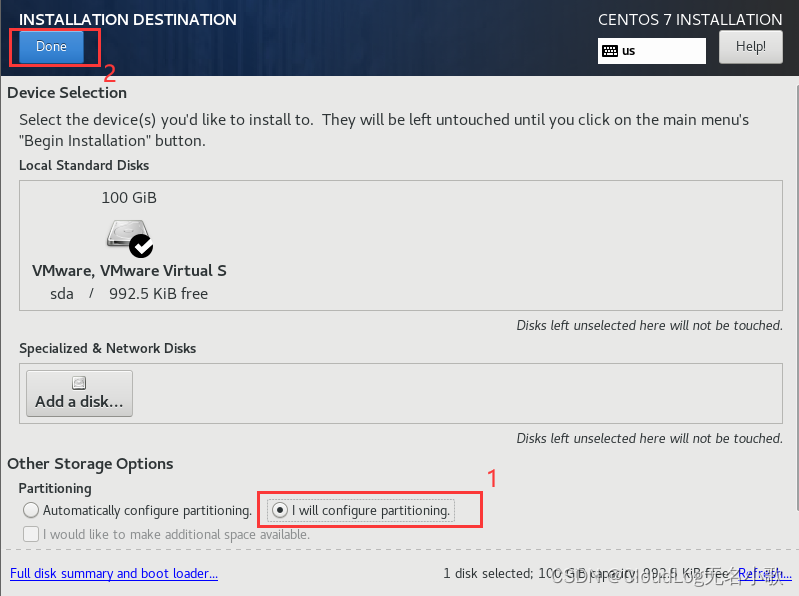
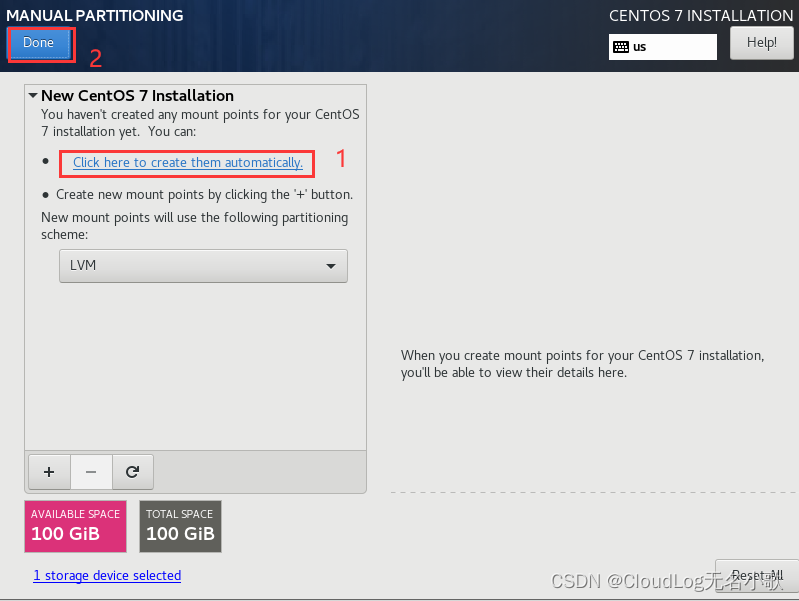
home目录可以不划分,保持默认也可以;
boot分区:引导分区,负责启动操作系统;
/ 根分区:主分区;
swap分区:交换分区,当虚拟机内存不够用时可以使用;
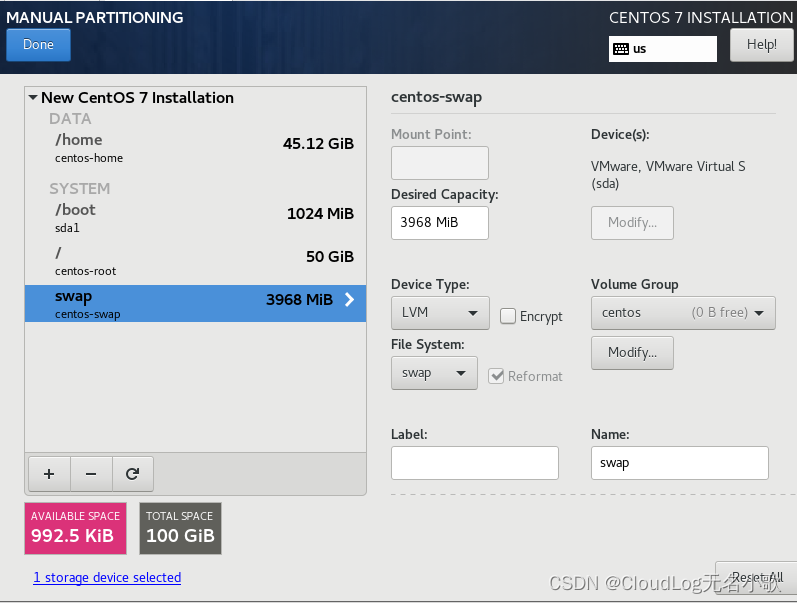
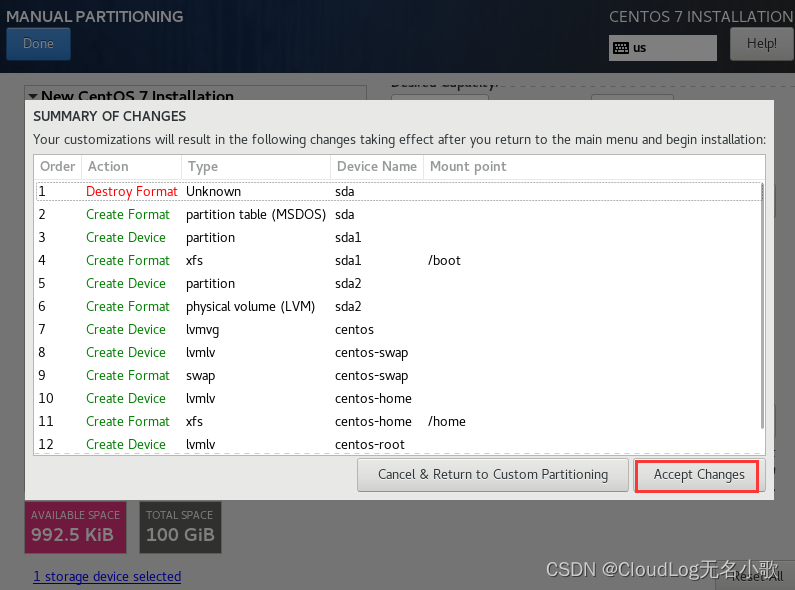
额外安装软件,包括centos桌面版;
推荐:默认安装centos最小版本(节约资源)
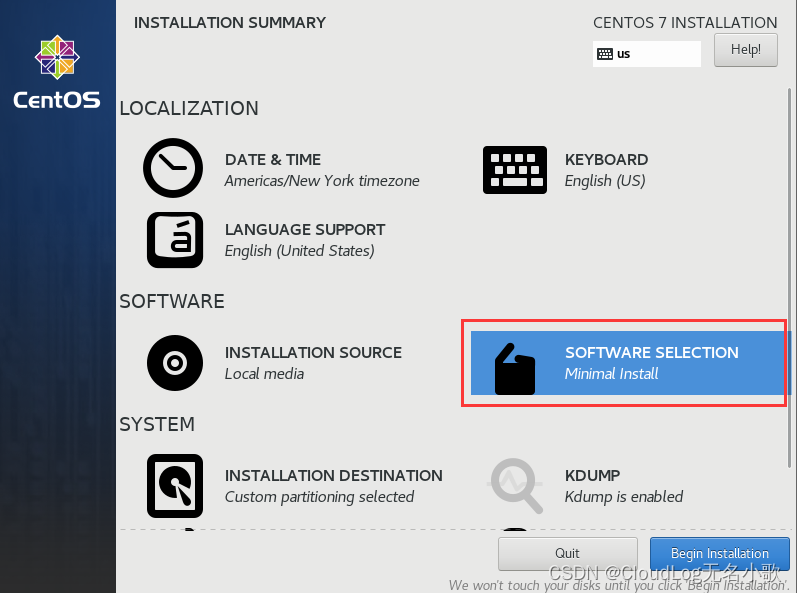
设置root用户密码,等待安装(可以看到这里有312个安装包),安装完成后点击右下角reboot按钮;
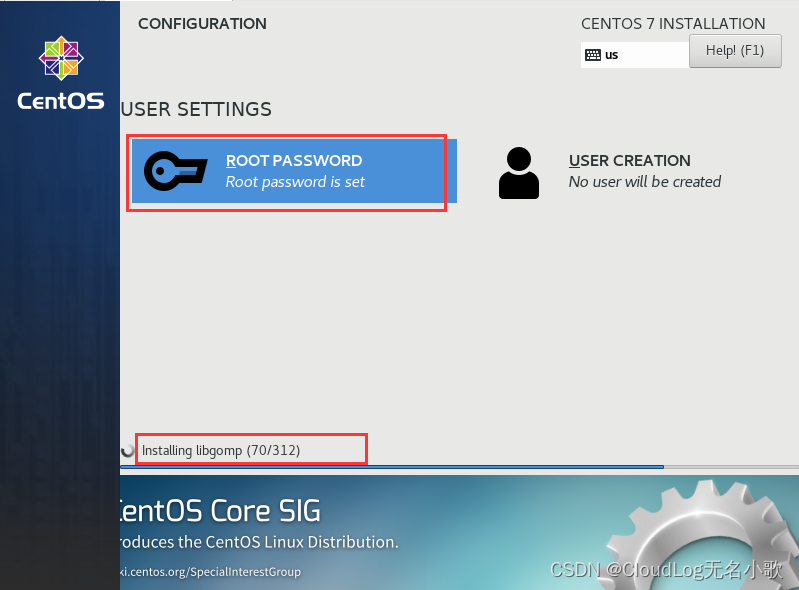
配置网卡
输入root用户密码
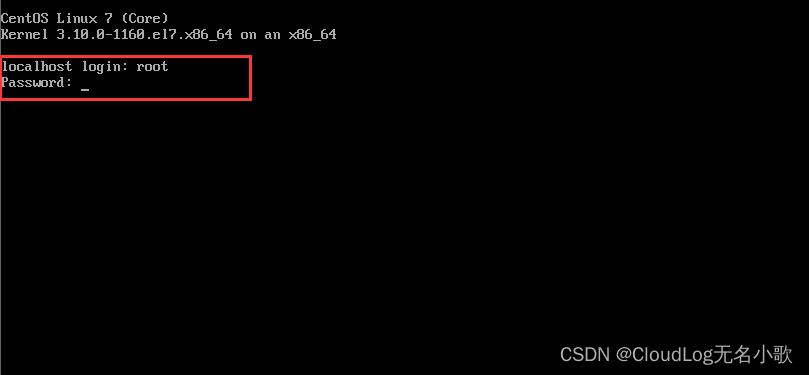
查看ip,发现没有(这里网卡没有启动)
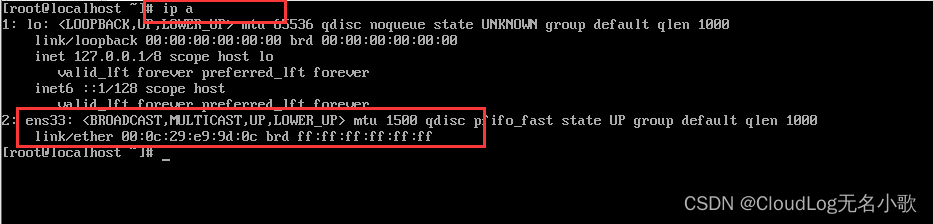
配置网卡
$ vi /etc/sysconfig/network-scripts/ifcfg-ens33 # 网卡配置文件 TYPE=Ethernet PROXY_METHOD=none BROWSER_ONLY=no BOOTPROTO=dhcp # 动态ip DEFROUTE=yes IPV4_FAILURE_FATAL=no IPV6INIT=yes IPV6_AUTOCONF=yes IPV6_DEFROUTE=yes IPV6_FAILURE_FATAL=no IPV6_ADDR_GEN_MODE=stable-privacy NAME=ens33 UUID=1f7bc0bb-7d67-47fa-b1d8-135adaa5d57e DEVICE=ens33 ONBOOT=yes # 开启网卡 $ systemctl restart network #重启网卡 $ ip a 1: lo: <LOOPBACK,UP,LOWER_UP> mtu 65536 qdisc noqueue state UNKNOWN group default qlen 1000 link/loopback 00:00:00:00:00:00 brd 00:00:00:00:00:00 inet 127.0.0.1/8 scope host lo valid_lft forever preferred_lft forever inet6 ::1/128 scope host valid_lft forever preferred_lft forever 2: ens33: <BROADCAST,MULTICAST,UP,LOWER_UP> mtu 1500 qdisc pfifo_fast state UP group default qlen 1000 link/ether 00:0c:29:16:29:11 brd ff:ff:ff:ff:ff:ff inet 192.168.200.129/24 brd 192.168.200.255 scope global ens33 valid_lft forever preferred_lft forever inet6 fe80::20c:29ff:fe16:2911/64 scope link valid_lft forever preferred_lft forever 本文转自:https://blog.csdn.net/qq_48450494/article/details/124926055




