- A+
所属分类:linux技术
VMware15.5虚拟机安装CentOS7.5详细教程
(前言)软件下载
需要VMware15.5软件和密匙的小伙伴可以从此地址下载:https://pan.baidu.com/s/1A8HaMXtCXAULeol8Ifuiaw 提取码:zb3b。
需要CentOS7.5镜像的小伙伴可以从此地址下载:https://pan.baidu.com/s/17rtDTc18YFOAW7ZUdwU7kQ 提取码:dfrh
(一)安装VMware虚拟机软件
安装步骤和一般软件的安装步骤差不多,在此不过多赘述。
(二)配置虚拟机的硬件信息
(1)首先在VMware虚拟机软件中选择创建新的虚拟机,这里我们选择自定义模式,点击下一步。
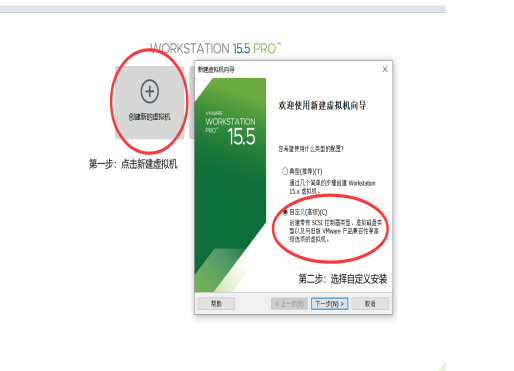
(2)我们先配置虚拟机所需的配置,因此选择稍后安装操作系统,点击下一步。
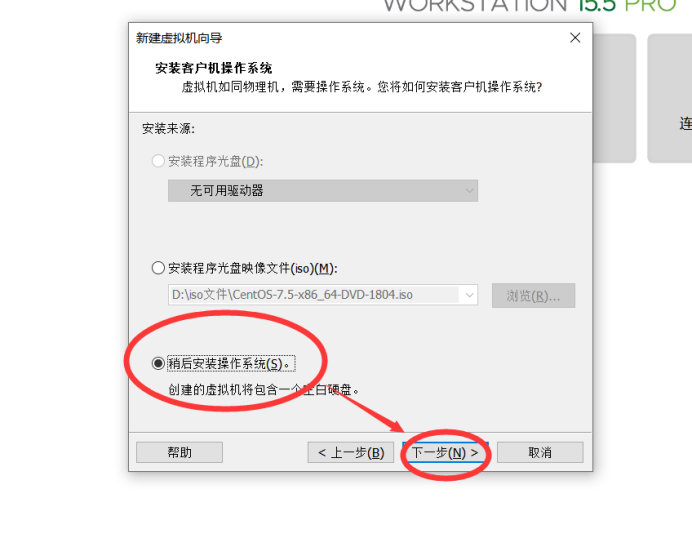
(3)选择操作系统Linux,版本为CentOS 7 64 位,点击下一步。
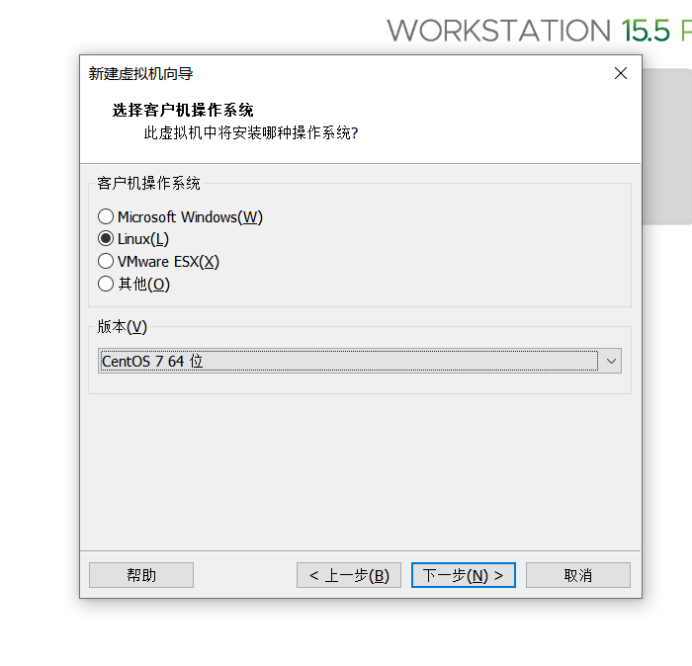
(4)定义虚拟机的名字,并设置虚拟机保存的地址,点击下一步。
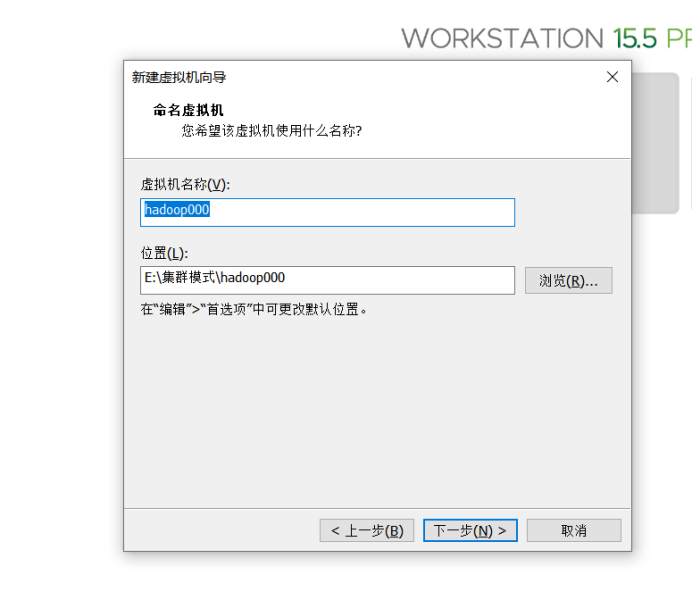
(5)设置虚拟机的处理器信息,点击下一步。(这里我们需要注意的是,处理器数量和每个处理器的内核数量的乘积不能超过本机的内核数)
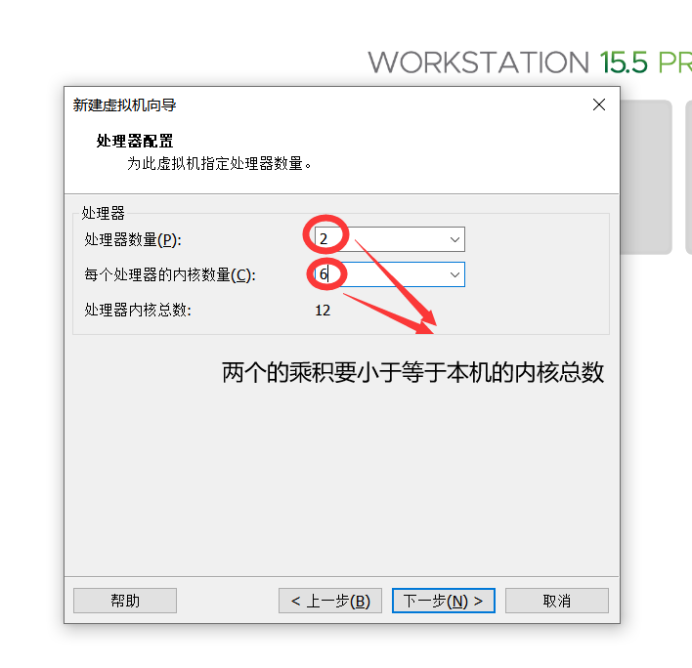
(6)为虚拟机分配4G的内存,点击下一步。(这里分配的内存容量包括下面分配的磁盘容量都不是固定的,视情况而定即可)
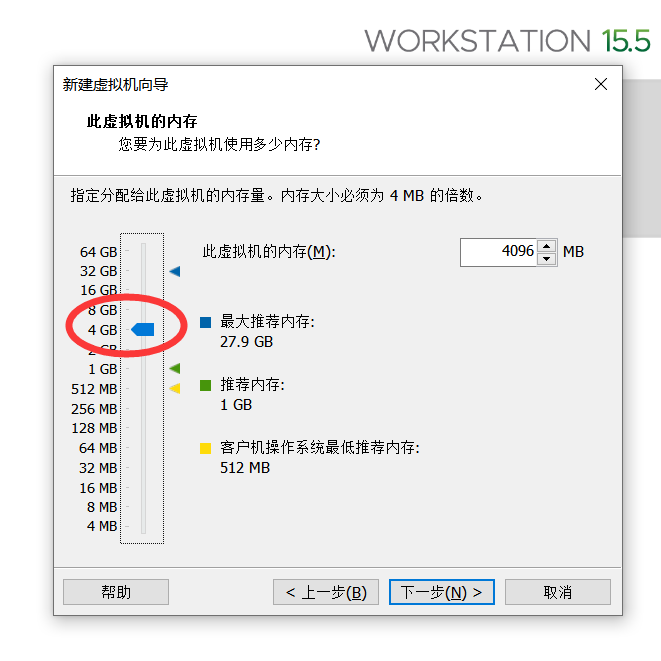
(7)设置虚拟机的网络类型为NAT模式,点击下一步
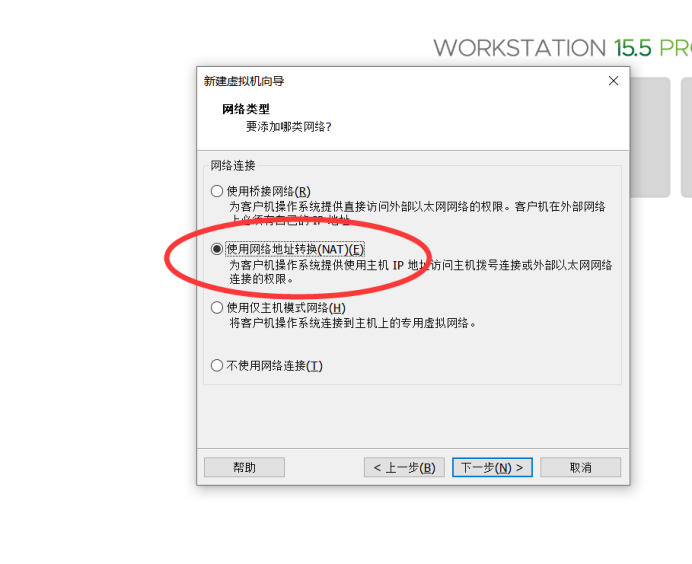
(8)设置推荐的I/O控制器类型,点击下一步
