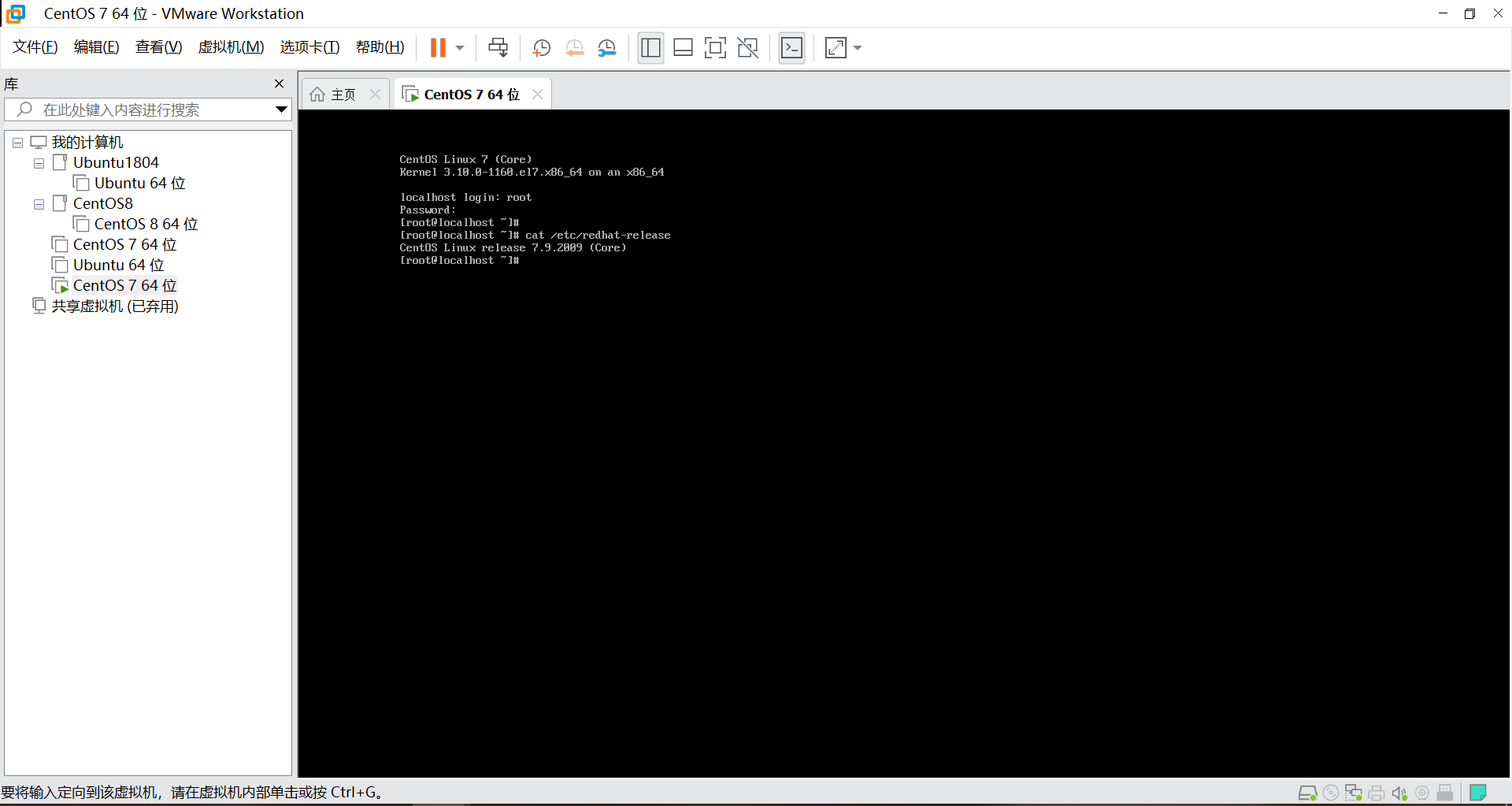- A+
所属分类:linux技术
一、安装环境
1、VMware Workstation 16 Pro
2、CentOS7.9
二、部署系统
步骤1、进入VMware,点击创建新的虚拟机
步骤2、进入新建虚拟机向导,选择典型(推荐)
步骤3、进入安装来源,选择稍后安装操作系统
步骤4、进入客户机操作系统选项,选择Linux,版本CentOS7 64位
步骤5、进入虚拟机命令界面,命明虚拟机以及选择存放位置
步骤6、进入磁盘设置界面,根据自己需求设置系统磁盘大小
步骤7、点击完成
三、安装CentOS系统
步骤1、点击设置,选择安装镜像源
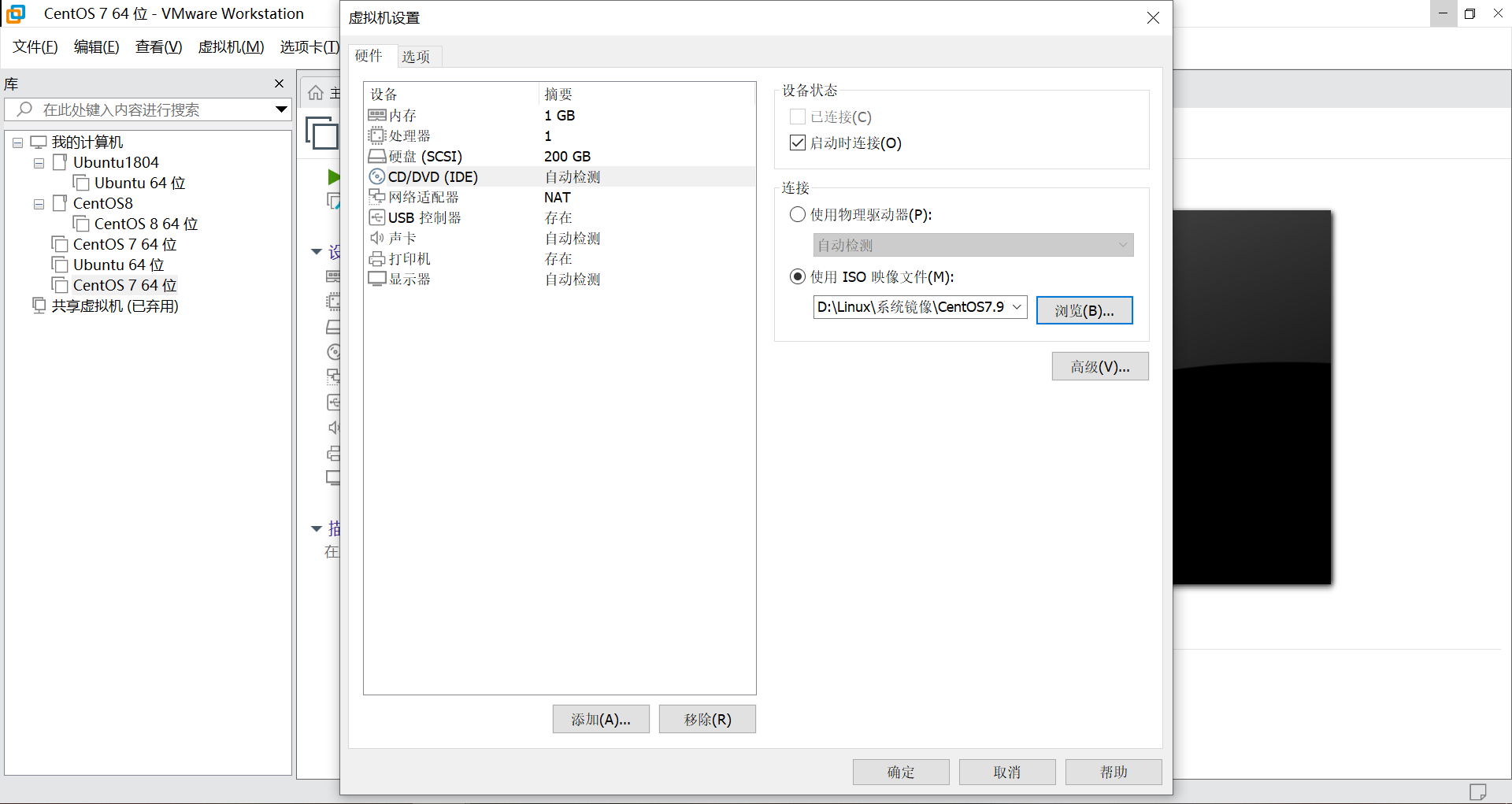
步骤2、选择安装CentOS7
步骤3、选择语言,点击Continue
步骤3、进入DATE&TIME选项,设置时区为Asia/Shanghai
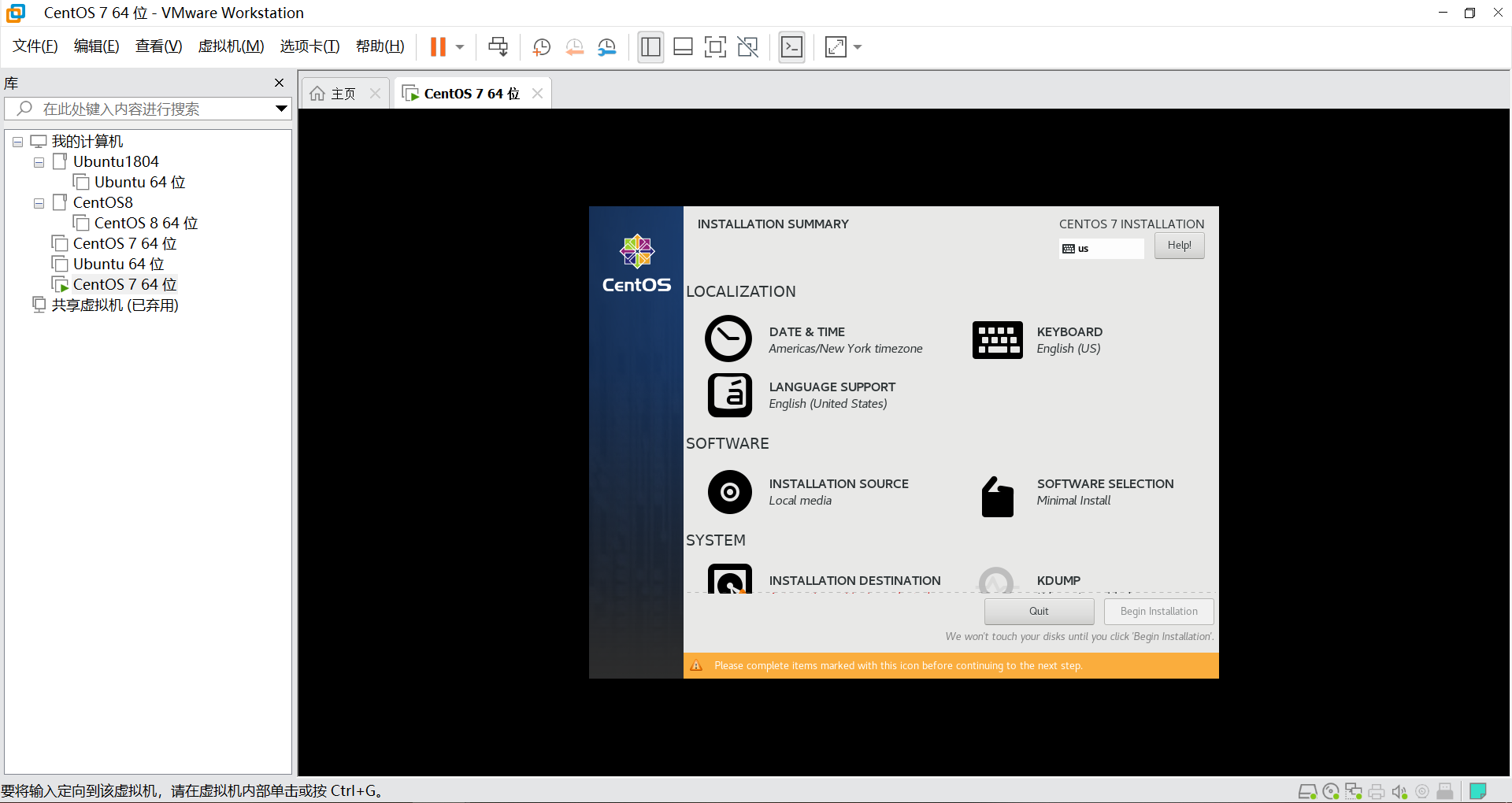
步骤4、进入INSTALLATION DESTINATION选项, 设置磁盘分区
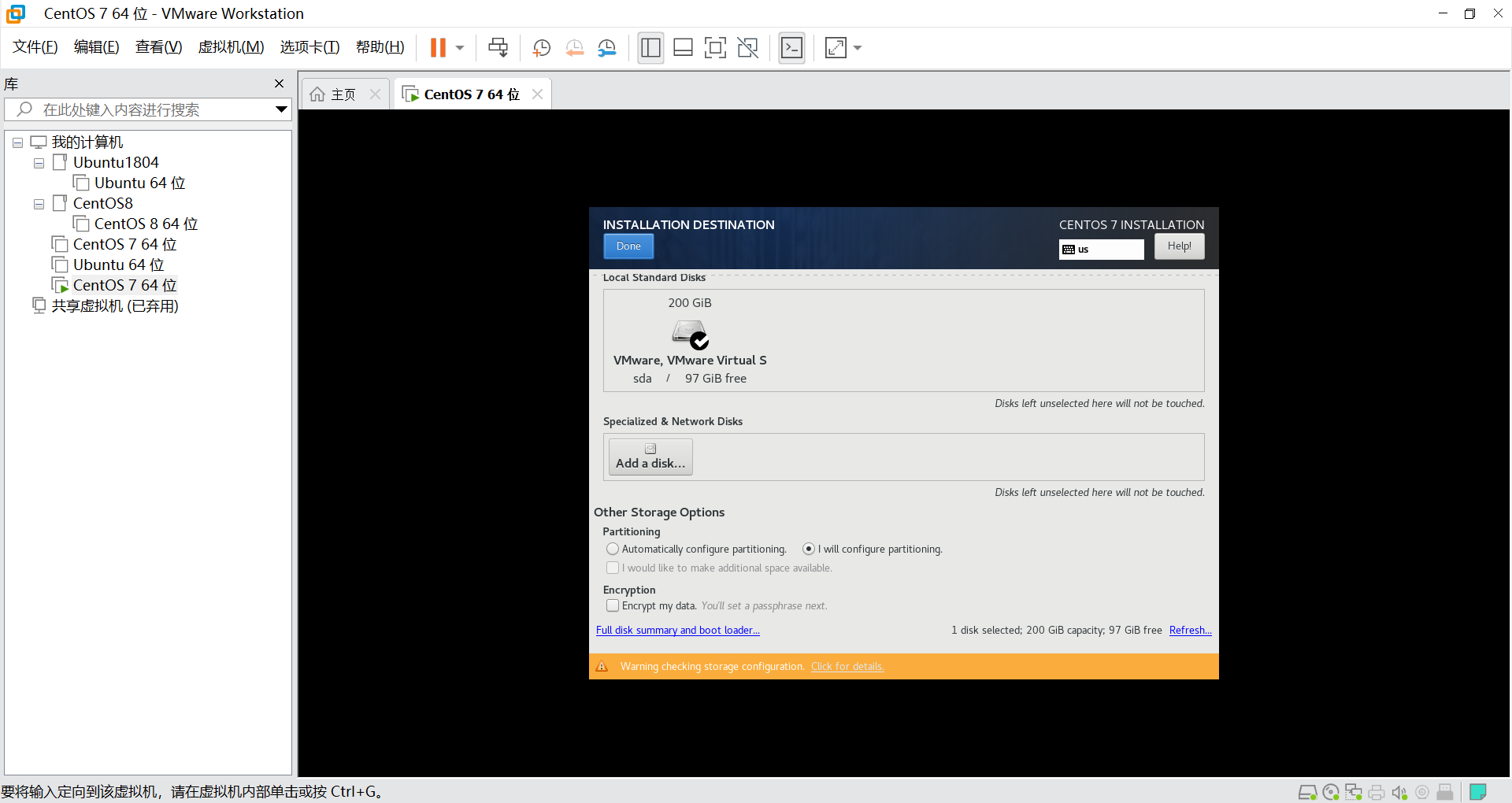
步骤5、进入NETWORK&HOSTNAME 选项,打开网络开关
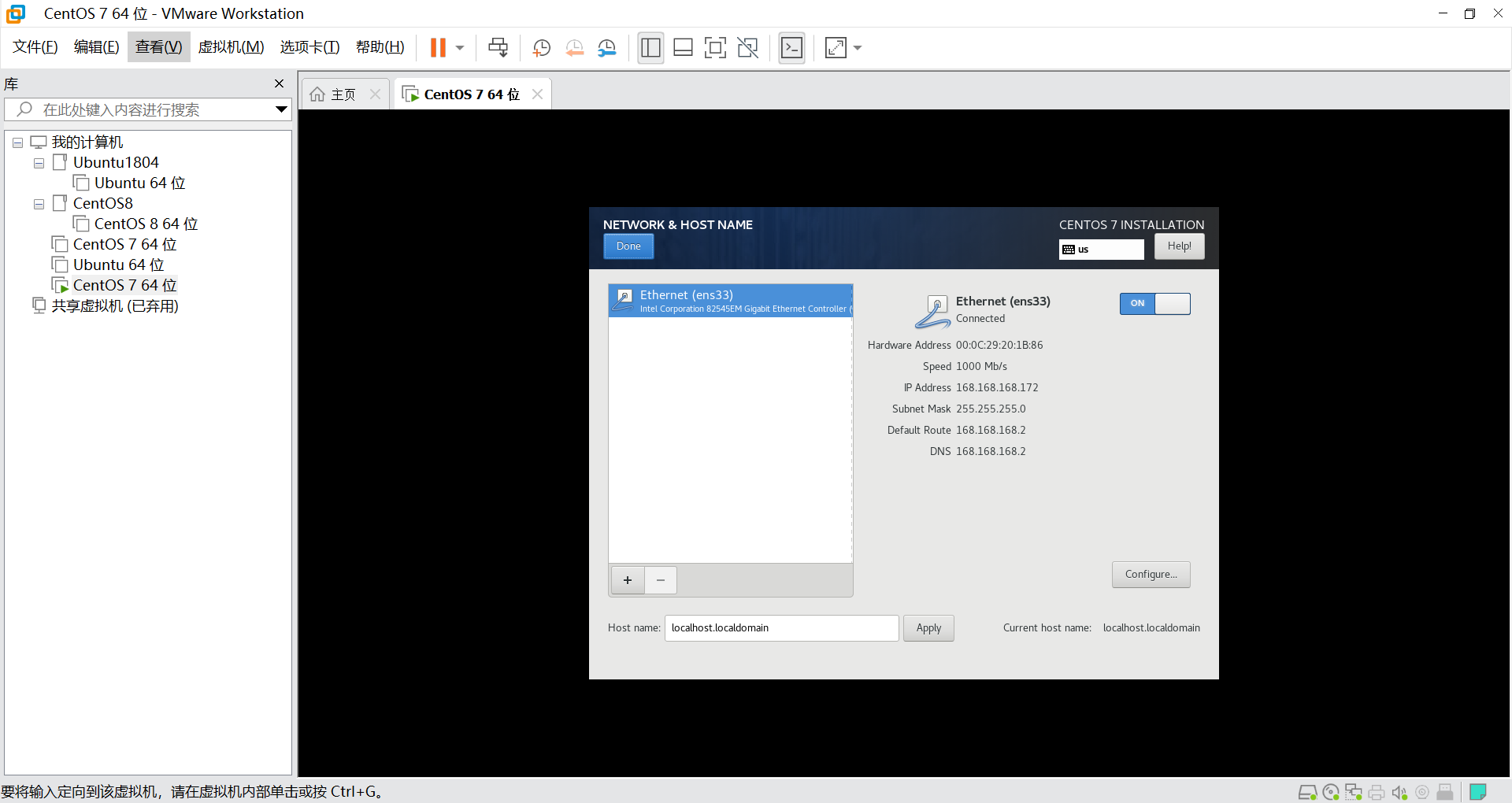
步骤6、点击下一步Begin Installation,点击ROOT PASSWORD
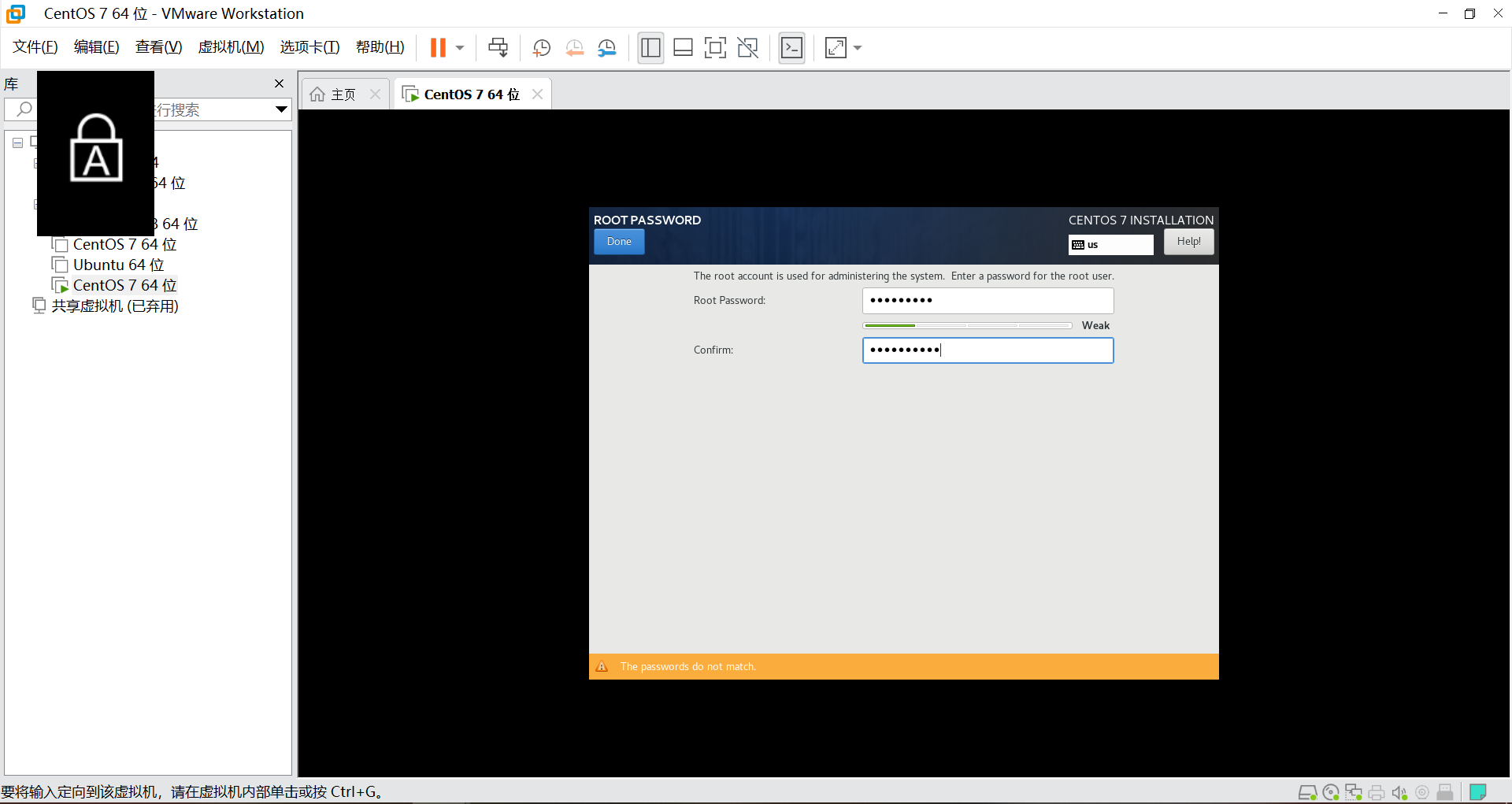
步骤7、安装完成、Reboot重启
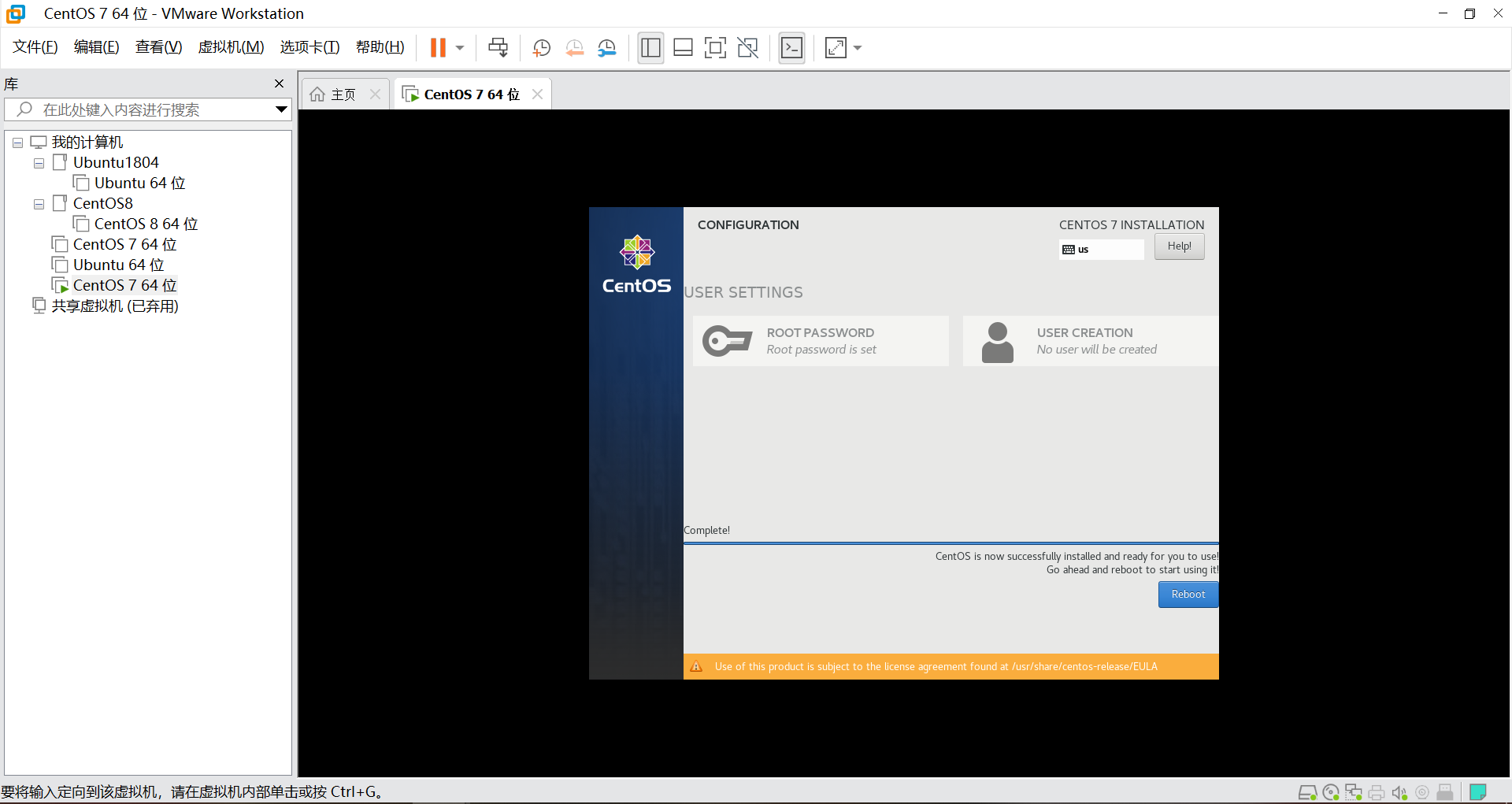
步骤8、进入系统