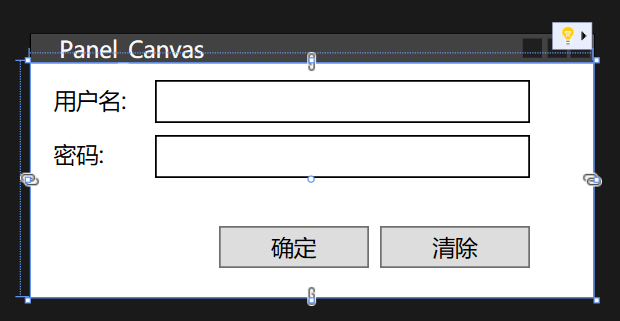- A+
所属分类:.NET技术
布局(Panel族)
WPF布局使用的是Panel族布局控件,它们均派生自Panel抽象类,主要用于控制UI布局。

WPF布局容器
WPF常用的布局容器及使用方法如下:
Grid
网格,类似table表格,可灵活设置行列并放置控件元素,比较常用
Grid的使用思路
- 声明Grid容器 <Grid></Grid> - 定义行列属性 <Grid.ColumnDefinitions> <ColumnDefinition> </Grid.ColumnDefinitions> <Grid.RowDefinitions> <RowDefinition> </Grid.RowDefinitions> - 使用网格单元 <ControlName Grid.Column="0" Grid.Row="0"/> 四种行列高宽设置
- Auto:根据网格单元内容自动设置大小
- 数值:直接设置网格单元大小
- 数值*:剩余部分按比例分配大小
- 默认值:默认为1*
Gird布局练习
<!--#region Gird布局练习--> <Grid> <!--定义行列数及相关属性--> <Grid.ColumnDefinitions> <!--四种行列高宽设置方式--> <ColumnDefinition Width="Auto"/> <ColumnDefinition Width="200"/> <ColumnDefinition/> <ColumnDefinition Width="1*"/> <ColumnDefinition Width="2*"/> </Grid.ColumnDefinitions> <Grid.RowDefinitions> <RowDefinition Height="Auto"/> <RowDefinition Height="100"/> <RowDefinition/> <RowDefinition Height="1*"/> <RowDefinition Height="2*"/> </Grid.RowDefinitions> <!--使用Grid网格单元--> <Button Grid.Column="0" Grid.Row="0" Content="我是Button" Width="100" Height="100"/> <Border Grid.Column="1" Grid.Row="1" Background="Red"/> <Border Grid.Column="2" Grid.Row="2" Background="Yellow"/> <Border Grid.Column="3" Grid.Row="3" Grid.ColumnSpan="6" Grid.RowSpan="2" Background="Green"/> </Grid> <!--#endregion--> 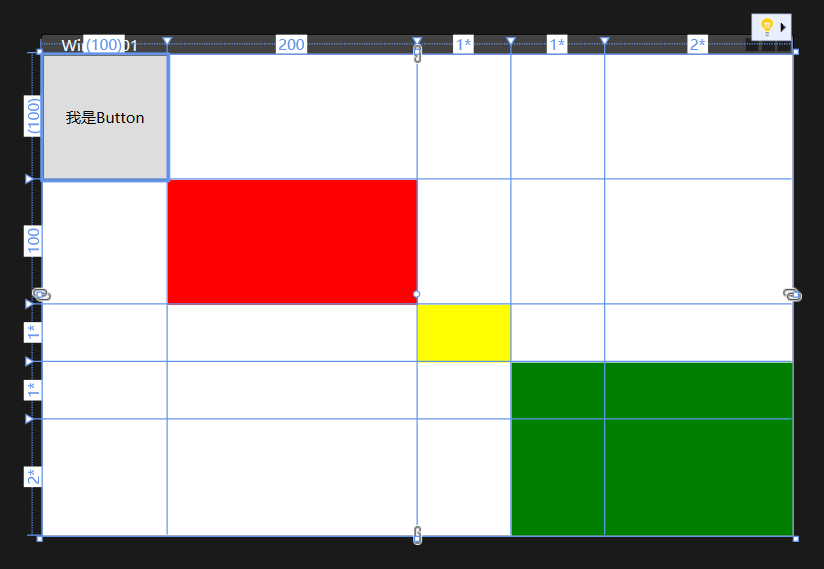
备注:WPF的分辨率无关性
WPF程序中的单位是与设备无关的单位,每个单位是1/96英寸,如果电脑的DPI设置为96(每个英寸96个像素),那么此时每个WPF单位对应一个像素,不过如果电脑的DPI设备为120(每个英寸120个像素),那此时每个WPF单位对应应该是120/96=1.25个像素,也就是说WPF中的控件在不同分辨率的情况下会自动调整,使用不同的像素点渲染,以适应屏幕显示。
StackPanel
栈式面板,水平或垂直排列元素,移除一个元素后,后面的元素自动向前填补空缺,Orientation属性: Horizontal / Vertical
StackPanel的使用思路
- 确定是否需要堆栈式布局,确定布局采用横排还是竖排 - 声明StackPanel容器 - 设置StackPanel属性,Orientation横排还是竖排,HorizontalAlignment、VerticalAlignment对齐方式 - 填充StackPanel容器内容 StackPanel布局练习
<!--#region StackPanel布局练习--> <GroupBox Header="请选择正确的成语" BorderBrush="Black" Margin="5"> <StackPanel Orientation="Vertical" Margin="10" VerticalAlignment="Center"> <CheckBox Content="A.迫不及待"/> <CheckBox Content="B.首屈一指"/> <CheckBox Content="C.陈词滥调"/> <CheckBox Content="D.唉声叹气"/> <CheckBox Content="E.不可理喻"/> <StackPanel Orientation="Horizontal" HorizontalAlignment="Right"> <Button Content="清空" Width="60" Margin="5"/> <Button Content="确定" Width="60" Margin="5"/> </StackPanel> </StackPanel> </GroupBox> <!--#endregion--> 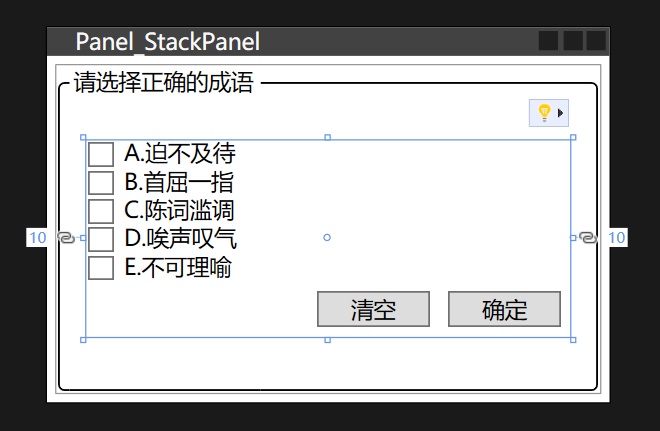
WrapPanel
自动折行面板,水平或垂直排列元素、如果剩余空间不足,排不下的控件会自动换行或换列进行排列,新起一行或一列继续排列
WrapPanel的使用思路
- 确定是否需要流式布局,确定布局采用横排还是竖排 - 声明WrapPanel容器 - 设置WrapPanel属性,Orientation横排还是竖排,HorizontalAlignment、VerticalAlignment对齐方式 - 填充WrapPanel容器内容 WrapPanel布局练习
<!--#region WrapPanel布局练习--> <WrapPanel Width="400" Orientation="Horizontal" HorizontalAlignment="Center" VerticalAlignment="Center"> <Button Width="100" Height="50" Content="Button" Margin="5"/> <Button Width="100" Height="50" Content="Button" Margin="5"/> <Button Width="100" Height="50" Content="Button" Margin="5"/> <Button Width="100" Height="50" Content="Button" Margin="5"/> <Button Width="100" Height="50" Content="Button" Margin="5"/> <Button Width="100" Height="50" Content="Button" Margin="5"/> <Button Width="100" Height="50" Content="Button" Margin="5"/> <Button Width="100" Height="50" Content="Button" Margin="5"/> </WrapPanel> <!--#endregion--> 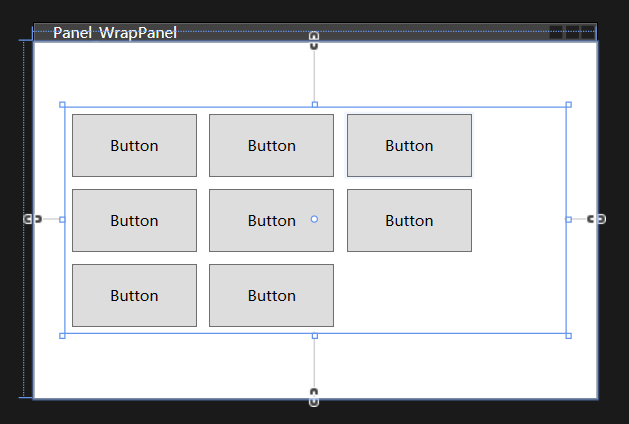
DockPanel
泊靠式面板, 根据容器的边界、元素进行Dock.Top、Left、Right、Bottom锚定设置
DockPanel的使用思路
- 确定是否需要流式布局,确定布局采用横排还是竖排 - 声明DockPanel容器 - 设置DockPanel属性,HorizontalAlignment、VerticalAlignment对齐方式 - 填充DockPanel容器内容 DockPanel布局练习
<!--#region DockPanel布局练习--> <DockPanel Width="700" HorizontalAlignment="Center"> <Button DockPanel.Dock="Top" Width="100" Height="50" Content="Button" Margin="5"/> <Button DockPanel.Dock="Bottom" Width="100" Height="50" Content="Button" Margin="5"/> <Button DockPanel.Dock="Left" Width="100" Height="50" Content="Button" Margin="5"/> <Button DockPanel.Dock="Right" Width="100" Height="50" Content="Button" Margin="5"/> <!--默认位置在四个dock方向上的元素边界的中间位置--> <Button Width="100" Height="50" Content="Button" Margin="5"/> <Button Width="100" Height="50" Content="Button" Margin="5"/> </DockPanel> <!--#endregion--> 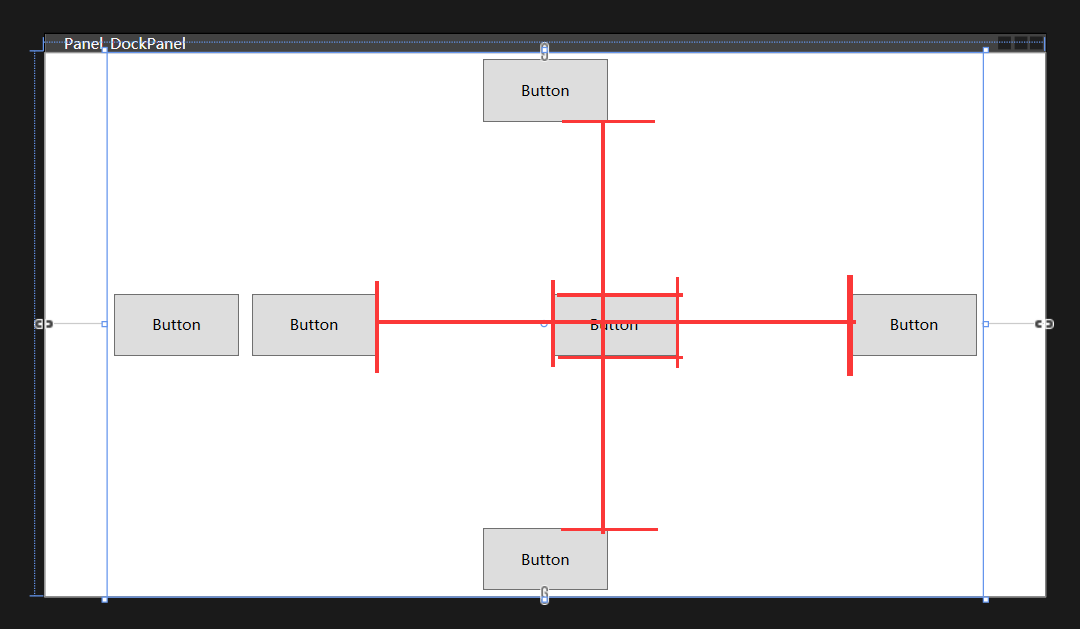
<!--设置LastChildFill="False"--> <DockPanel Width="700" HorizontalAlignment="Center" LastChildFill="False"> <Button DockPanel.Dock="Top" Width="100" Height="50" Content="Button" Margin="5"/> <Button DockPanel.Dock="Bottom" Width="100" Height="50" Content="Button" Margin="5"/> <Button DockPanel.Dock="Left" Width="100" Height="50" Content="Button" Margin="5"/> <Button DockPanel.Dock="Right" Width="100" Height="50" Content="Button" Margin="5"/> <Button Width="100" Height="50" Content="Button" Margin="5"/> <Button Width="100" Height="50" Content="Button" Margin="5"/> </DockPanel> 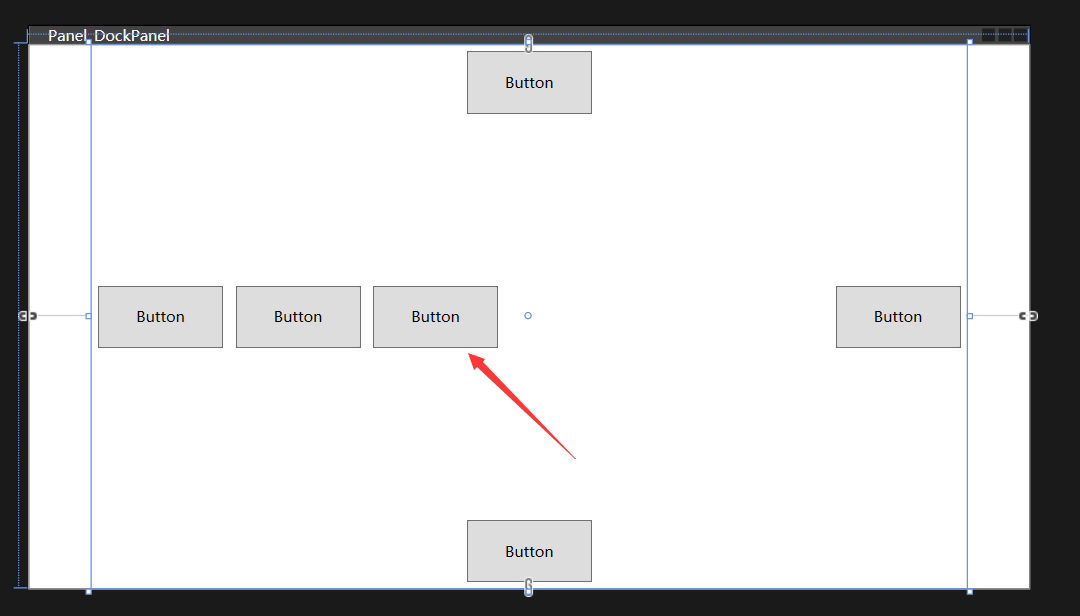
Canvas
画布,内部元素可使用以像素为单位的绝对坐标进行定位,使用固定的坐标设置元素的位置、不具备锚定停靠等功能。
Canvas适用场合
● 一经设计基本上不会再有改动的小型布局(如图标)。
● 艺术性比较强的布局。
● 需要大量使用横纵坐标进行绝对点定位的布局。
● 依赖于横纵坐标的动画。
Canvas的使用思路
- 确定是否需要Canvas画布布局 - 声明Canvas容器 - 填充Canvas容器内容 - 设置内容属性,Canvas.Left、Canvas.Top Canvas布局练习
<!--#region Canvas布局练习--> <Canvas> <TextBlock Text="用户名: " Canvas.Left="12" Canvas.Top="12"/> <TextBox Height="23" Width="200" BorderBrush="Black" Canvas.Left="66" Canvas.Top="9"/> <TextBlock Text="密码: " Canvas.Left="12" Canvas.Top="40.72" Height="16" Width="36"/> <TextBox Height="23" Width="200" BorderBrush="Black" Canvas.Left ="66" Canvas.Top ="38"/> <Button Content="确定" Width="80" Height="22" Canvas.Left ="100" Canvas.Top="87" /> <Button Content ="清除" Width="80" Height="22" Canvas.Left="186" Canvas.Top="87" /> </Canvas> <!--#endregion-->