- A+
学习大数据离不开 Linux 系统,网络上大部分文章都是在 Windows 系统下使用 VMWare Workstation 安装 CentOS ,并使用 NAT 模式配置网络。本文基于 Mac OS,通过 VMWare Fusion 安装 CentOS 7,网络模式使用NAT。大纲如下:
- 安装 VMWare Fusion
- 安装 CentOS 7
- 配置 CentOS 7 网络、hostname、防火墙
- 安装并使用 Secure CRT
- 安装 JDK
- 克隆虚拟机
本文使用到的软件有:
- VMWare fusion Pro 12
- Secure CRT 9
- CentOS-7-x86_64-Minimal-1810
- jdk-8u333-linux-x64.tar.gz
文中使用到的软件如果不方便下载,可搜索 “程序员优雅哥” 并回复“虚拟机”。
1 安装设置 VMWare fusion
1.1 安装 VMWare fusion
下载安装包 VMwareFusionPro12.dmg,双击打开,将 VMWare Fusion.app 复制到 /Application 目录下。
从应用程序中打开 VMWare Fusion.app。
1.2 VMWare fusion 网络配置
step 1:点击左上角 “VMWare Fusion” --- “Preferences”,进入设置界面:
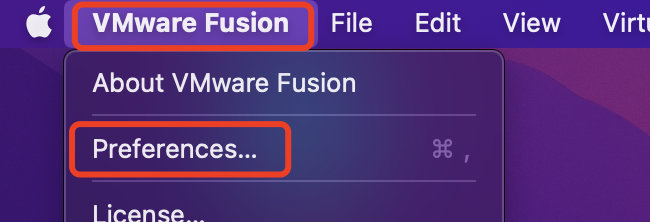
step 2:在弹出的设置窗口中,点击“Network” 进入网络设置界面,然后点击左下角锁的图标解锁:
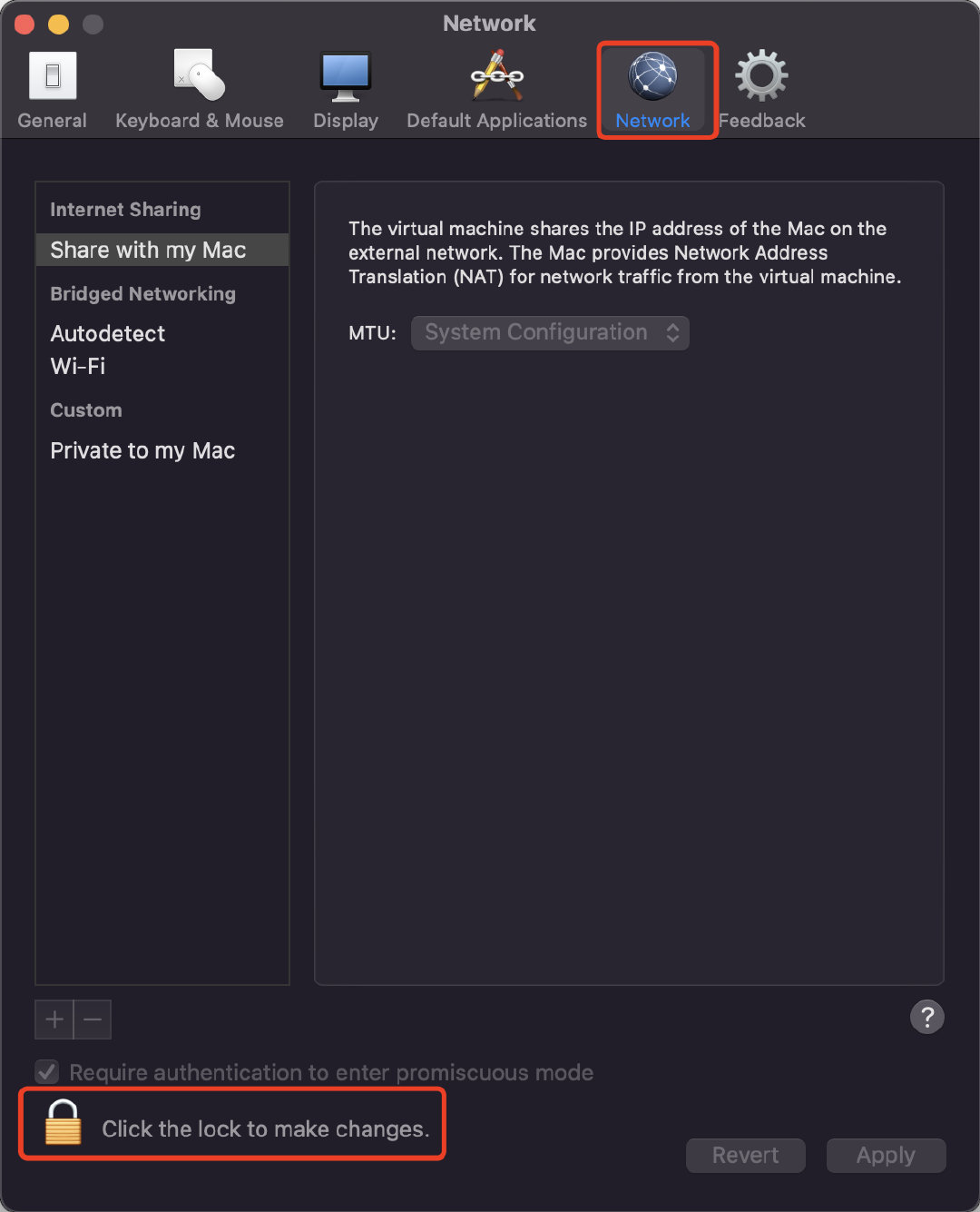
step 3:解锁后,点击锁图标上面的加号 “+”,点击后会在 “Private to my Mac” 中会出现一个新的网络 “vmnet2” (数字不一定是2,但一定是 vmnet 开头):
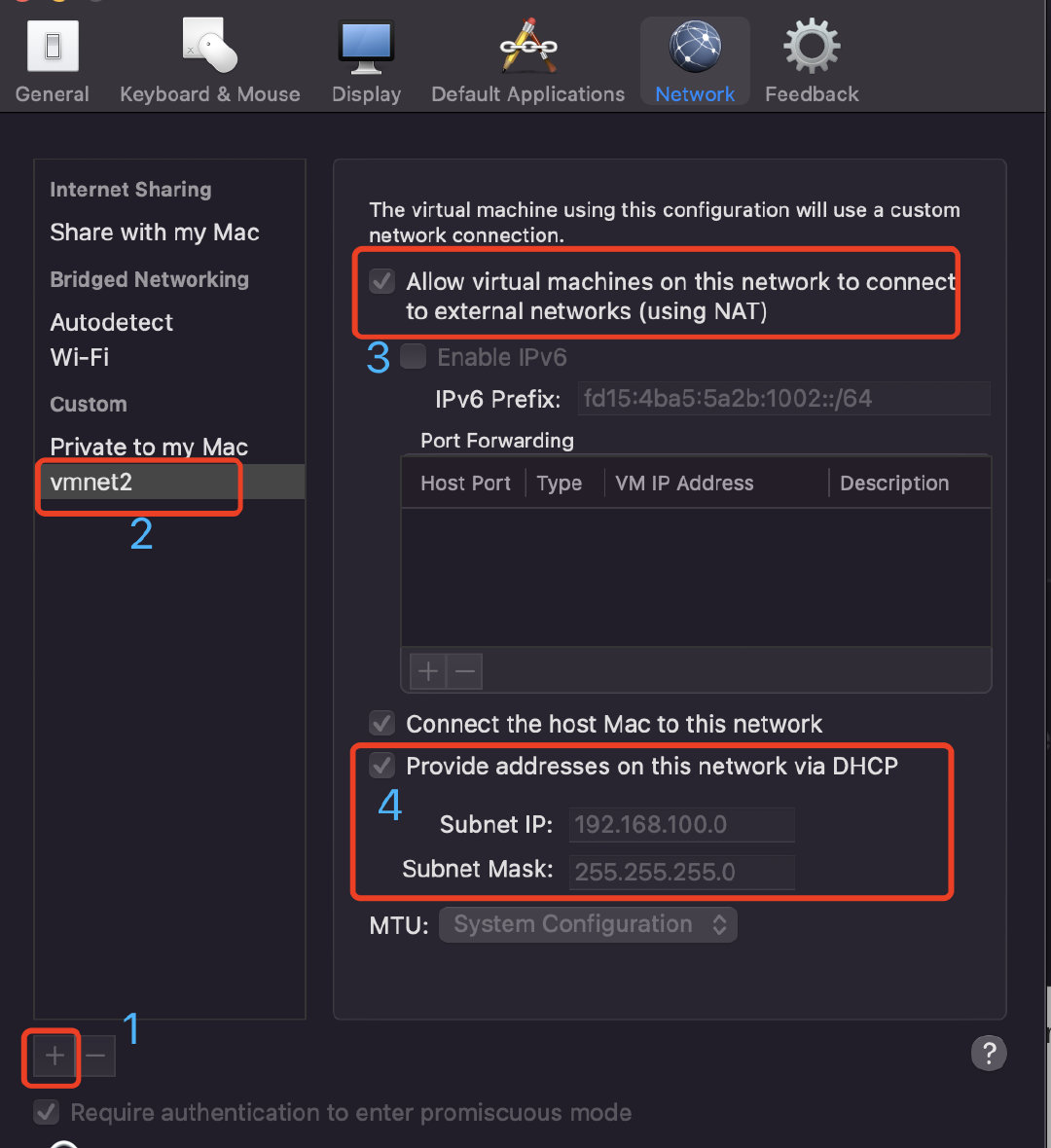
step 4:在右侧勾选图中标识的 3 (using NAT)和 4 (Provide addresses on this network via DHCP),在 Subnet IP 中可填写虚拟机中的网段(后面配置 CentOS 静态 IP 时将会使用这个子网地址)。
step 5:配置完成后点击 “Apply”。如果点击后弹窗提示错误 “Unable to apply the networking changes”,可先将上图中的 4 先取消,保存成功后又重新勾选。如果依然出现该错误,则点击 “Revert” 重置后保存,重新填写后又保存。
2 安装 CentOS 7
2.1 安装前的设置
step 1:点击 “File” -- “New...”,在弹出的窗口中选择 “Install from disc or image”,点击 “Continue”,如下图:
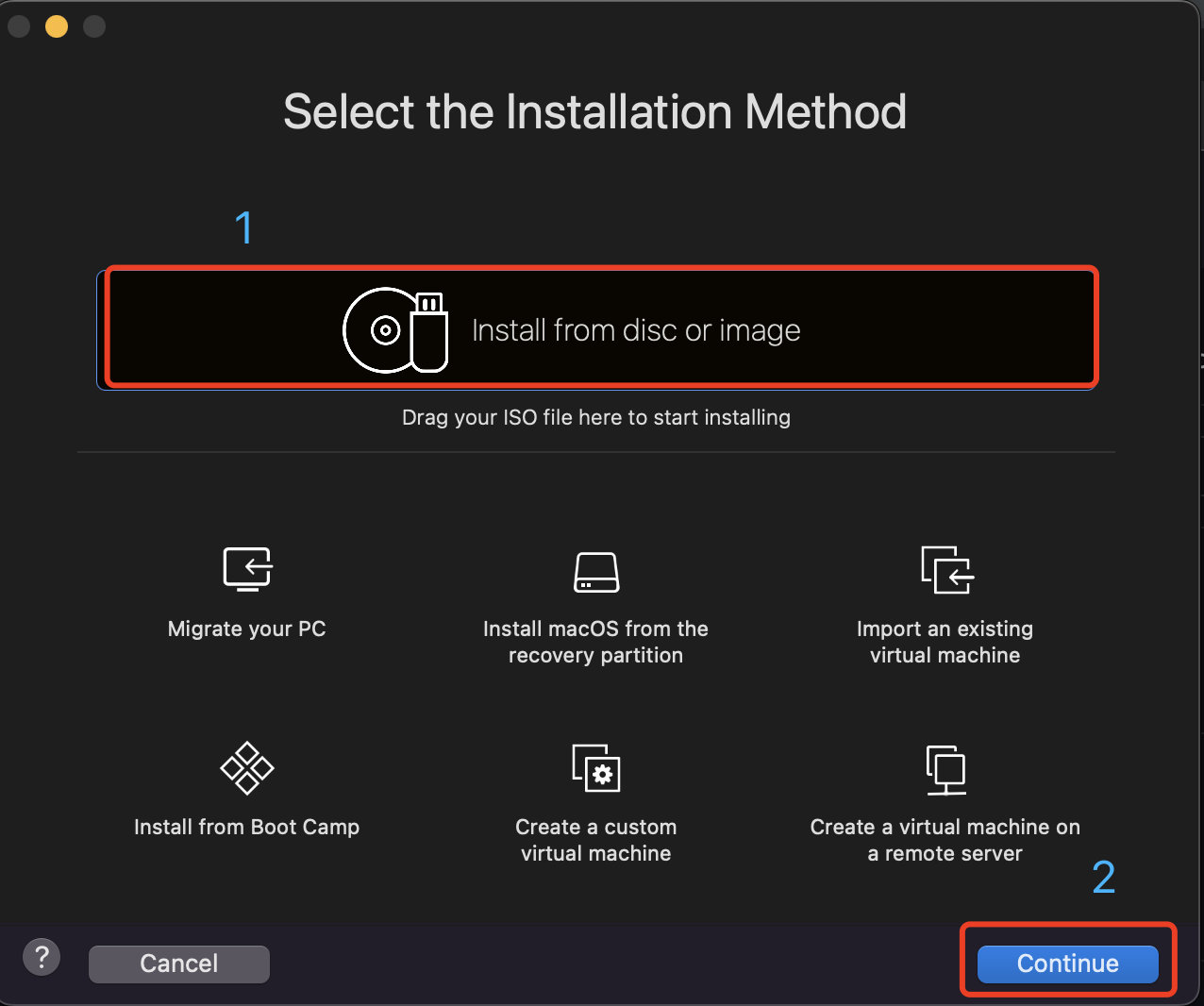
step 2:将 CentOS 7 镜像文件 CentOS-7-x86_64-Minimal-1810.iso 拖入 “Drag a disc image here” 的位置,拖入后选中该镜像,点击 “Continue”:
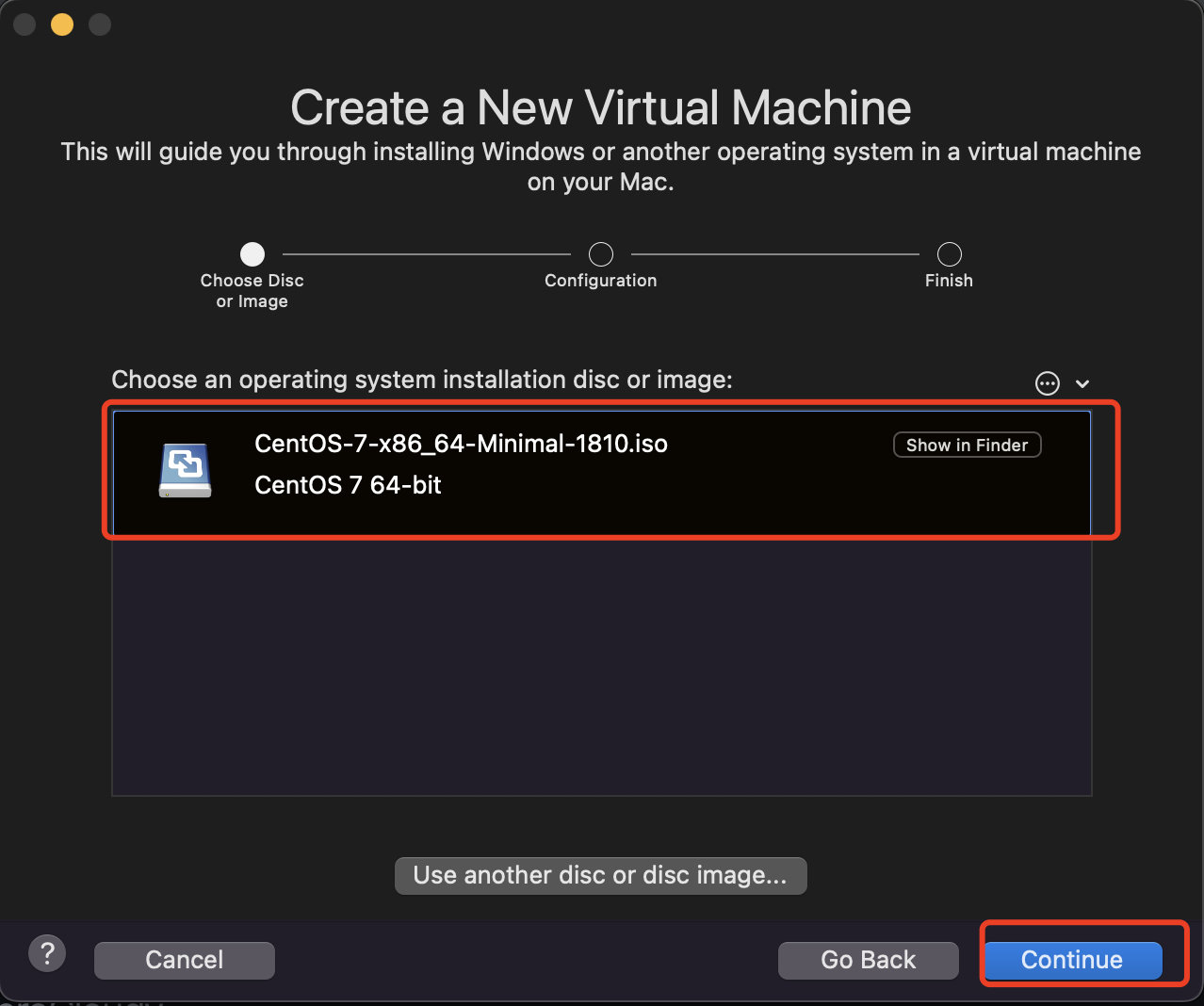
step 3:Choose Firmware Type(选择固件类型),使用默认的 Legacy BIOS 即可,点击 “Continue”:
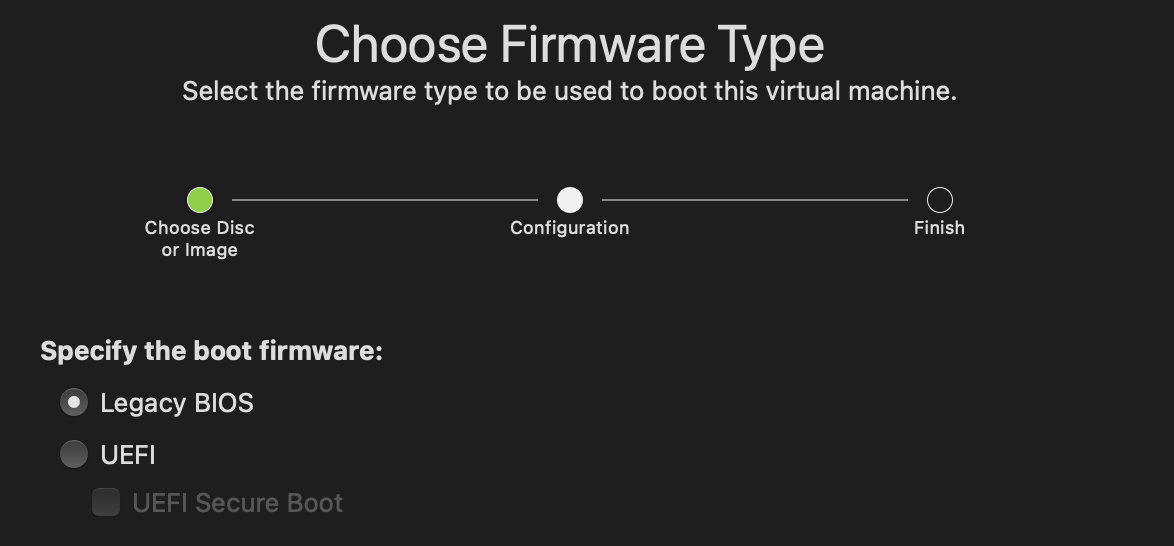
step 4: 点击 “Customize Settings” ,选择镜像的存放位置。点击 “Finish”。自动关闭当前窗口,并弹出一个带有播放按钮图标的窗口。首先点击窗口顶部的小扳手进入设置界面:
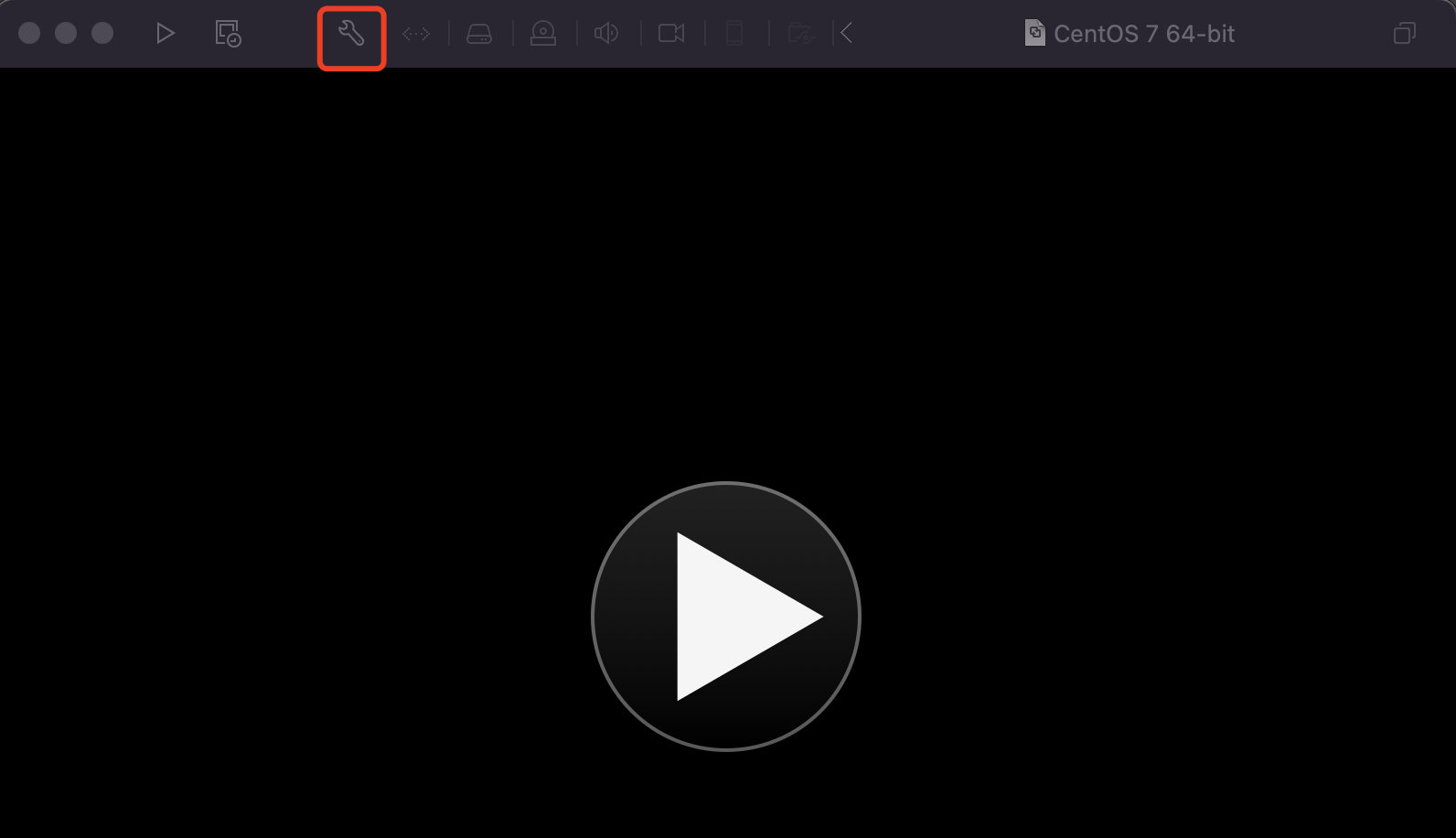
step 5 在设置界面中点击 “Network Adapter” 设置网络,选择 1.2 VMWare fusion 网络配置中新建的网络适配器。
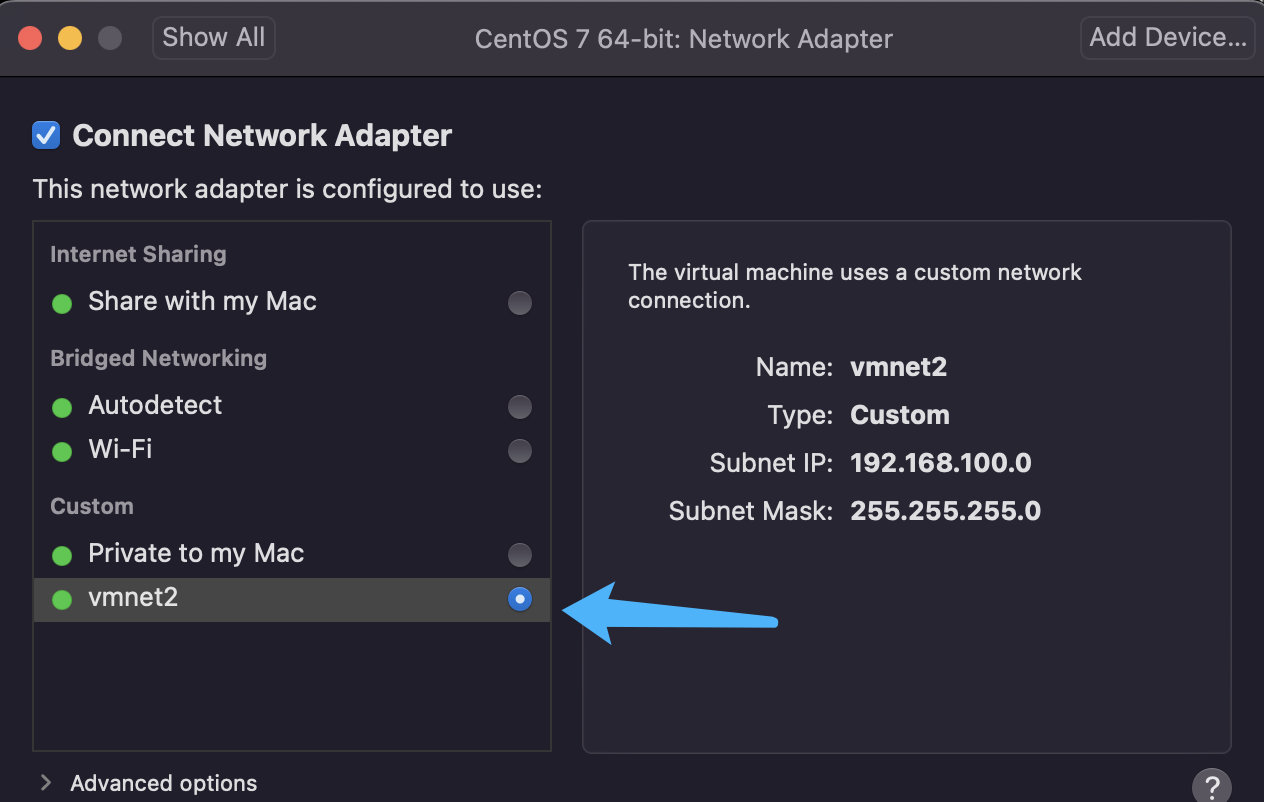
设置完毕后关闭当前设置窗口,点击上一界面的播放按钮开始安装。
2.2 开始安装
step 1:通过键盘上下键选择 “Install CentOS 7”,回车:
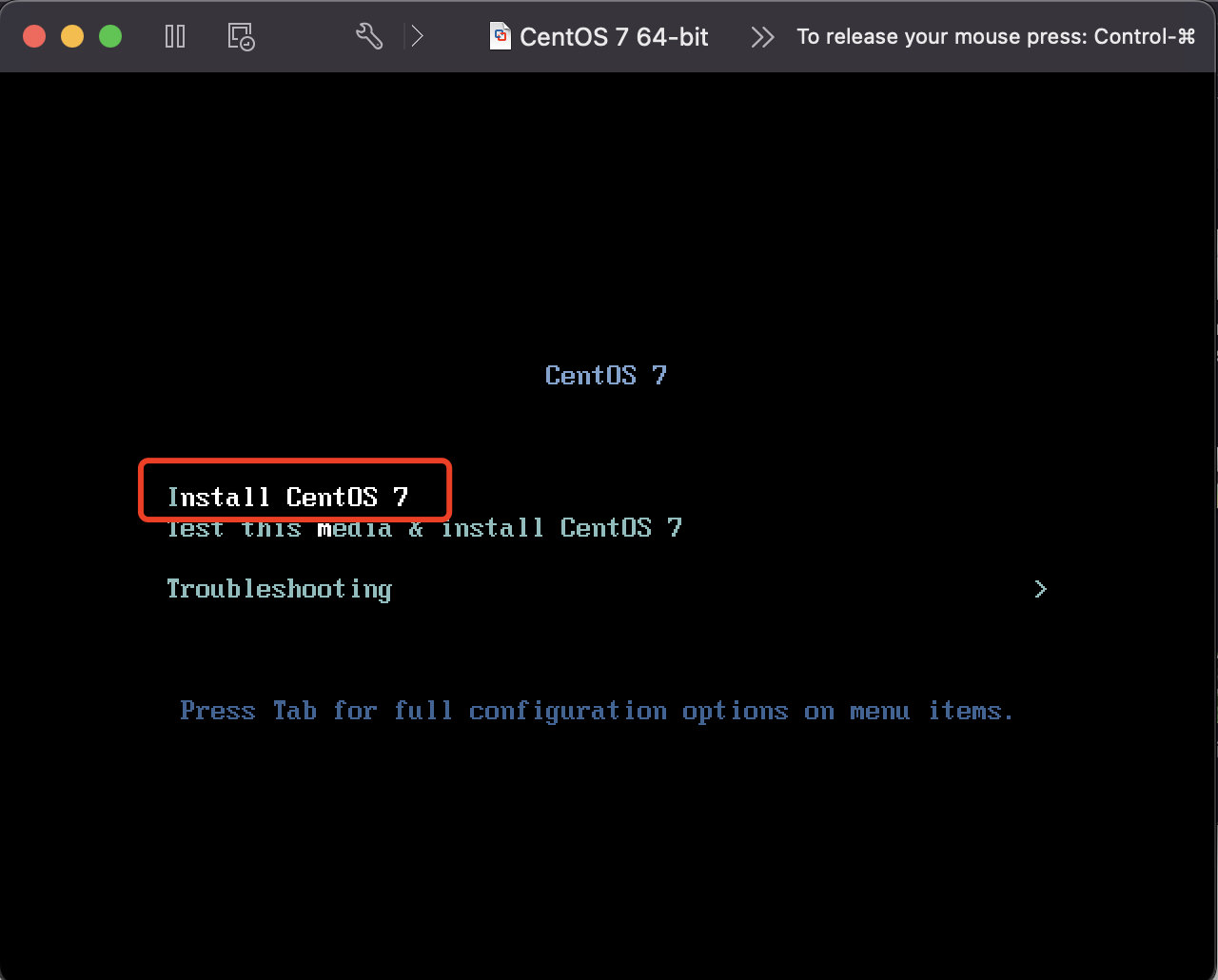
在安装的过程中,可以通过 “control” + “command” 键将光标切回到 Mac 宿主机中。
step 2:选择语言,使用默认的 English 即可,点击 “Continue”,进入 “INSTALLTION SUMMARY” 界面:
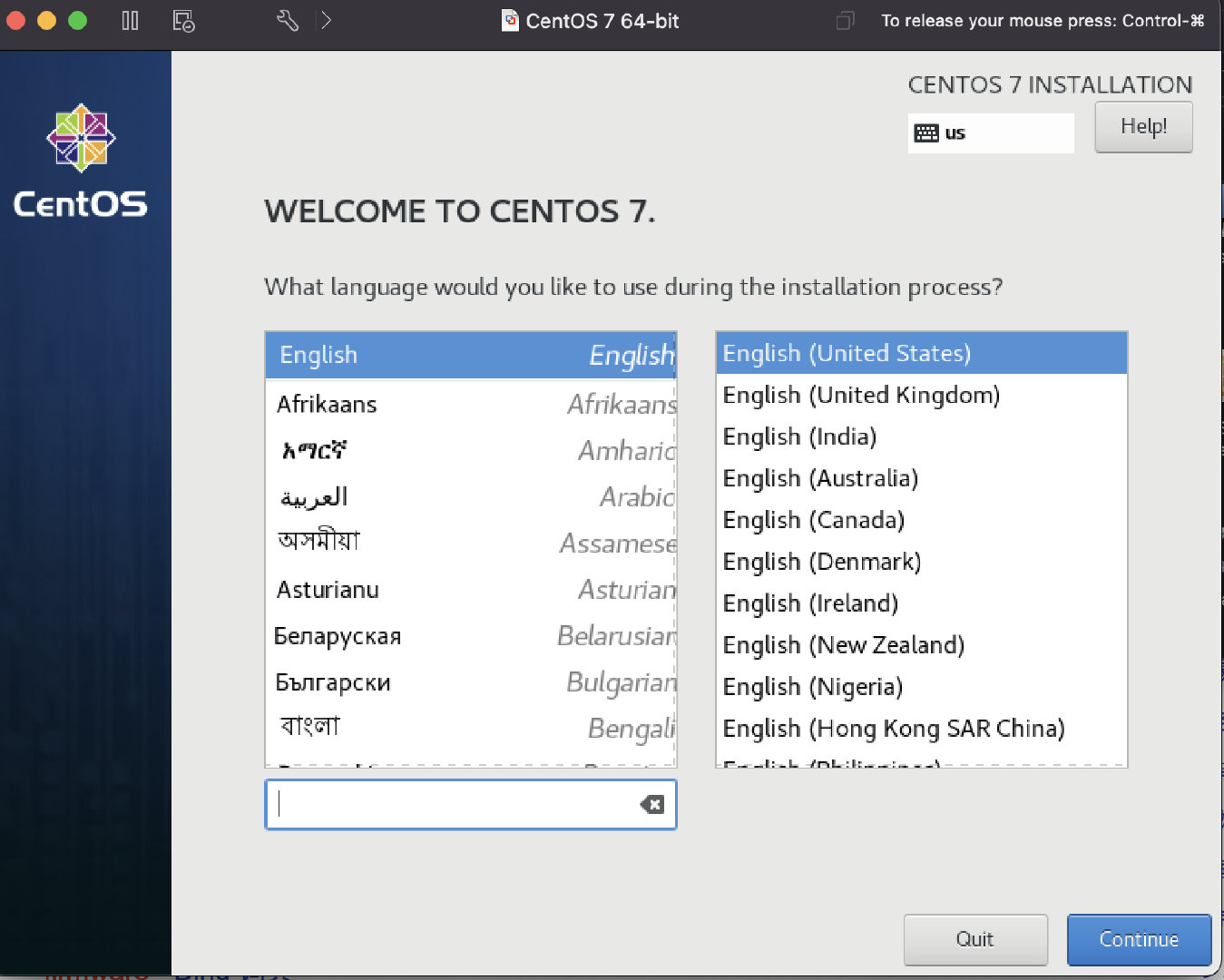
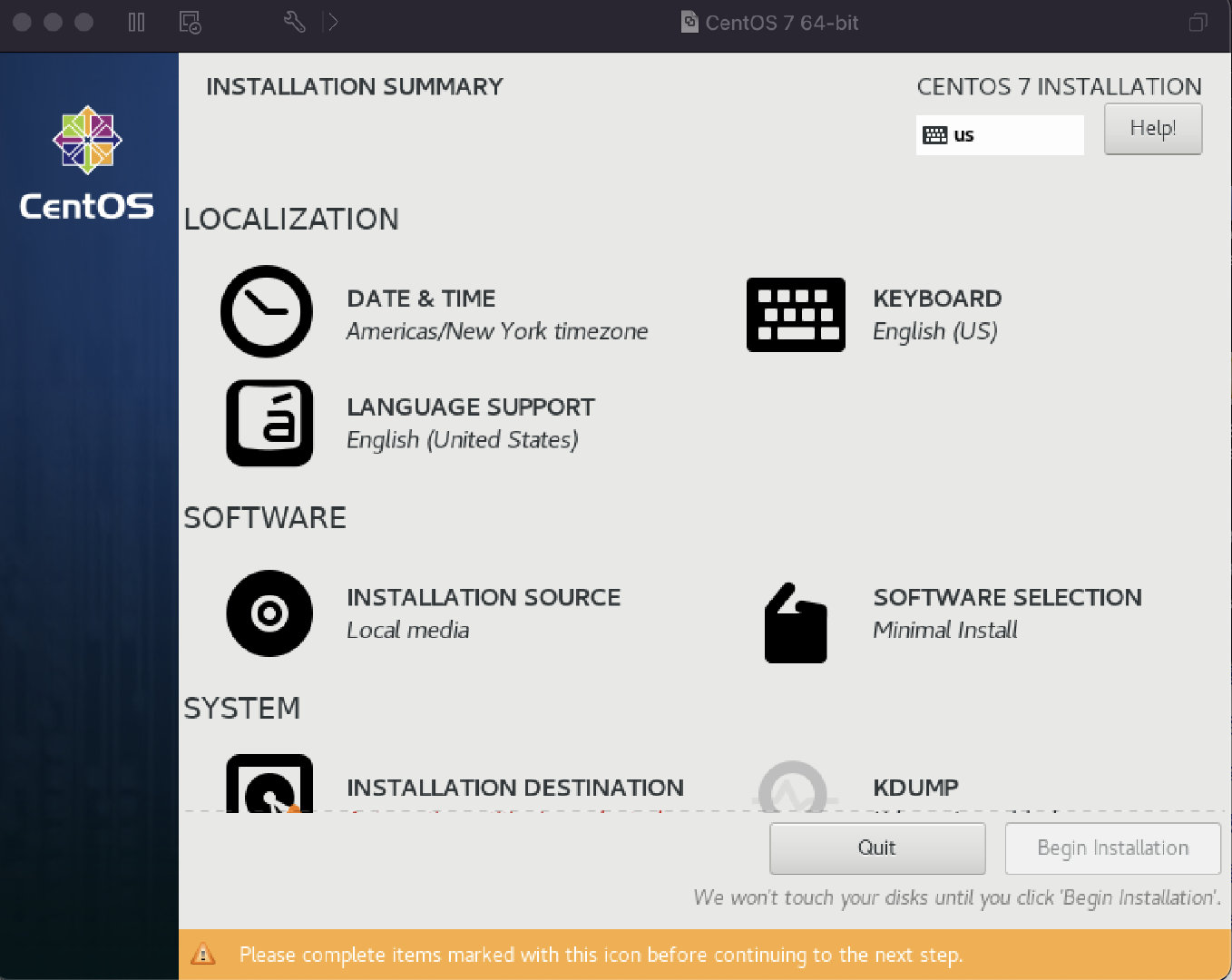
step 3: 点击 “DATE & TIME” 设置时区, Region:Asia,City:Shanghai,点击左上角 “Done” 回到上一个界面
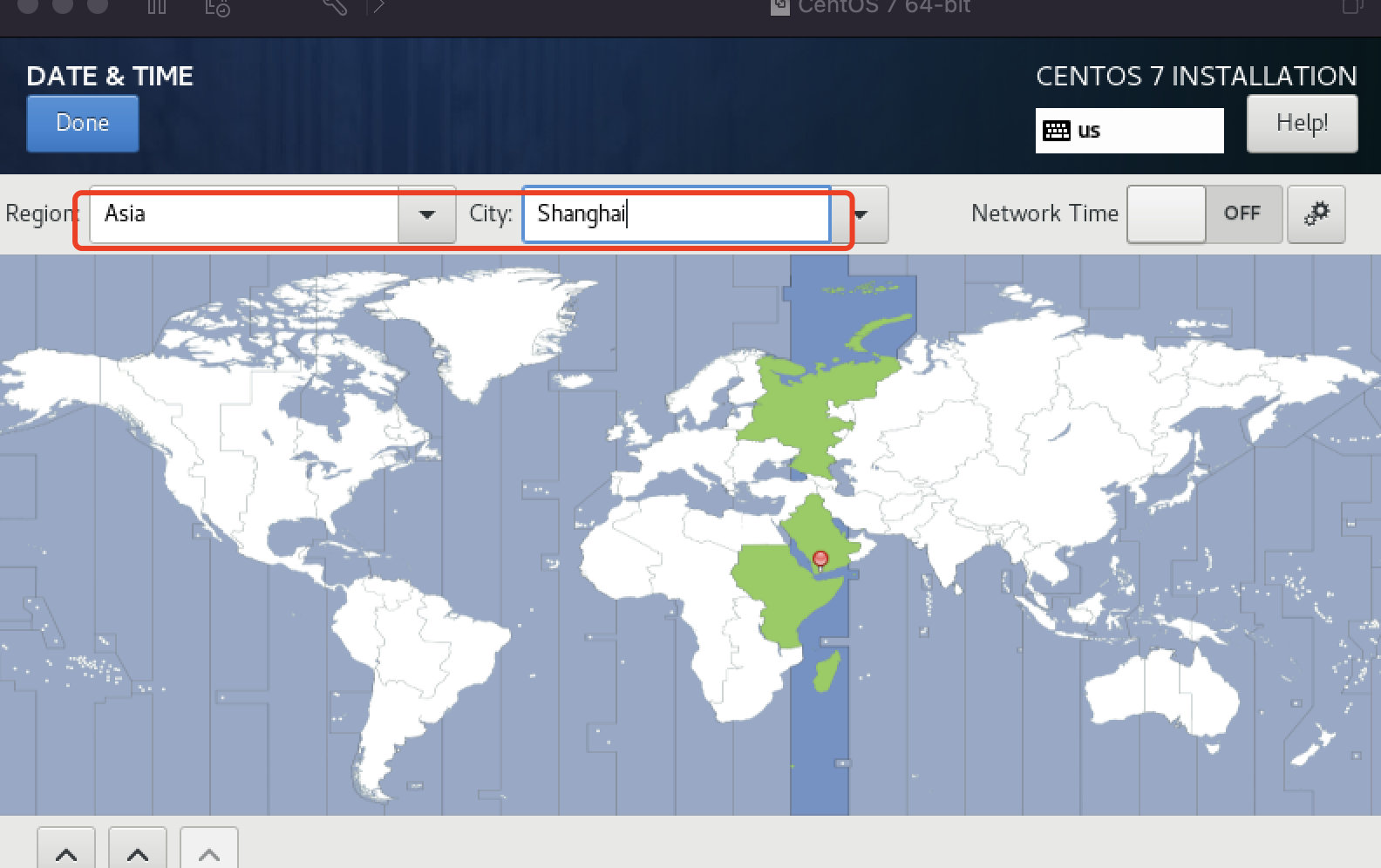
step 4:点击 SYSTEM 分组下的 “INSTALLATION DESTINATION”,设置安装位置,进入新界面后直接点击 DONE 即可。
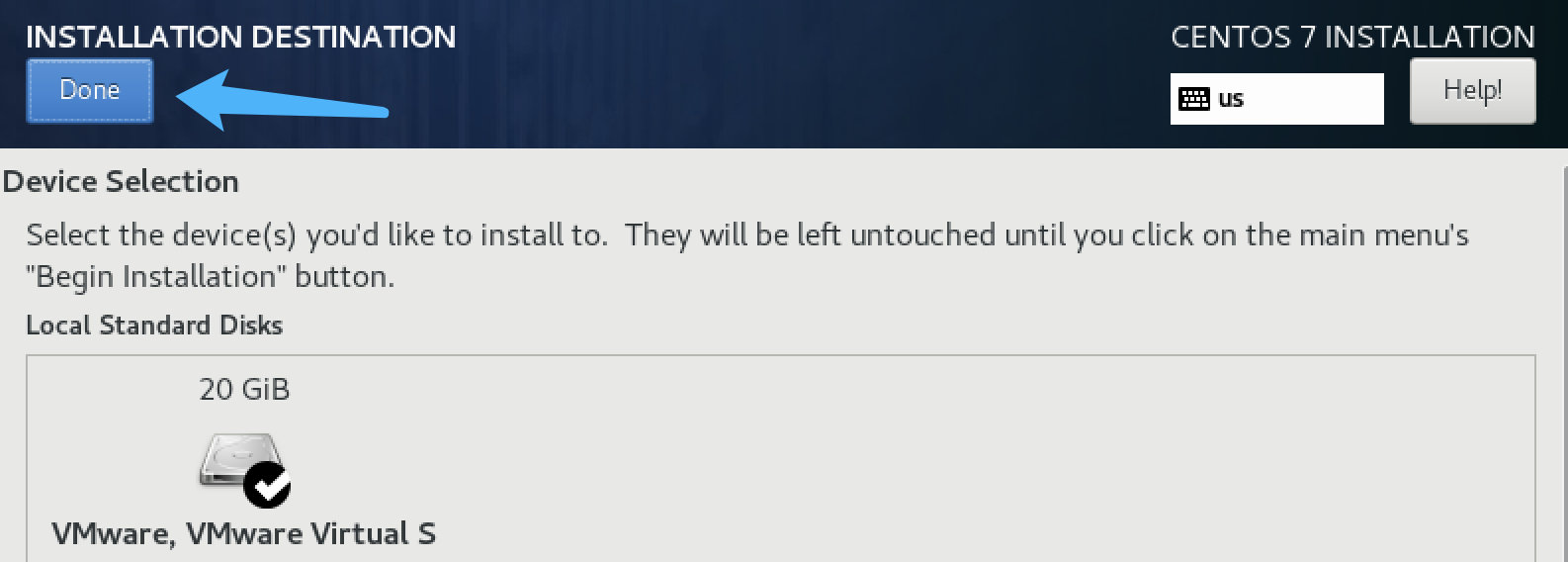
step 5:点击 SYSTEM 分组下的 “NETWORK & HOST NAME”,将网络开启,点击 “Done”。
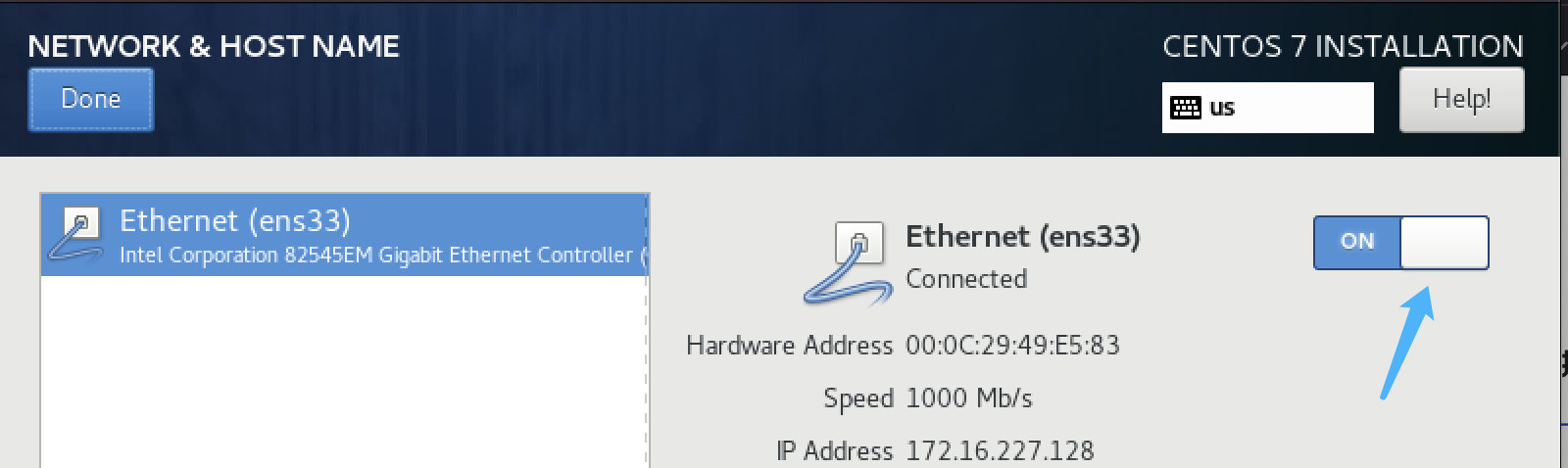
step 6:点击 “Begin Installation”,开始安装。
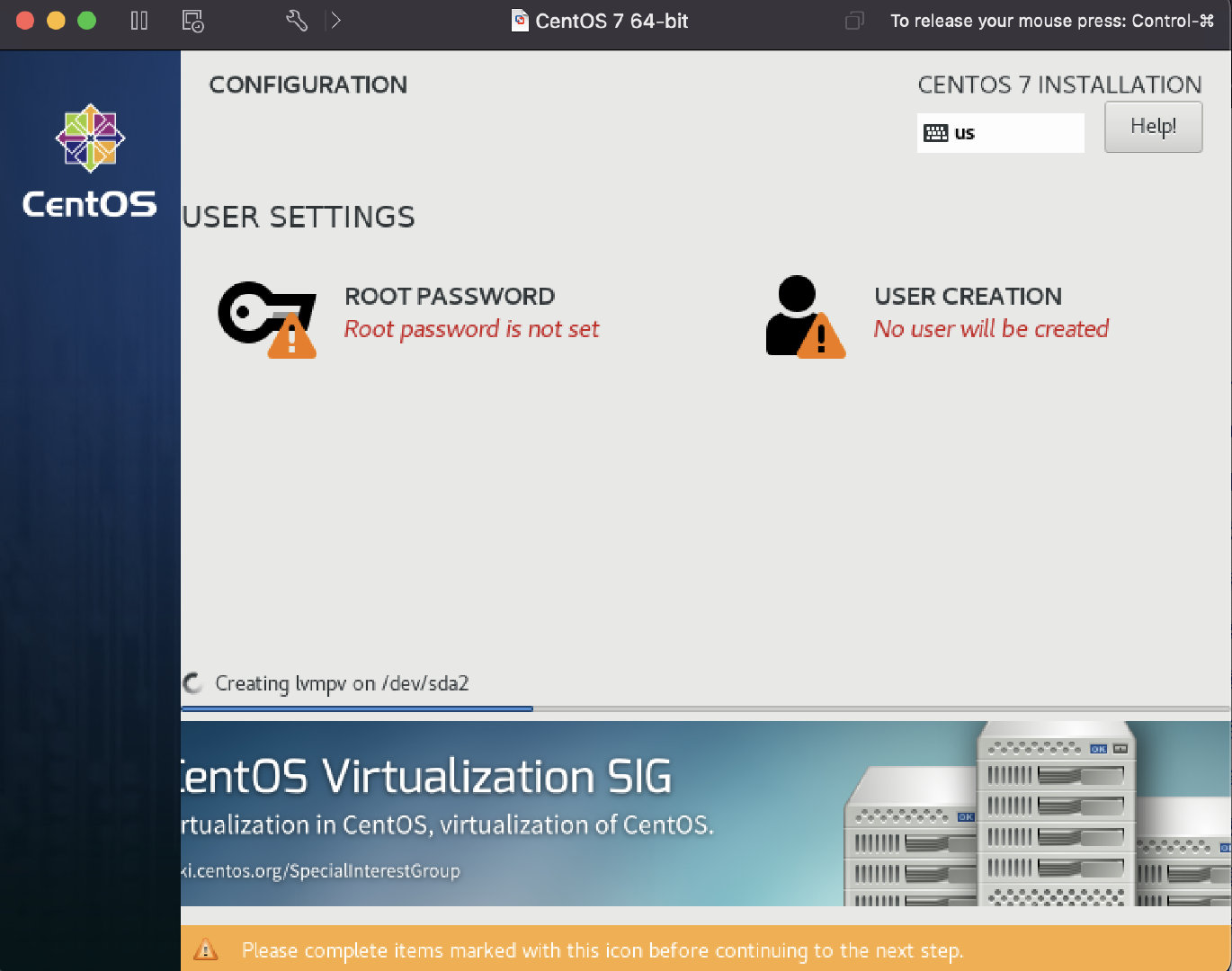
step 7:在安装过程中,点击上图中的 “ROOT PASSWORD” 按钮设置 root 账号的密码。如果设置的密码较简单,点击两次 “Done” 即可。继续等待安装完成,安装过程需要耐心等一会儿。安装完成后,右下角会出现一个 “Reboot” 按钮,点击该按钮重启虚拟机。
step 8:重启后,会出现登录提示,输入账号 root 和上一步设置的密码,登录 CentOS 7。
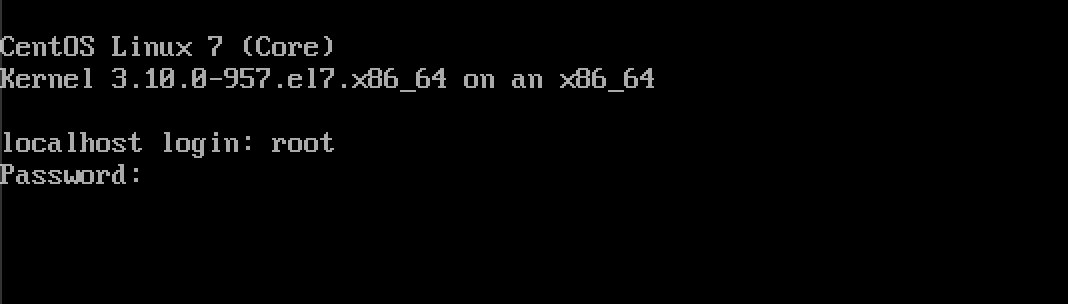
3 Cent OS 7 配置
3.1 安装 net-tools
CentOS 已经安装好了,但 ifconfig、netstat 等命令都不可用,需要安装 net-tools 工具包,这里我们通过 yum 来安装。
yum install -y net-tools 安装成功后,可通过 ifconfig 命令查看当前 ip 等信息。
3.2 固定 IP
现在 ip 是动态获取的(dhcp),后面通过 SSH 连接时,每次 ip 都变化,所以固定 ip 后续会方便很多。
查看网络配置文件:
cat /etc/sysconfig/network-scripts/ifcfg-ens33 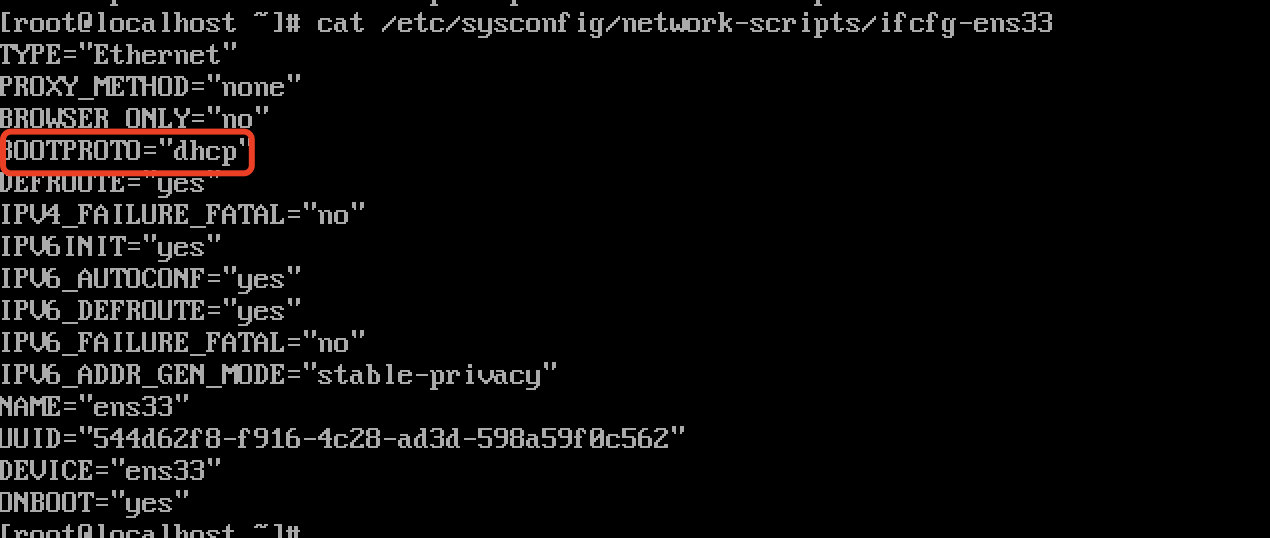
通过 vi 编辑该文件:
vi /etc/sysconfig/network-scripts/ifcfg-ens33 首先修改 BOOTPROTO 的值:
BOOTPROTO="static" 然后在文件最后加上 IP 配置:(三个值与前面 VMWare fusion 网络配置中的 Subnet IP 在同一个网段。网关后 DNS1 值可配置为一样的,最后一位为2)
IPADDR=192.168.100.10 GATEWAY=192.168.100.2 DNS1=192.168.100.2 修改后的内容如下:
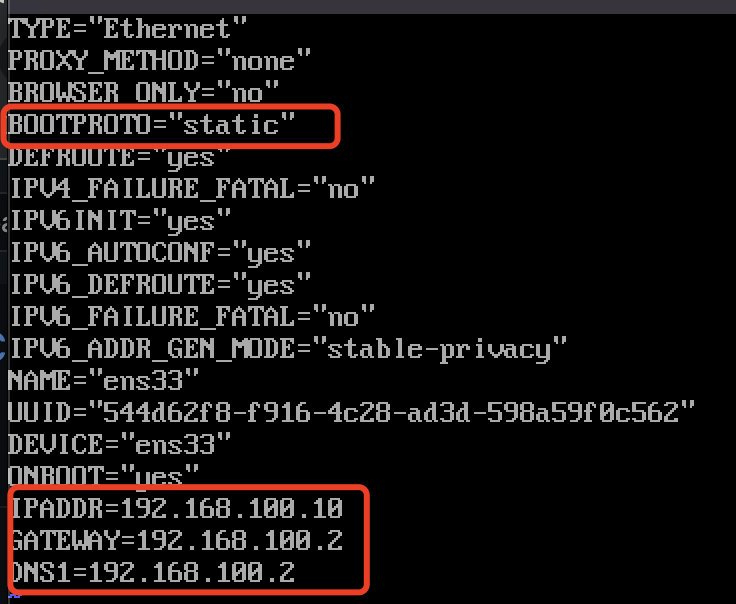
配置完成后,需要 重启网络服务 才生效:
systemctl restart network 在虚拟机 CentOS 中分别测试如下几个 ping 命令:
ping 192.168.100.10 ping 192.168.100.1 ping 192.168.100.2 ping www.baidu.com 在 Mac 的 Terminal 中测试 ping 虚拟机:
ping 192.168.100.10 我反复试过几次,都正常。
3.3 设置主机名 hostname
查看主机名:
hostname 现在输出 localhost.localdomain
我们需将其修改为自己方便识别的名称,此处将其修改为 centos_template
hostname centos-template 这样修改只是临时有效,一旦重启就又会变成原来的。所以接下来需要设置为永久有效:
vi /etc/hostname 执行 hostname 命令,本质上就是读取 /etc/hostname 中的值,将里面的值也修改为 centos-template,保存该文件。重启系统后,主机名也会变成自己配置的值。
3.4 防火墙
CentOS 6 和 CentOS 7 不同。 Cent OS 6 使用 iptables,Cent OS 使用 firewalld。
查看防火墙状态:
systemctl status firewalld 
从上图可以看到防火墙是开启状态,可通过下面的命令关闭防火墙:
systemctl stop firewalld 再次查看防火墙状态,防火墙已关闭,但下次启动时防火墙又会自动开启。建议执行完上述命令后,再继续通过下面的命令永久关闭:
systemctl disable firewalld 4 Secure CRT
4.1 安装
双击 SecureCRT-Mac-v9.dmg,安装 Secure CRT。
4.2 连接配置
打开 Secure CRT,点击左上角“Session Manager” ,新建会话,进入 "New Session Wizard"
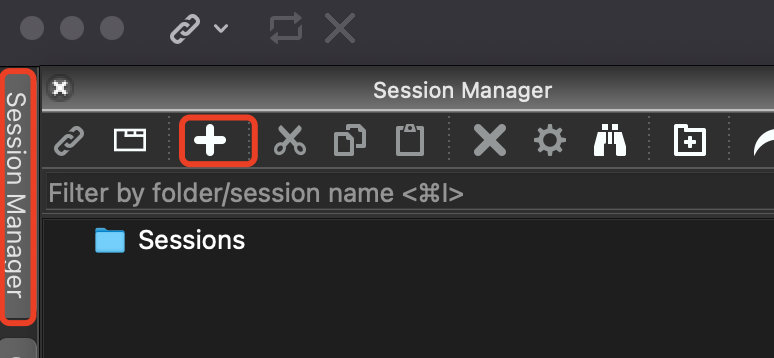
- Protocol: SSH2
- 输入连接信息:
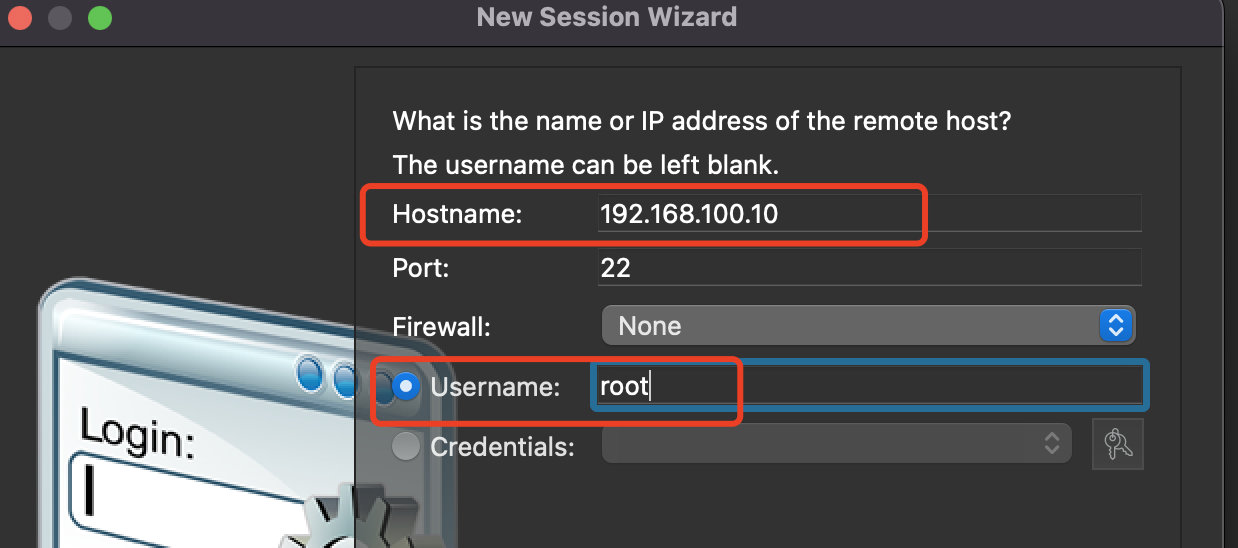
- session name: 随意填写,这里我与主机名保存一致:centos-template
完成向导后,在 Session Manager 中就会出现刚才新建的会话。双击打开,点击 “Accept & Save”,在弹出的框中输入密码,点击 “OK”。这样便完成 Secure CRT 通过 SSH 连接 CentOS 虚拟机了。
5 安装 JDK
在 Oracle 官网上下载 JDK,也可以使用我提供的 jdk-8u333-linux-x64.tar.gz。
5.1 创建目录
所有软件我都放在 /bigdata/software 目录下。
mkdir -p /bigdata/software cd /bigdata/software 将安装包通过 FTP 工具传到该目录下。
5.2 解压
解压 jdk-8u333-linux-x64.tar.gz 到当前目录下:
tar -zxvf jdk-8u333-linux-x64.tar.gz 
5.3 配置环境变量
打开环境变量文件:
vi /etc/profile 在文件末尾添加:
# JAVA_HOME export JAVA_HOME=/bigdata/software/jdk1.8.0_333 export PATH=$PATH:$JAVA_HOME/bin 保存退出。
执行环境变量,使刚才的配置生效:
source /etc/profile 5.4 测试 Java 命令
执行下列命令,查看 JDK 配置是否生效:
java -version 执行命令后显示如下内容,则 JDK 配置正确
[root@centos-template software]# java -version java version "1.8.0_333" Java(TM) SE Runtime Environment (build 1.8.0_333-b02) Java HotSpot(TM) 64-Bit Server VM (build 25.333-b02, mixed mode) 6 克隆虚拟机
在学习大数据时,通常需要多台 CentOS,如果一台一台的按照上面的步骤创建太费事,VMWare 支持克隆虚拟机。
6.1 克隆
step 1:点击 Mac 系统菜单栏右侧的虚拟机图标,接着点击当前的虚拟机,将其停止:
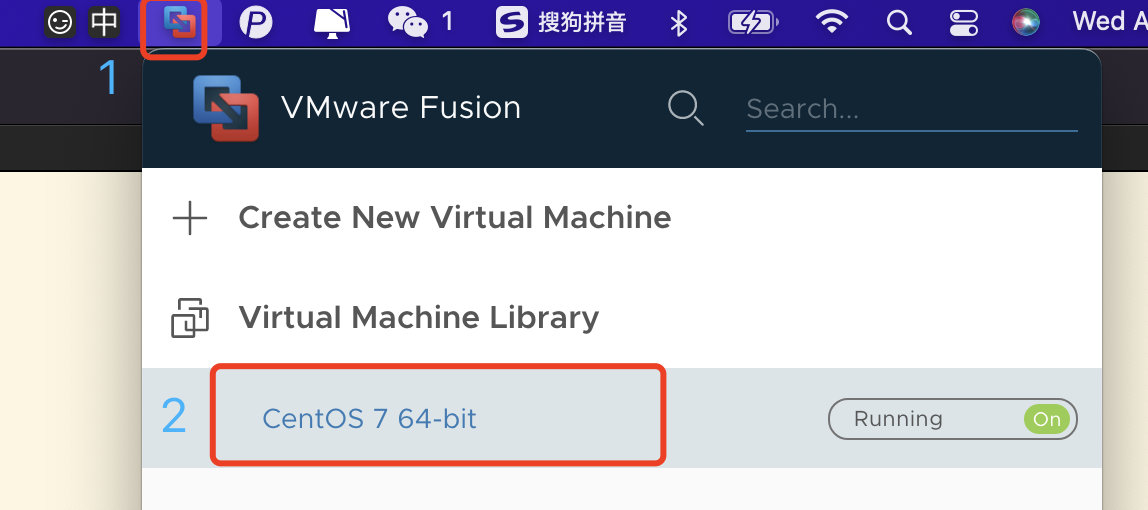
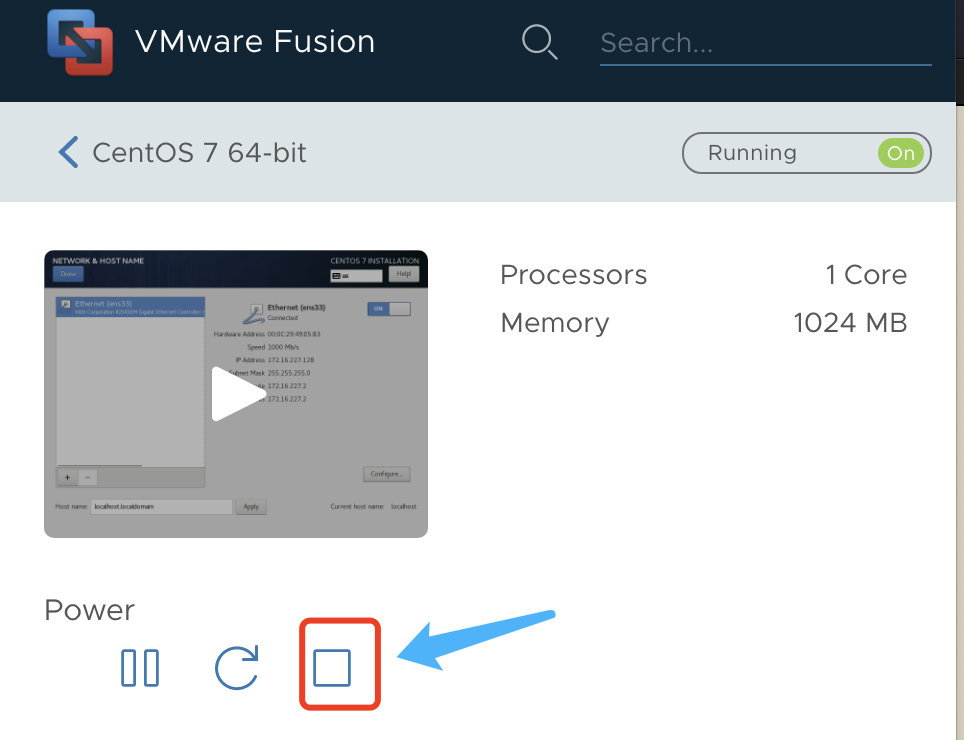
特别强调,一定要先停止被克隆的虚拟机!
step 2:在刚才的面板中点击左上角返回,进入上上图,点击 “Virtual Machine Library”,进入管理界面:
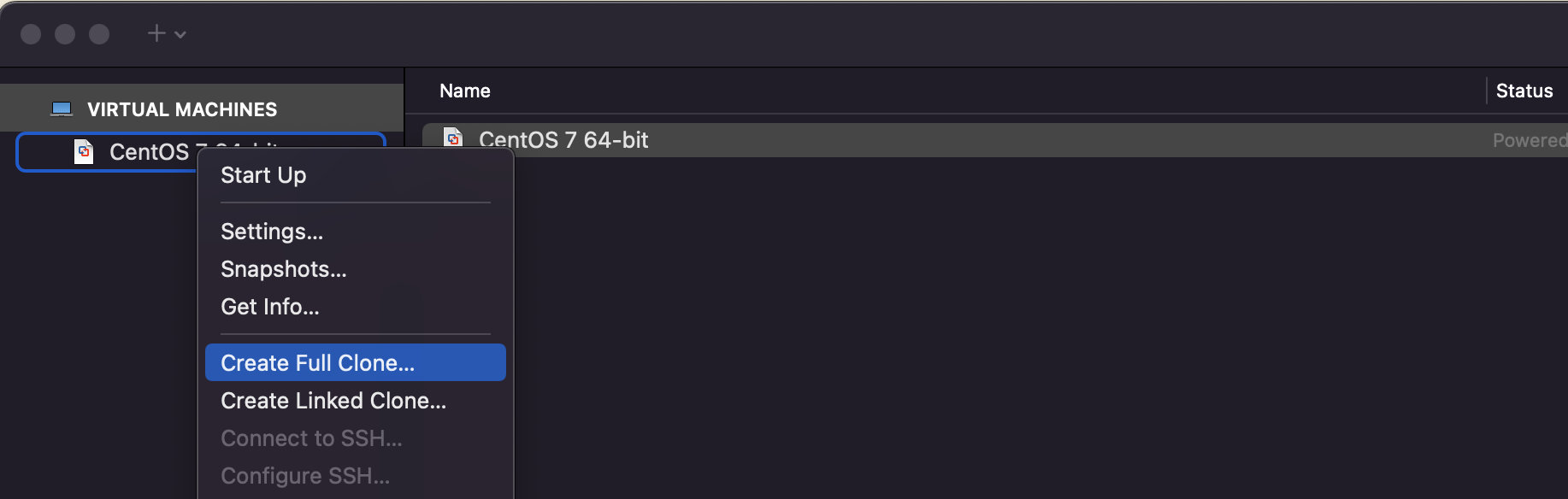
step 3:右键点击刚才创建的虚拟机 “CentOS 7 64-bit”,在弹出的快捷菜单中点击 “Create Full Clone...”
step 4:在弹出的窗口中填写虚拟机名称,并选择存放路径,点击确定后开始克隆。
step 5:启动刚才克隆出来的虚拟机,重复 2.2 和 2.3,设置 ip 和主机名。
6.2 修改配置
设置 ip
vi /etc/sysconfig/network-scripts/ifcfg-ens33 只需要修改 IPADDR 的值:
IPADDR=192.168.100.11 重启网络服务:
systemctl restart network 修改主机名:
hostname bigdata01 修改主机名文件:
vi /etc/hostname 将文件内容也修改为 bigdata01
6.3 测试
将两台虚拟机都启动,并通过 Secure CRT 连接两台虚拟机,测试两台虚拟机和 Mac 宿主机之间是否都能正常 ping 通。
文中操作有任何疑问,欢迎私信程序员优雅哥,多多探讨。




