- A+
一:背景
这篇我们来聊一下 PerfView 在协助 WinDbg 分析 Dump 过程中的两个超实用技巧,可能会帮助我们快速定位最后的问题,主要有如下两块:
-
洞察内存泄漏中的静态大集合变量名。
-
验证当前程序的 GC 模式。
这里就把经验分享一下,希望让大家少走弯路。
二:如何洞察
1. 查看静态变量名
如果有过 dump 分析经验的朋友应该知道,当你历经千辛万苦在 内存泄漏 的dump文件中找到了那个内存泄漏最大的集合,但遗憾的是,你不知道这个 集合 的变量名叫什么?
为了方便讲述,先上一段测试代码:
namespace ConsoleApp10 { internal class Program { static void Main(string[] args) { Task.Run(Alloc1); Console.ReadLine(); } public static List<string> mybiglist = new List<string>(); static void Alloc1() { var rand = new Random(); for (int i = 0; i < 10000; i++) { mybiglist.Add(string.Join(",", Enumerable.Range(1, 1000))); Console.WriteLine(mybiglist.Count); } } } } 接下来把程序跑起来,终于你找到了那个内存占用最大的 List<string> 集合,代码如下:
0:000> !gcroot -all 0000000002e27038 HandleTable: 00000000004A13E8 (strong handle) -> 000000001A841018 System.Object[] -> 000000000284D680 System.Collections.Generic.List`1[[System.String, System.Private.CoreLib]] -> 0000000012841038 System.String[] -> 0000000002E27038 System.String 可以看到,这个变量被 HandleTable 所持有,从经验上来说其实就是一个 static 变量,现在我们迫切需要知道这个变量名叫什么,因为离真相真的咫尺之遥了。。。
如果你没有汇编基础,我敢打赌你肯定在 WinDBG 中找不到这个变量名。 那有没有快捷的方式显示变量名呢? 肯定是可以的,这就需要借助 PerfView 。
接下来点击菜单的 Memory -> Take Heap Snapshot From Dump 按钮,弹出如下对话框,输入 dump 文件以及 output 地址,截图如下:
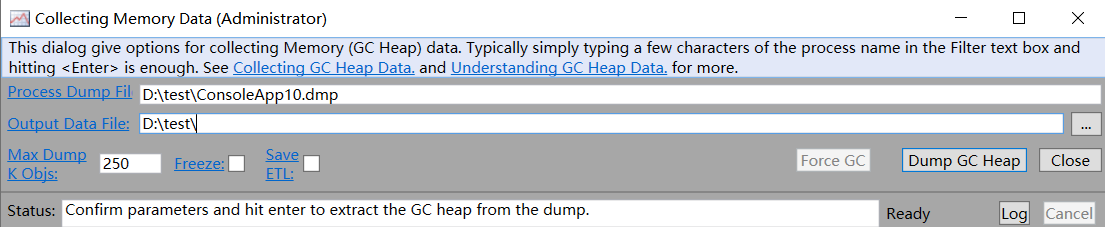
接下来点击 Dump GC Heap 让 PerfView 从 ConsoleApp10.dmp 中采样生成 *.gcdump 文件,接下来点击 Heap Stacks -> RefTree ,通过 Inc% 可以观察到 [static vars] 下的 mybiglist 采样占比最大,如图所示:
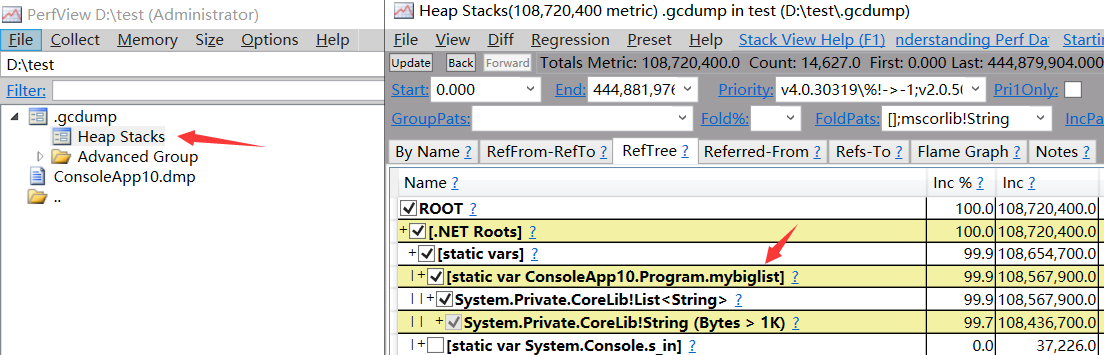
到这里第一个问题也就解决了,原来是一个叫 mybiglist 的 List<string> 集合把内存给吃掉了,是不是非常的方便哈。
2. 查看手工修改的 GC 模式
在我的 dump 分析之旅中,曾经就遇到过一个案例,需要修改 GC 模式,比如说 并发模式 改成 非并发模式,那改完之后我如何验证呢?
第一种方式就是通过 x 命令去搜 coreclr 中的符号,比如下面这样:
0:000> x coreclr!GCConfig* 00007ffa`782763f6 coreclr!GCConfig::s_ConcurrentGC = true 00007ffa`7827b799 coreclr!GCConfig::s_ServerGC = false 虽然可以用 WinDbg 实现,但这种需要生成 dump 或者附加到进程中,那能不能在没有侵入的情况下获取 CoreCLR 当前的 GC 模式呢? 肯定是可以的,这又得需要借助 PerfView 啦, 它的底层逻辑是截获 Runtime/Start 这个 ETW 事件,在这个事件中有一个叫 StartupFlags 枚举,里面就记录着当前的 GC 模式。
为了方便讲述,在 *.csproj 中修改 GC 的模式为 Server 版,代码如下:
<Project Sdk="Microsoft.NET.Sdk"> <PropertyGroup> <ServerGarbageCollection>true</ServerGarbageCollection> <OutputType>Exe</OutputType> <TargetFramework>net6.0</TargetFramework> <ImplicitUsings>enable</ImplicitUsings> <Nullable>enable</Nullable> <Platforms>AnyCPU;x86</Platforms> </PropertyGroup> </Project> 接下来启动 PerfView ,点击 Collect -> Collect 启动收集,然后把程序跑起来,停止收集后,我们在 Filter 中输入 Runtime/Start 事件,如果你的列表中没有 StartupFlags 列的话,记得在 Cols 上选择一下哦,截图如下:
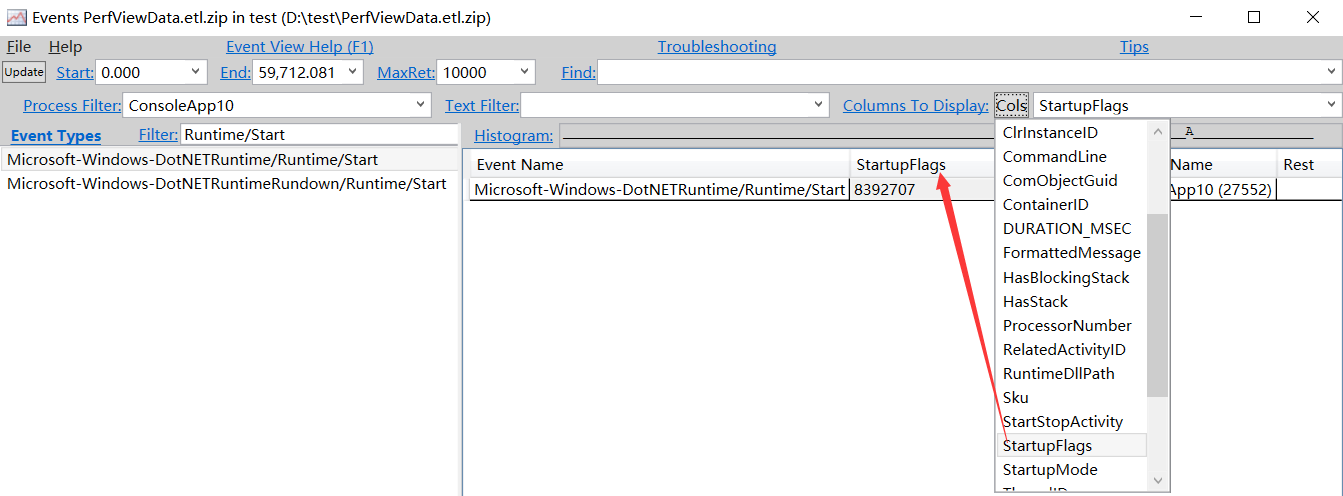
从图中可以看到,当前的 StartupFlags=8392707 ,那这一串数字代表什么意思呢?这就需要到 CoreCLR 中找到它的枚举定义,接下来我们写段代码将它翻译出字符串形式。
internal class Program { static void Main(string[] args) { var value = "8392707"; Enum.TryParse<Test>(value, out var result); var txt = result.ToString().Replace(", ", "rn"); Console.WriteLine(txt); } [Flags] enum Test { STARTUP_CONCURRENT_GC = 0x1, STARTUP_LOADER_OPTIMIZATION_MASK = (0x3 << 1), STARTUP_LOADER_OPTIMIZATION_SINGLE_DOMAIN = (0x1 << 1), STARTUP_LOADER_OPTIMIZATION_MULTI_DOMAIN = (0x2 << 1), STARTUP_LOADER_OPTIMIZATION_MULTI_DOMAIN_HOST = (0x3 << 1), STARTUP_LOADER_SAFEMODE = 0x10, STARTUP_LOADER_SETPREFERENCE = 0x100, STARTUP_SERVER_GC = 0x1000, STARTUP_HOARD_GC_VM = 0x2000, STARTUP_SINGLE_VERSION_HOSTING_INTERFACE = 0x4000, STARTUP_LEGACY_IMPERSONATION = 0x10000, STARTUP_DISABLE_COMMITTHREADSTACK = 0x20000, STARTUP_ALWAYSFLOW_IMPERSONATION = 0x40000, STARTUP_TRIM_GC_COMMIT = 0x80000, STARTUP_ETW = 0x100000, STARTUP_ARM = 0x400000, STARTUP_SINGLE_APPDOMAIN = 0x800000, STARTUP_APPX_APP_MODEL = 0x1000000, STARTUP_DISABLE_RANDOMIZED_STRING_HASHING = 0x2000000 } } 程序跑起来后,截图如下:

从图中可以清晰的看到,当前的 GC 模式为 CONCURRENT_GC & SERVER_GC,这和 WinDBG 的输出不约而同。
好了,本篇就聊这两个超实用的分析技巧,希望对大家有所帮助。




