- A+
概述
本文描述WPF的拖放功能(Drag and Drop)。
拖放功能涉及到两个功能,一个就是拖,一个是放。拖放可以发生在两个控件之间,也可以在一个控件自己内部拖放。假设界面上有两个控件,一个TreeView,一个ListView,那么可能发生的拖动有以下几种情况:
1、TreeView -> ListView
2、ListView -> TreeView
3、TreeView -> TreeView
4、ListView -> ListView
对于拖的控件需要在鼠标移动事件中检测左键按下并启动拖动操作;对于放的控件需要处理Drop等事件来接收数据。如果是在控件内部拖动,则以上两个动作都要处理。
为简便起见,本文就以ListView拖动到TreeView为例进行讲解。
拖
在拖与放的控件之间一定会有数据传递,我们可以设计一个类型来进行数据传输,由于ListView本身就是绑定到一个对象列表的,我就把选中的对象字节拿来传递了,没有额外定义类型。
public class ListViewAdvNodeItem { public string Title {get;set;} }
listView.ItemsSource的数据类型为:BindableCollection<ListViewAdvNodeItem> ListViewAdvNodeItems,通过this.listView.SelectedItem可以得到的数据类型即为:ListViewAdvNodeItem
设计代码如下:
<ListView x:Name="listView" Mouse.MouseMove="listView_MouseMove" > </ListView>
在listView_MouseMove事件中,我们将启动拖动功能。
private void listView_MouseMove(object sender, MouseEventArgs e) {
if (sender is ListView listview
&& e.LeftButton == MouseButtonState.Pressed
&& listview.SelectedItem != null) { DragDrop.DoDragDrop(listview, listview.SelectedItem, DragDropEffects.Move); } }
通过DragDrop.DoDragDrop方法启动拖动,该方法有三个参数:
1、发起拖动的控件
2、传输的数据(这里是一个ListViewAdvNodeItem类型的对象)
3、拖动的类型,一般为Move或Copy
放
下面就要在TreeView控件中处理放的事件了
设计代码:
<TreeView x:Name="treeView" AllowDrop="True" DragDrop.Drop="treeView_Drop" DragDrop.DragOver="treeView_DragOver" DragDrop.DragEnter="treeView_DragEnter" DragDrop.DragLeave="treeView_DragLeave" > </TreeView>
首先要设置AllowDrop="True",然后重点处理DragDrop.Drop事件:
private void treeView_Drop(object sender, DragEventArgs e) { if (e.Data.GetData(typeof(ListViewAdvNodeItem)) is ListViewAdvNodeItem fromListNode) { if (e.OriginalSource is TextBlock txtTitle) { if (txtTitle.Tag is Excerpt toExcerpt) { //处理业务 } } } }
在处理Drop事件时,我们需要知道两件事情,1:拖来的是什么数据?2、放哪里了?
首先,通过e.Data.GetData(typeof(ListViewAdvNodeItem))就可以获得数据来源,这里GetData得到的对象就是上面的 listview.SelectedItem;
其次,通过e.OriginalSource 我们将获得数据放在哪里的问题。这段代码很难理解,要回头看一下TreeView的ItemTemplate定义
<TreeView.ItemTemplate> <HierarchicalDataTemplate DataType="{x:Type local:TreeViewAdvNodeItem}" ItemsSource="{Binding Children}"> <Border x:Name="itemBorder" Margin="2" BorderBrush="White" BorderThickness="1" > <StackPanel Orientation="Horizontal"> <Image x:Name="nodeImage" Source="../Images/FolderClose.png" Width="20" Height="20"/> <TextBlock Text="{Binding Title}" Tag="{Binding Excerpt}" VerticalAlignment="Center" FontSize="13" Margin="2"/> </StackPanel> </Border> </HierarchicalDataTemplate> </TreeView.ItemTemplate>
从这个模板定义可以看出,TreeView中用来显示Title的控件是一个TextBlock,然后这个TextBlock的Tag属性上还绑定了一个业务对象。
再回头看上面一段代码,就可以看出具体的逻辑:当鼠标放开时,其所指的对象是一个TextBlock,然后取到这个TextBlock的Tag对象,里面包含了我想要的业务数据。
到此拖放功能就完成了。
为了更好的展现效果,我们可以对拖放的目标进行判断,对于一些不能放的位置显示禁止拖放的图标,这时就需要处理DragOver事件了
private void treeView_DragOver(object sender, DragEventArgs e) { //判断是否允许拖动 e.Effects = DragDropEffects.None; if (e.Data.GetData(typeof(ListViewAdvNodeItem)) is ListViewAdvNodeItem fromListNode) { if (e.OriginalSource is TextBlock txtTitle) { if (txtTitle.Tag is Excerpt toExcerpt) { if (CanDrop(fromListNode.Excerpt, toExcerpt)) //业务判断 { e.Effects = DragDropEffects.Move; } } } } e.Handled = true; }
装饰器
如果拖动时,有下面这样的一个标签跟随鼠标移动,其显示内容是拖动对象的Title,效果就更好了。
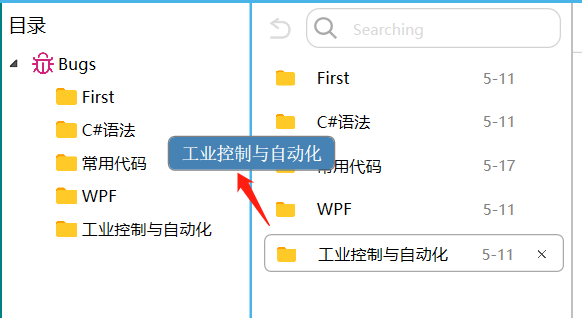
这个就需要通过装饰器来实现。
关于装饰器的介绍:装饰器概述 - WPF .NET Framework | Microsoft Docs
首先我们建一个装饰器对象DragTitleAdorner

public class DragTitleAdorner : Adorner { private readonly ContentPresenter _contentPresenter; private Control Control { get { return (Control)this.AdornedElement; } } public DragTitleAdorner(UIElement adornedElement, Point pos, string? Title = "") : base(adornedElement) { IsHitTestVisible = false; int width = 22; if (Title != null) { width += (int)MeasureTextWidth(Title, 14, "宋体"); } this._contentPresenter = new ContentPresenter { Content = new Border { Background = Brushes.SteelBlue, Width = width, Height = 28, BorderBrush = Brushes.Gray, BorderThickness = new Thickness(1), HorizontalAlignment = HorizontalAlignment.Left, VerticalAlignment = VerticalAlignment.Top, CornerRadius= new CornerRadius(5), Child = new TextBlock { Text = Title, FontSize = 14, FontFamily= new FontFamily("宋体"), Foreground = Brushes.White, HorizontalAlignment = HorizontalAlignment.Left, VerticalAlignment = VerticalAlignment.Center, Margin = new Thickness(10, 0, 0, 0), }, }, }; double left = pos.X; double top = pos.Y; this.Margin = new Thickness(left + 5, top + 10, 0, 0); } #region Override protected override int VisualChildrenCount { get { return 1; } } protected override Visual GetVisualChild(int index) // replace the Visual of the TextBox with the visual of the _contentPresenter; { return this._contentPresenter; } protected override Size MeasureOverride(Size constraint) { this._contentPresenter.Measure(this.Control.RenderSize); // delegate the measure override to the ContentPresenter's Measure return this.Control.RenderSize; } protected override Size ArrangeOverride(Size finalSize) { this._contentPresenter.Arrange(new Rect(finalSize)); return finalSize; } #endregion Override private double MeasureTextWidth(string text, double fontSize, string fontFamily) { FormattedText formattedText = new FormattedText( text, System.Globalization.CultureInfo.InvariantCulture, FlowDirection.LeftToRight, new Typeface(fontFamily.ToString()), fontSize, Brushes.Black ); return formattedText.WidthIncludingTrailingWhitespace; } }
View Code
在构造这个对象时,我们将传入两个重要的参数:Point pos 和 string Title ,这两个参数决定了它在何处显示什么内容。
程序用代码构建了一个Border,其内有一个TextBlock,并通过pos参数来控制了它的位置。
下面,在treeView_DragOver事件中显示这个装饰器即可。
private void treeView_DragOver(object sender, DragEventArgs e) { if (e.Data.GetData(typeof(ListViewAdvNodeItem)) is ListViewAdvNodeItem fromListNode) { //显示装饰器 AdornerLayer adornerLayer = AdornerLayer.GetAdornerLayer(this.treeView); if (adornerLayer != null) { Adorner[] adorners = adornerLayer.GetAdorners(this.treeView); if (adorners != null) { foreach (var adorner in adorners) { adornerLayer.Remove(adorner); } } DragTitleAdorner _adorner = new DragTitleAdorner(this.treeView, pos, fromListNode.Excerpt?.Title); adornerLayer.Add(_adorner); } } e.Handled = true; }
更多信息请参考文末源码。
资源
系列目录:WPF开发快速入门【0】前言与目录





