- A+
所属分类:linux技术
序言
各位好啊,我是会编程的蜗牛,作为java开发者,我们肯定会接触Linux服务器,除了使用云服务搭建Linux服务器外,我们一般也可以在自己的电脑上安装虚拟机来搭建Linux服务器用于各种功能的验证或者学习Linux命令~
比较流行的虚拟机软件是VMWare,我之前用的虚拟机都是这个,用起来也比较顺手,但最近公司要求最好用开源的免费的工具,所以没办法啊,我找了下,决定用Virtualbox来试一下,今天先介绍下这个软件如何安装及如何新建一个虚拟电脑,后面有时间再写写如何在虚拟机里面安装CentOS系统和一些配置。
那话不多说,我们开始吧。
简介
首先,Virtualbox是Oracle公司出品的,质量还是有保证的。其次,作为虚拟机,它该有的功能也都有,功能够用,备份,共享,虚拟化技术支持一个都不少。最重要的是,它还是免费的。
安装过程
首先,我们需要去官网下载Virtualbox的最新版本,根据自己的操作系统,下载对应的版本,下载即可。
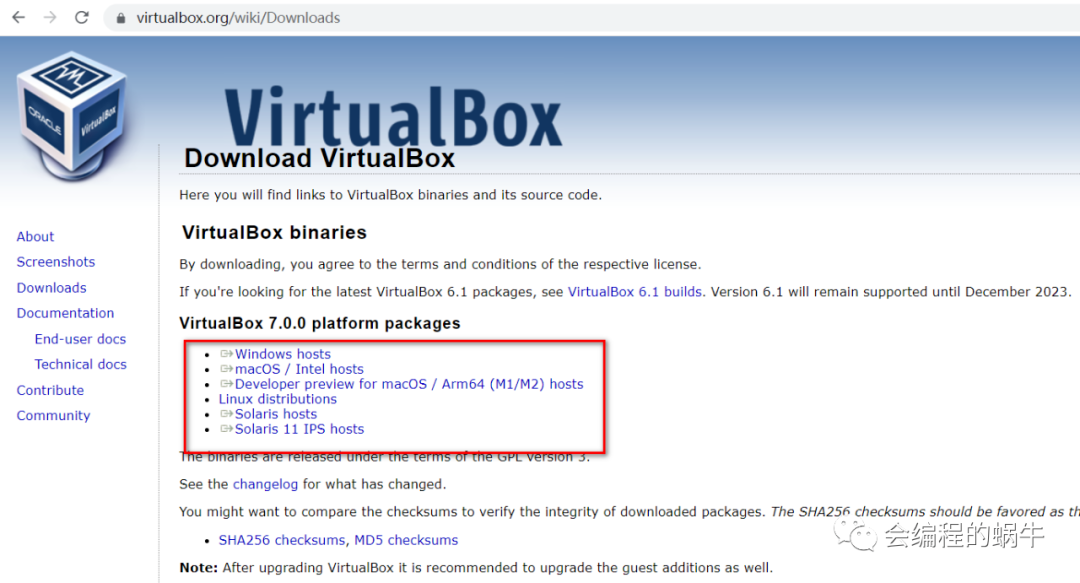
然后,我们双击打开安装包,开始安装,点击【下一步】按钮。
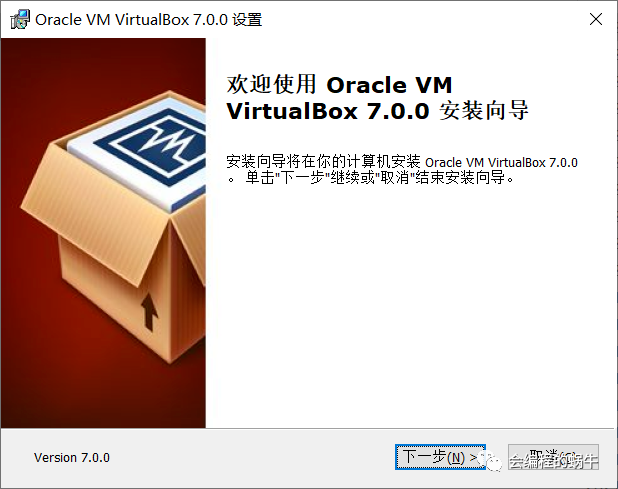
接着,我们我们可以选择安装的路径,以及要安装的功能,这些我都按照默认的了,至于路径,如果你们不想装在默认位置,也可以自行选择,然后点击【下一步】按钮。
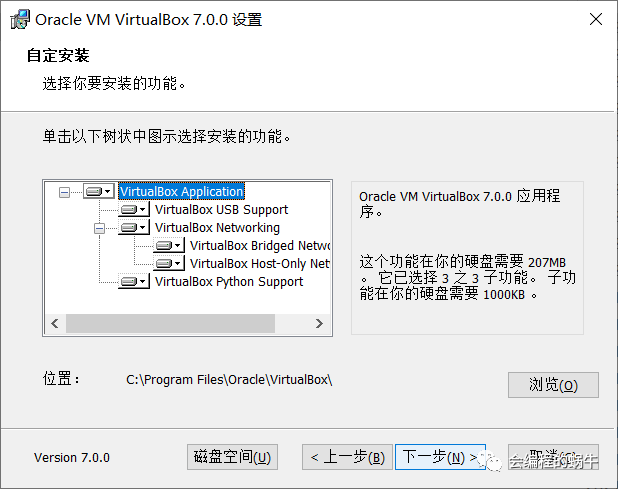
然后,点击【开始安装】按钮,就可以开始安装了。
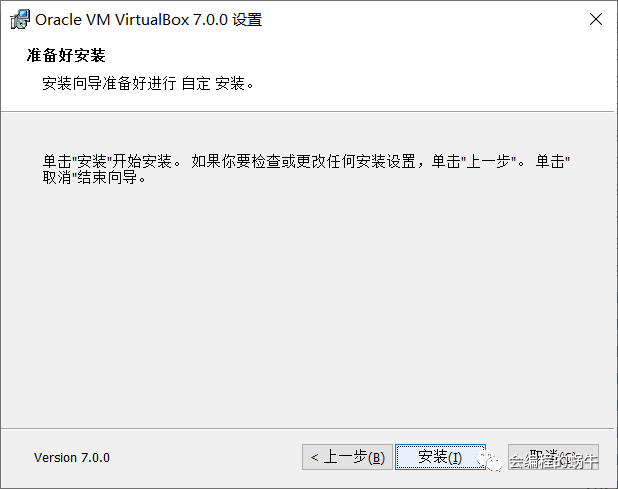
然后,等待最后安装完成,至此,安装过程结束了。
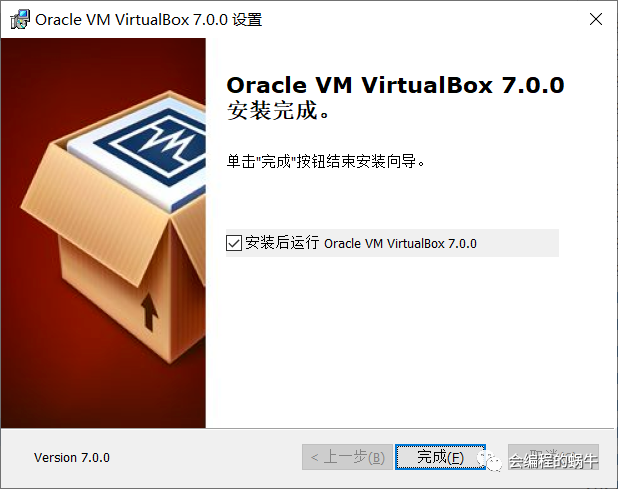
新建一个虚拟电脑
在软件主界面上,我们直接点击【新建】按钮,开始新建一个虚拟电脑。
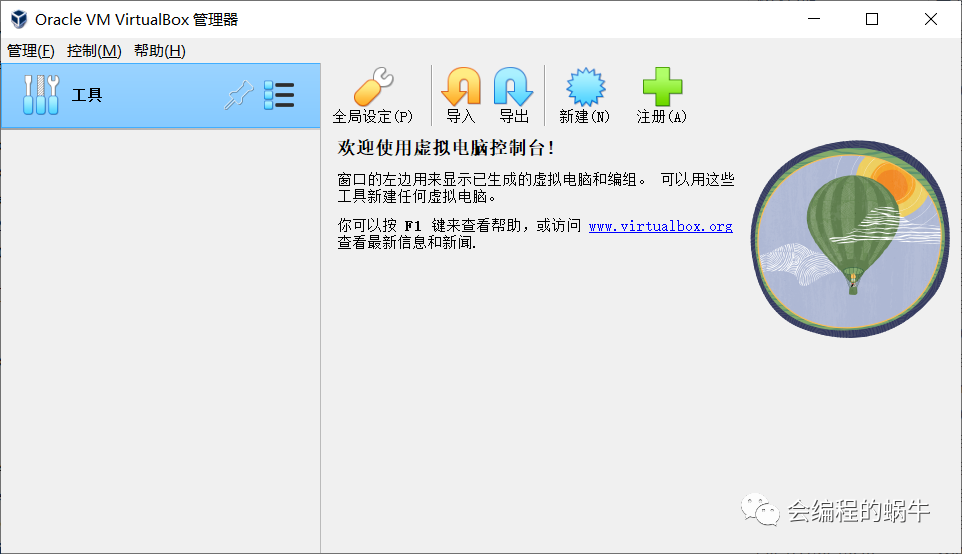
然后,在新界面输入虚拟电脑的名字,也就是name,其他的选项,可以按照默认的即可,至于是什么类型的操作系统,这个可以根据自己的需要,自己选择,这边只是做下演示,所以先选择Windows的来新建。
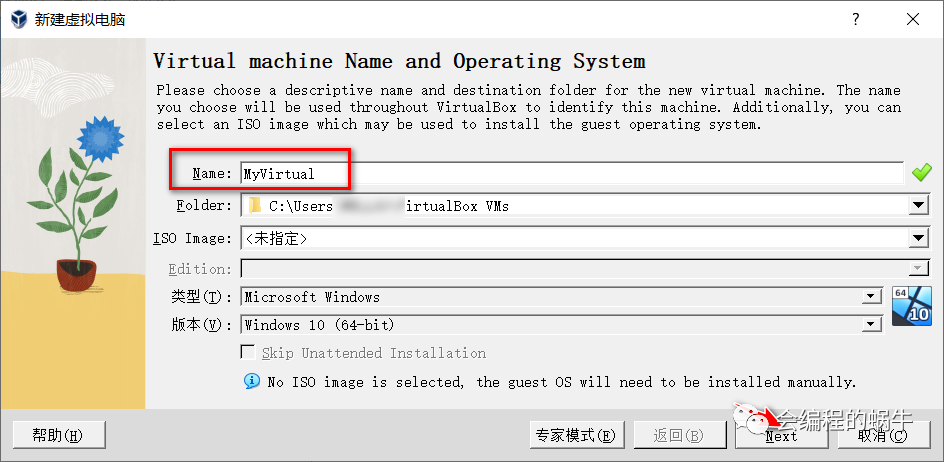
然后,我们要设置下内存大小和CPU的核数,这个根据自己电脑的配置情况,配置高,也可以设置的高一点,当然后面如果感觉需要调整的话,也是可以随时调整的,现在先按照默认的来。
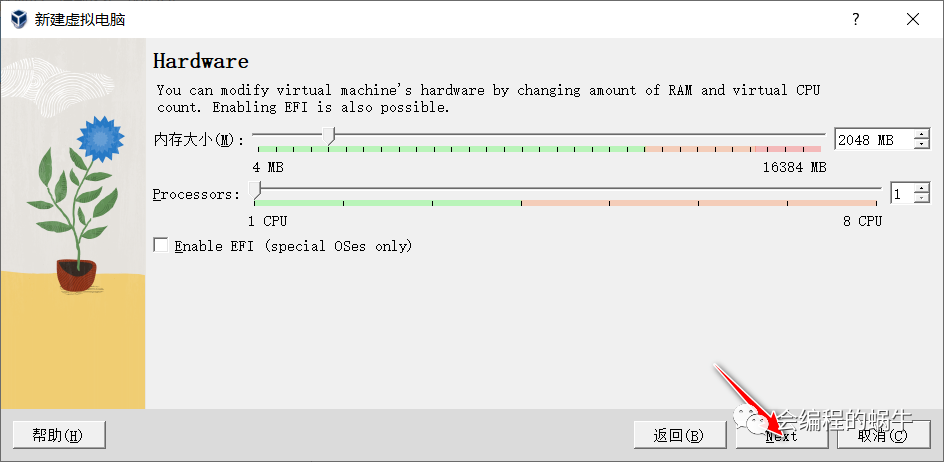
内存这些配置好后,就需要配置下硬盘了,主要是硬盘的容量,默认是50G,可以不改,直接Next就行。
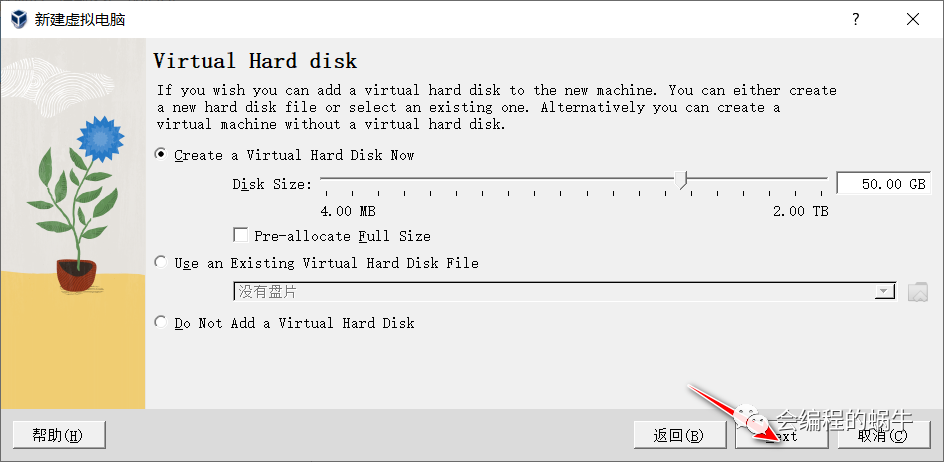
最后,我们再看一下整体的配置,如果没有问题,可以直接点击【Finish】按钮,完成新建。
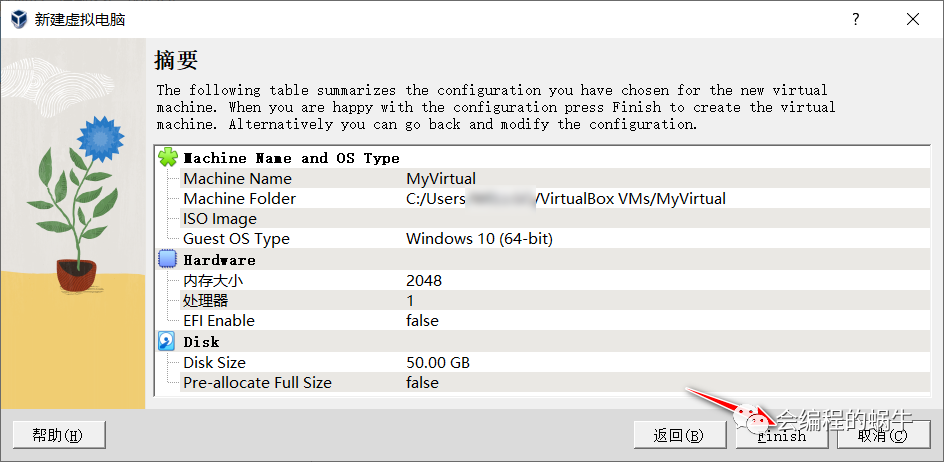
完成后的界面,如下图所示,至此虚拟机新建完成。左侧是我们新建的虚拟电脑,右侧是它的一些配置项,右侧上方,我们可以点击【注册】进行导入一个操作系统的镜像,【启动】可以直接启动虚拟电脑。至于如何导入镜像以及如何配置其他的参数,我们后面再介绍下。
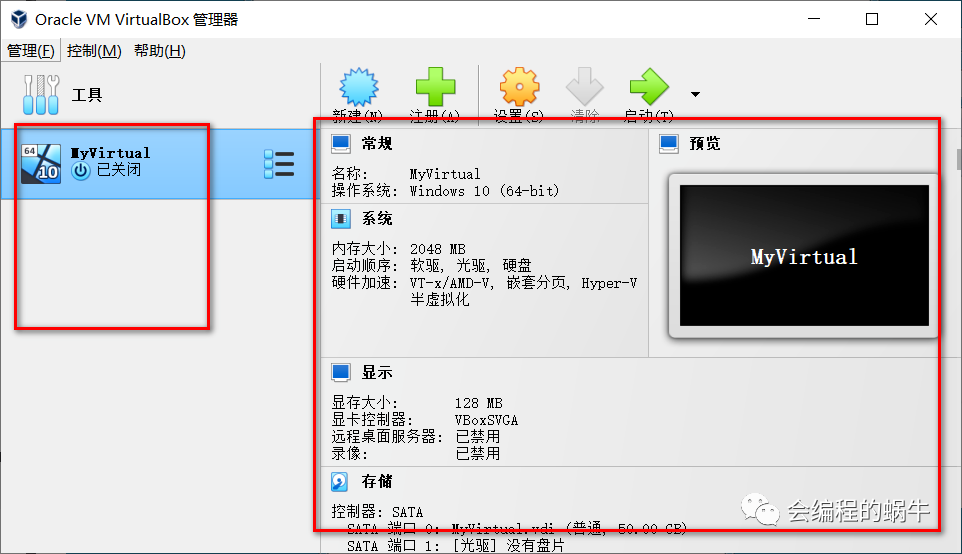
总结
Virtualbox并没有我想象中的那么难以配置,相反,我感觉和VMWare非常类似,有些方面甚至做的更加简洁,大家有时间也可以去下载体验下。
关注【会编程的蜗牛】




