- A+
所属分类:linux技术
序言
各位好啊,我是会编程的蜗牛,作为java开发者,我们都是需要接触Linux服务器的,一般部署应用都是部署在Linux服务器上的~
但一般的服务器要么需要购买,要么只是公司里的,那么有没有免费的Linux可以让我们自己使用呢?答案是,有的。
我们可以在自己的电脑上安装一个虚拟机,然后就可以在虚拟机里面安装各种各样的系统了。今天,就来介绍下如何用VMWARE创建一个Linux虚拟机。
初步创建
首先,安装步骤这里就不赘述了。我们直接开始创建一个虚拟机。点击下主界面上的【创建新的虚拟机】图标按钮。
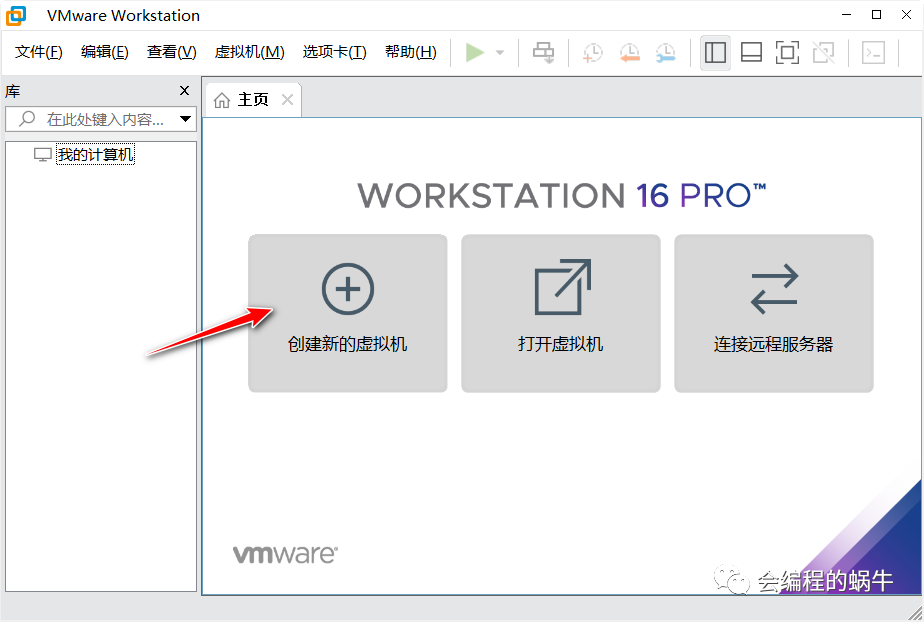
选择【典型安装】即可,直接点击【下一步】按钮。
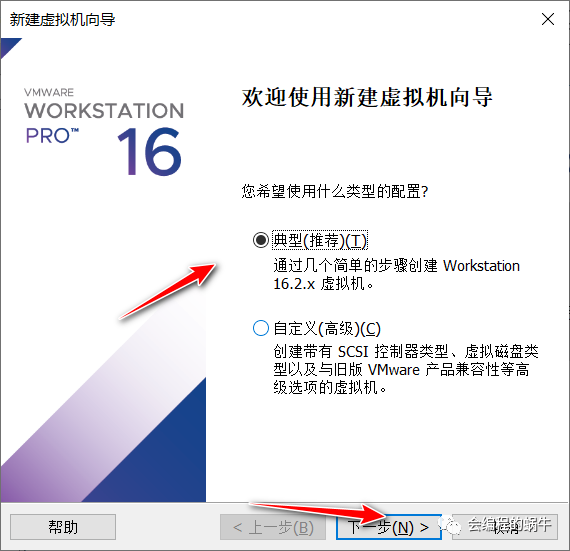
在安装来源这边,我们可以选择【稍后安装操作系统】,点击【下一步】按钮。
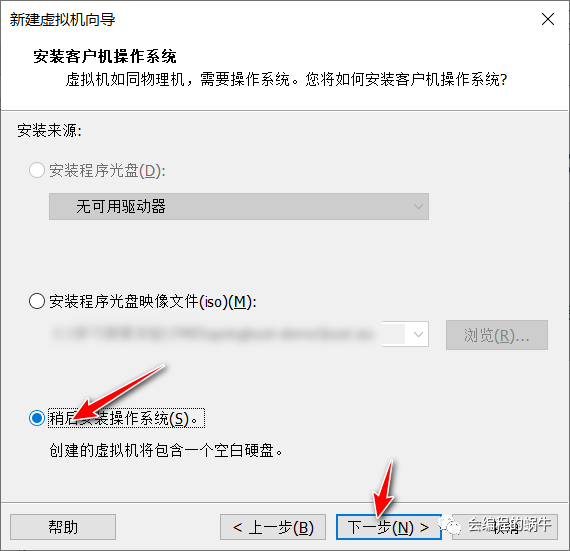
在选择客户机操作系统界面,由于我们本次计划安装的是Linux系统,所以选择Linux系统,在下方的选项栏里面,可以有很多不同版本的Linux系统,我这边准备安装的是Centos7系统,所以选择这个版本,方便VMWare进行更好的适配。
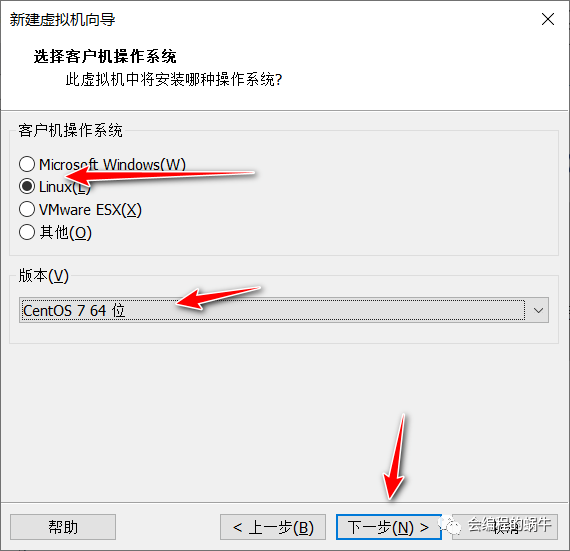
接下来,需要命名下虚拟机的名称,并选择虚拟机的安装位置,这个可以默认,也可以根据自己的需求自定义,继续【下一步】按钮。

接下来需要指定下磁盘大小,这里默认的是20G,我感觉我是够用了,如果需要在虚拟机里面安装许多应用,可以适当增加一些,由于这个20G设置好之后,就会占用宿主机的空间,所以根据自己的实际情况选择。
还有就是需要设置下将虚拟磁盘设置为单个文件还是多个文件。各有优点和缺点,看自己的情况,总得来说都问题不大。

最后,我们就再确认一遍,之前的设置是否没有问题,至于【自定义硬件】选项,这个可以放到后面再设置,这里直接点击【完成】按钮。

虚拟机配置
然后,我们可以看到这个虚拟机已经新建了。此时可以直接点击运行此虚拟机,运行,但目前没有装系统,所以应该不会有什么系统启动之类的。这里直接先点击【编辑虚拟机设置】选项。
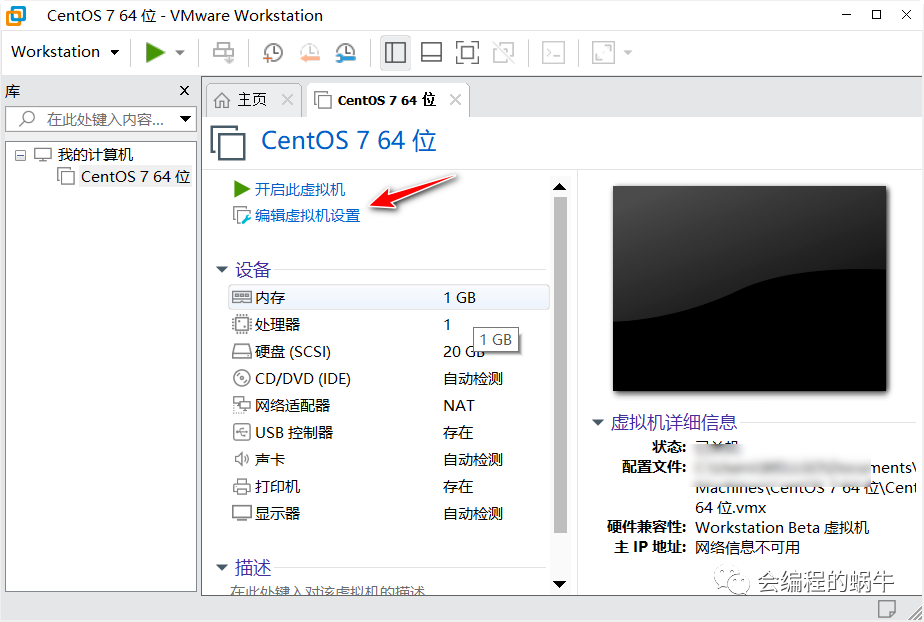
比如可以增加处理器的数量,这样虚拟机的性能会有所提升。
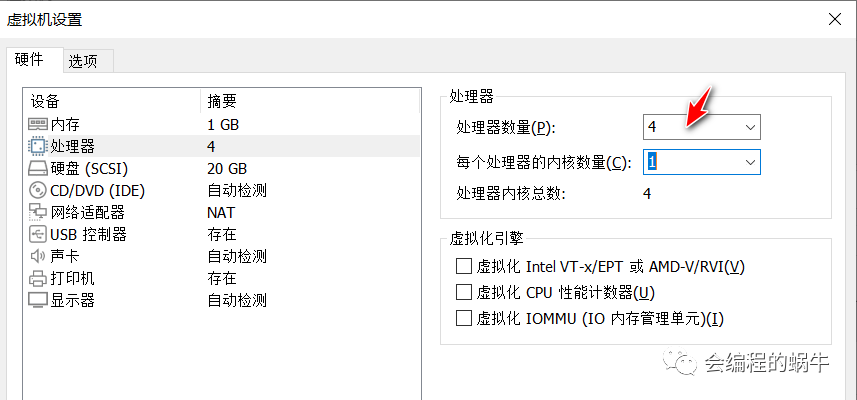
将声卡、打印机这两个不需要的硬件移除,节省空间。
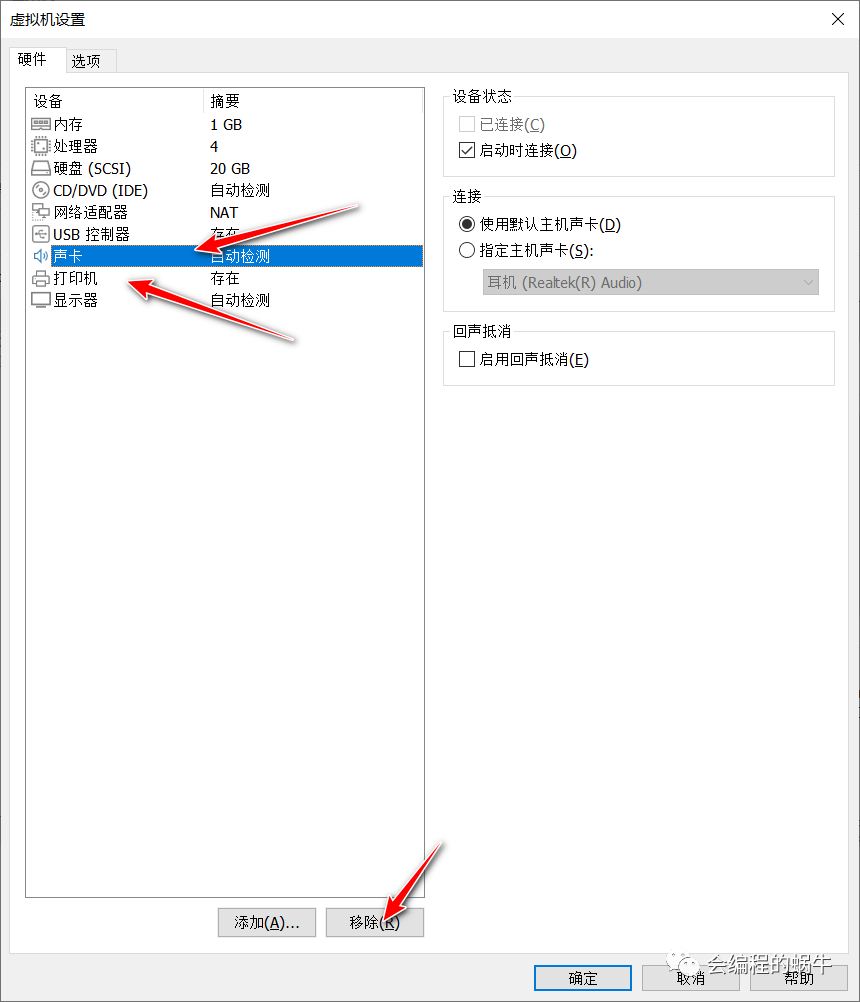
网络适配器这边,它默认的是NAT模式,其实这种模式也是可以了,一般不会有网络问题。这种模式下,虚拟机需要联网,必须先同主机通信才行。但我这边选择桥接模式,也就是相当于虚拟机和宿主机是平级的,都连在一个交换机上。
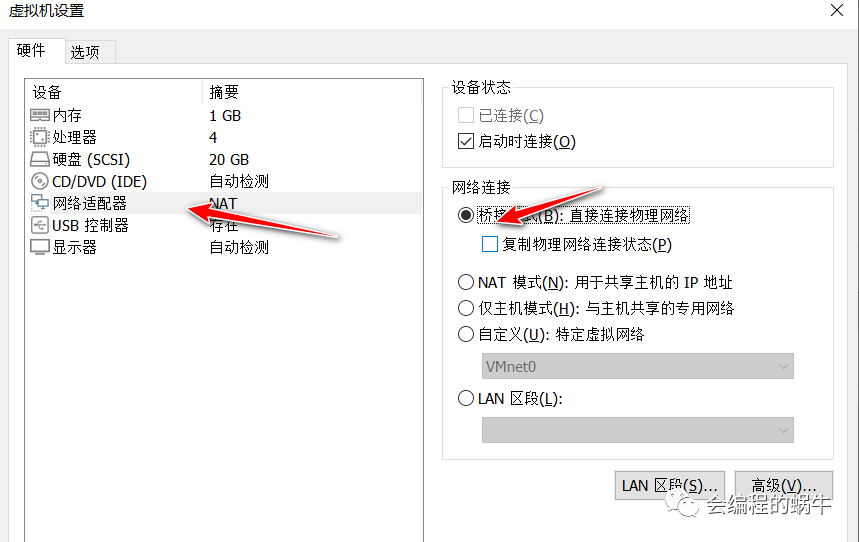
然后,我们就可以选择CD/DVD选项了,选择使用ISO镜像文件的方式,选择我们下载好的CentOS7镜像文件即可。
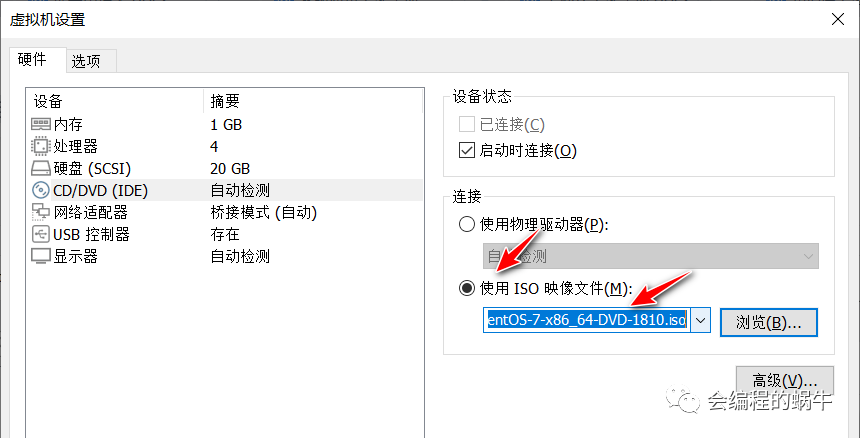
安装CentOS
然后,我们点击【开启虚拟机】按钮。就可以等待虚拟机开启了。
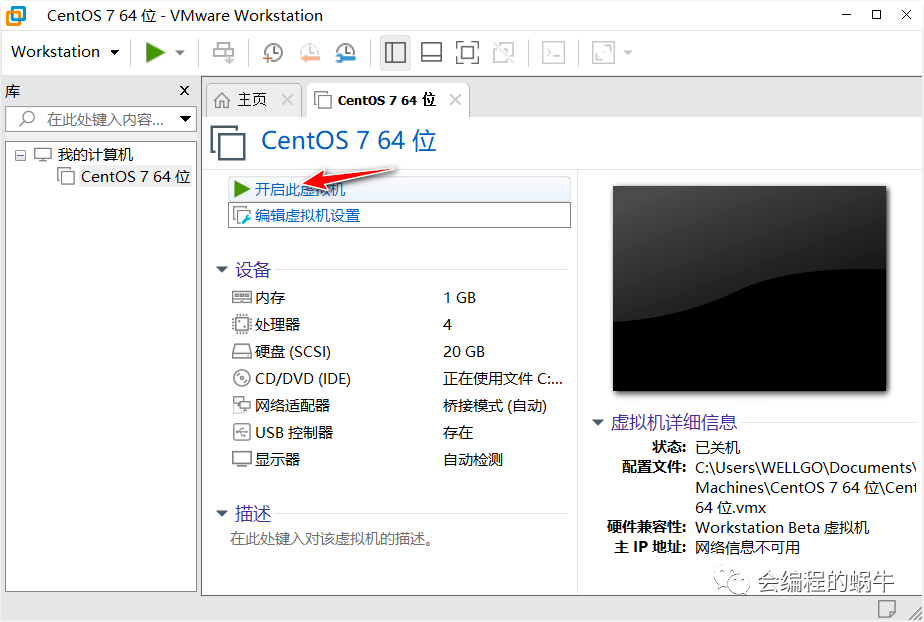
在选择执行操作方式的界面上,我们直接选择第一个选项即可,也就是直接安装CentOS系统。
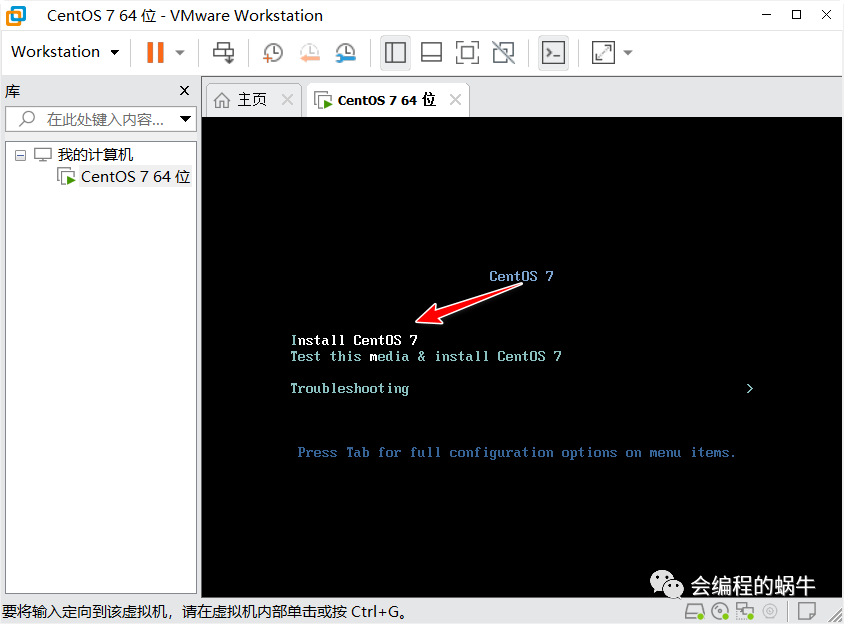
等待一段时间后,到了选择语言的界面,这里我们可以按照默认的选择英语,当然也可以选择其他的语言,像中文等。
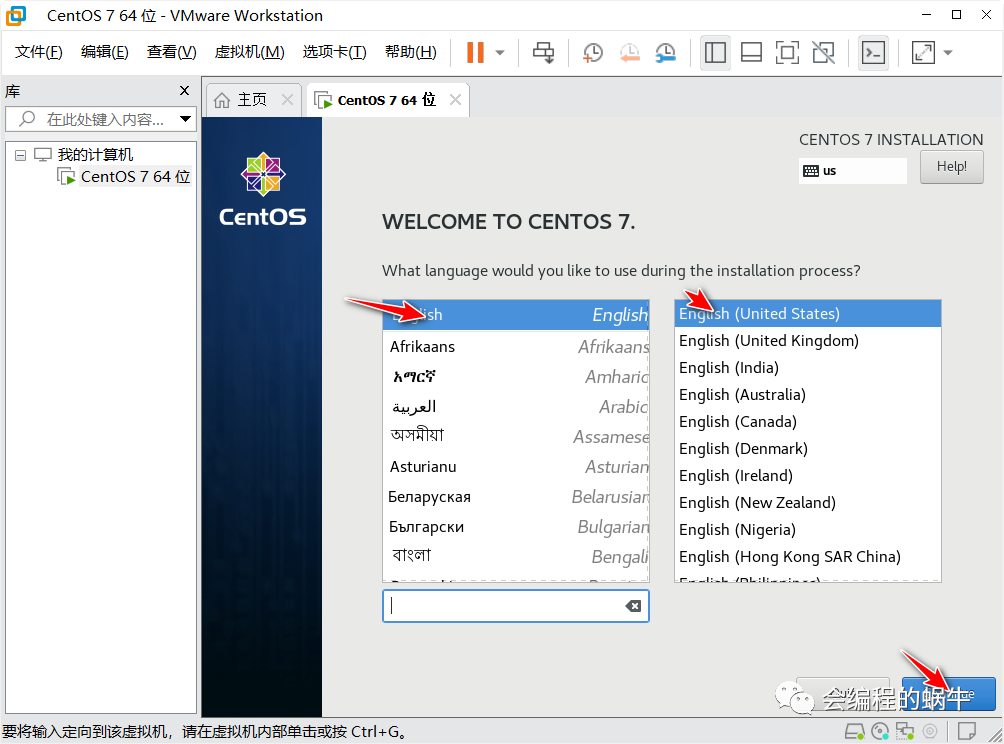
接下来,在安装概览界面,我们先找到日期时间设置,点击进入。
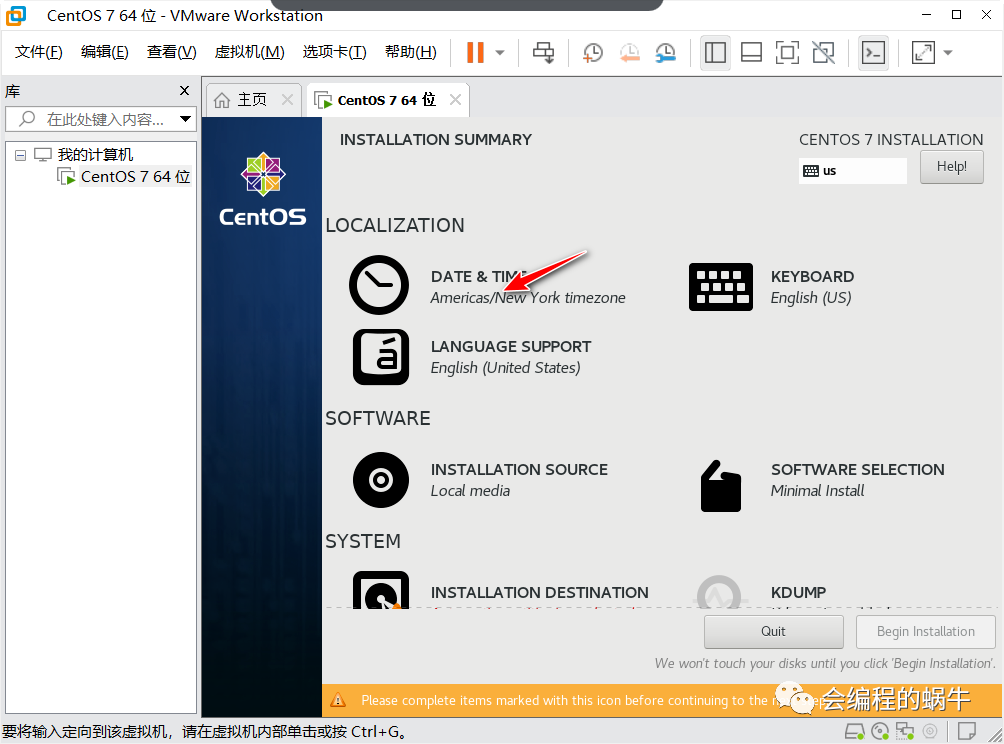
这里一般选择上海,然后下方的日期时间等,也需要设置成和当前时间一致,一般这里是不一致的。
然后,我们可以往下拉,主要有三个地方需要设置下,分别是【SOFTWARE SELECTION】,这个是设置系统的一些主题的;【INSTALLATION DESINATION】主要是进行磁盘分区设置的;【NETWORK&HOST NAME】主要是进行网络设置,其实就是进入把开关打开,不过我这边由于一开始设置的是【桥接】模式,导致打开后,无法获取到ip地址,我是在系统安装好之后,再改成【NAT】模式的,改完后,就能获取到网络ip了。
至于桥接模式为什么连不上网络获取不到ip地址,我找了下,大家可以参考这篇文章。http://www.kaotop.com/it/179794.html
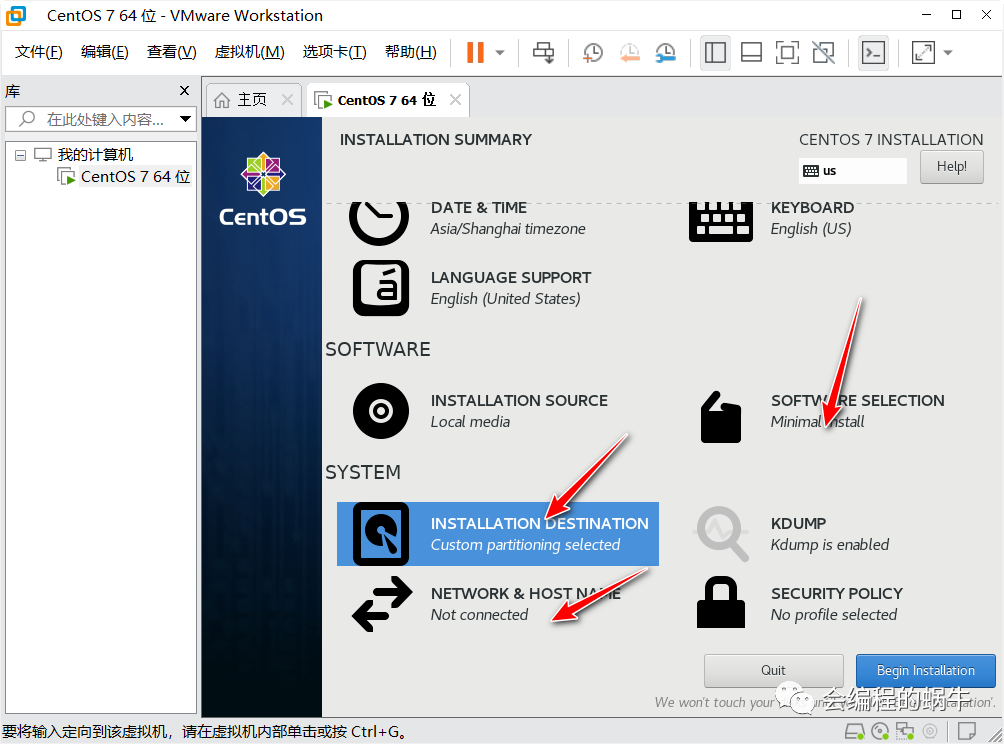
先说磁盘分区,这里可以将系统默认的一些分区进行设置大小,由于我们一开始设置的硬盘空间是20G,所以这边总共的空间就是20G。在分区的时候,可以直接输入m或者g代表兆和G。
全部设置好之后,可以看到各分区分配的空间以及剩余的空间。
然后,再点击完成,在新的界面上,再点击下【Accept Changes】按钮即可。
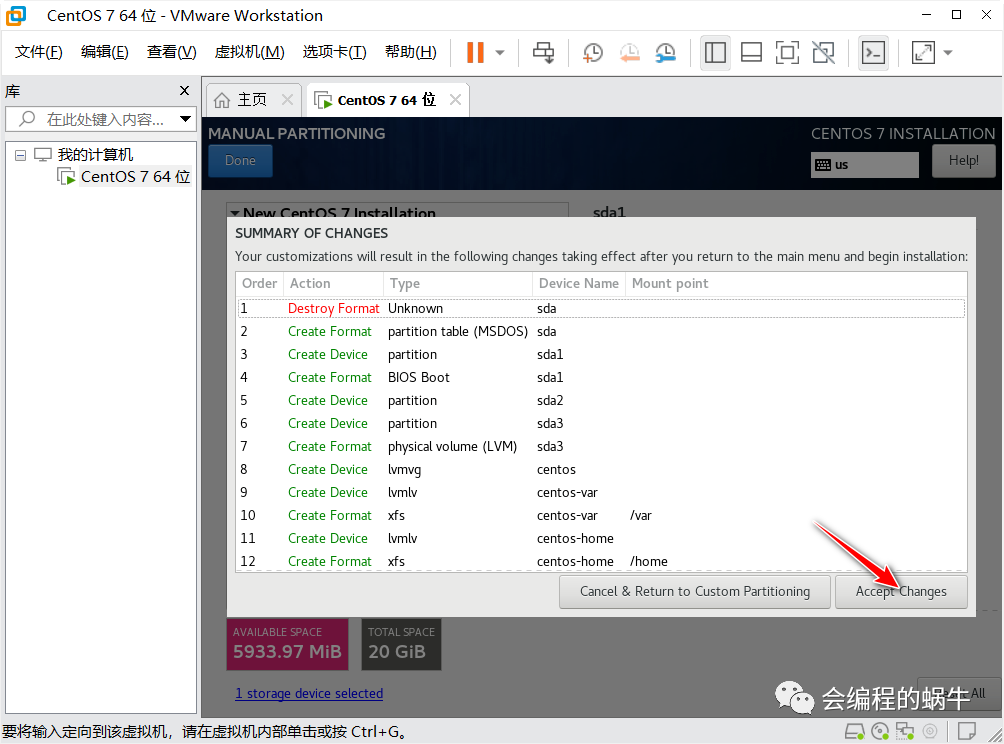
然后再设置下【SOFTWARE SELECTION】,这里主要是让我们选择下系统的安装选项,比如安装最小的系统,安装一些带有界面的系统等,右侧是对应的需要安装哪些应用软件之类的,这边我就在左侧选择下【Server With GUI】,也就是带有界面的系统。
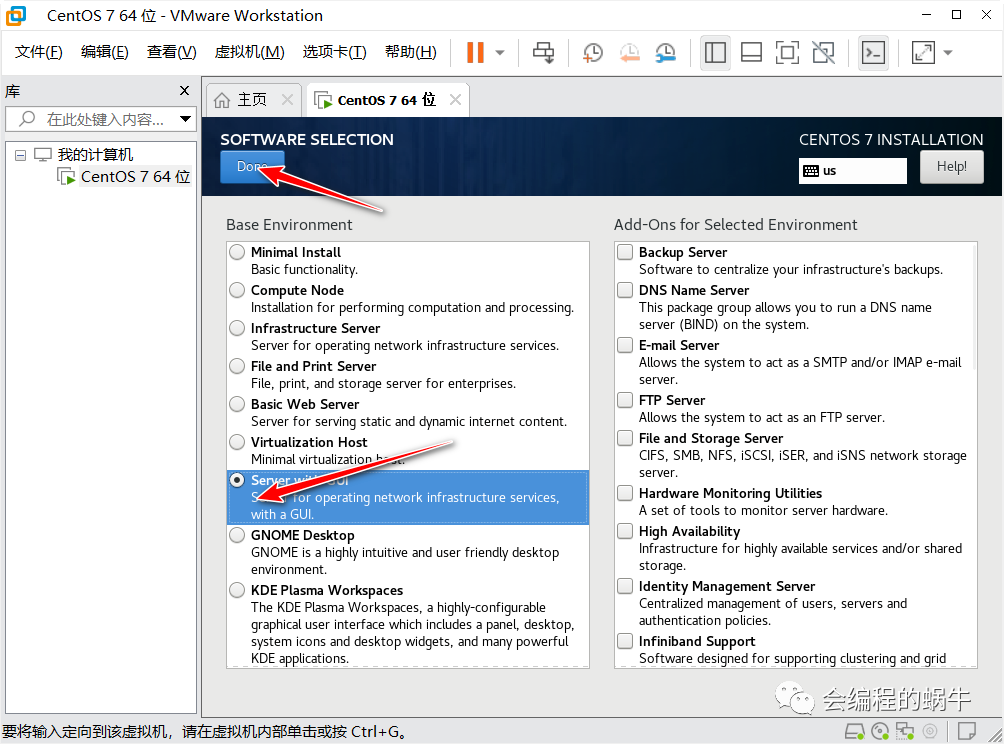
然后,我们就会跳转到新的界面,点击【ROOT PASSWORD】,进行设置root用户的密码。
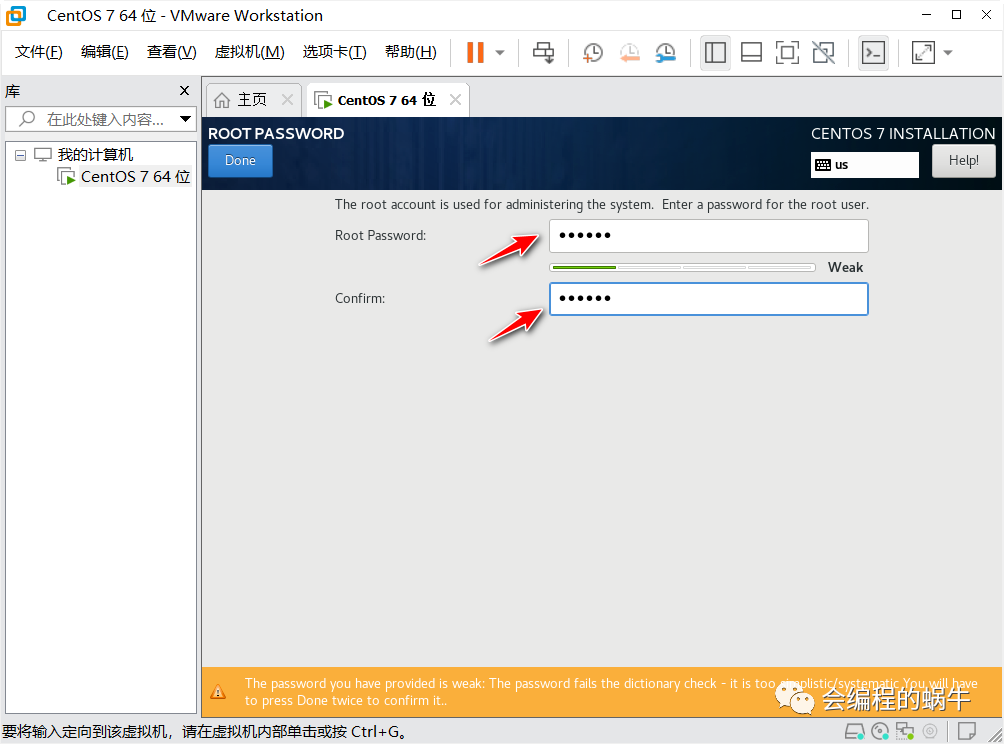
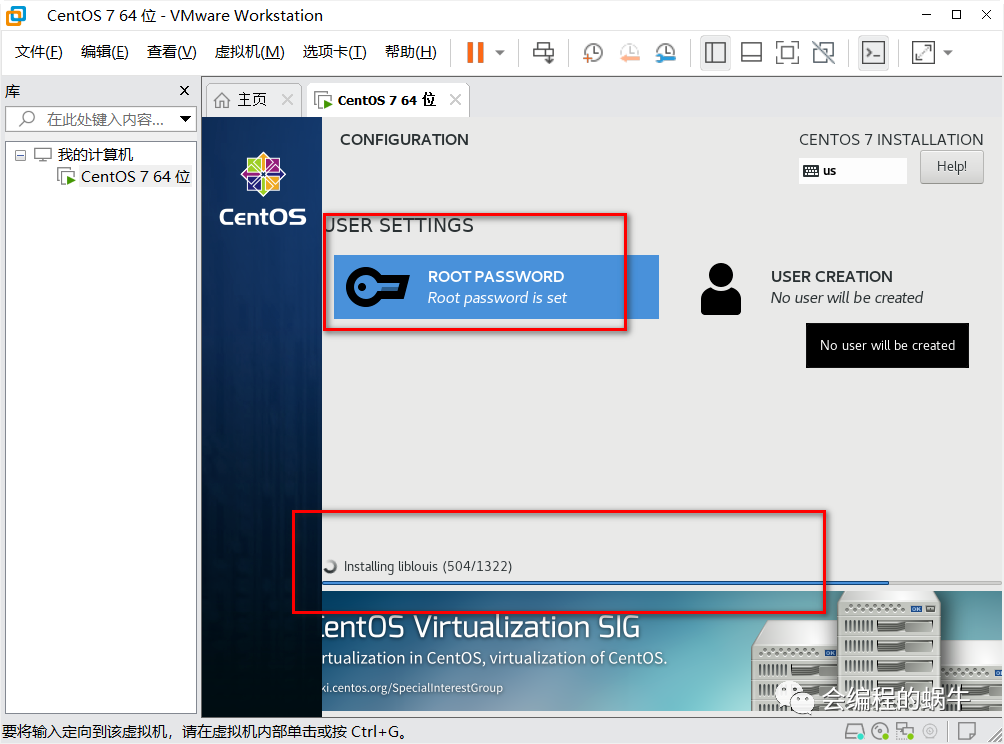
接下来,等待系统开始初始化。当完成之后,点击下【reboot】按钮。开始重启系统。
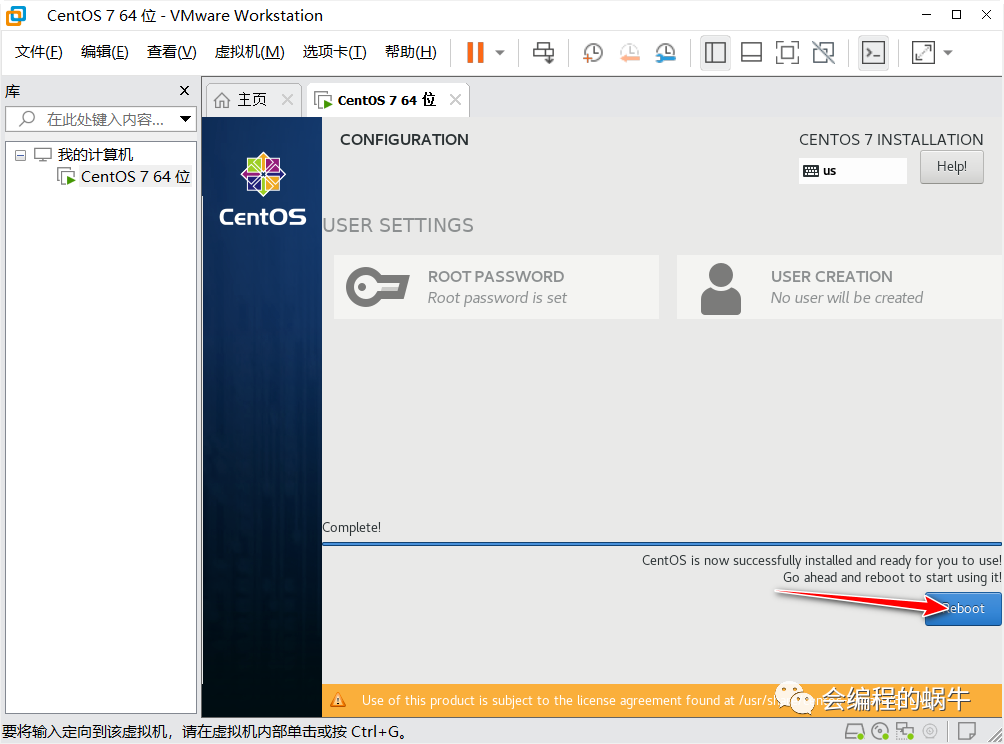
重启完成之后,我们需要先接受一下协议,点击【LICENSE INFORMATION】选项。
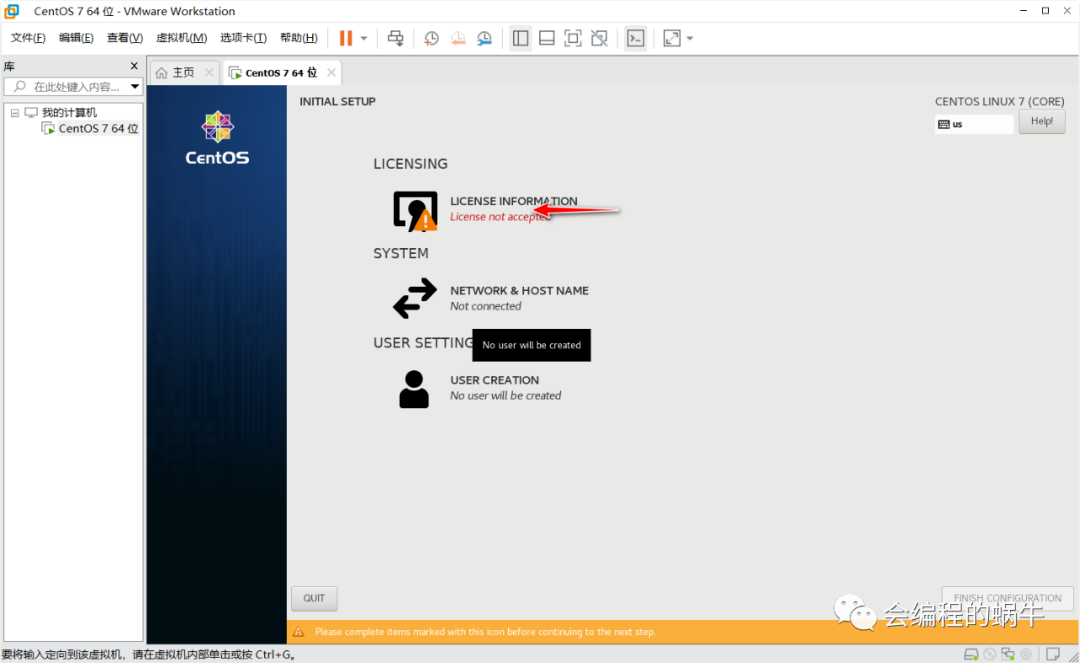
勾选下下面的框框,代表接受协议,然后点击【Done】按钮。
然后,我们点击右下角的【FINISH CONFIGURATION】按钮。至此,CentOS系统基本安装完成。
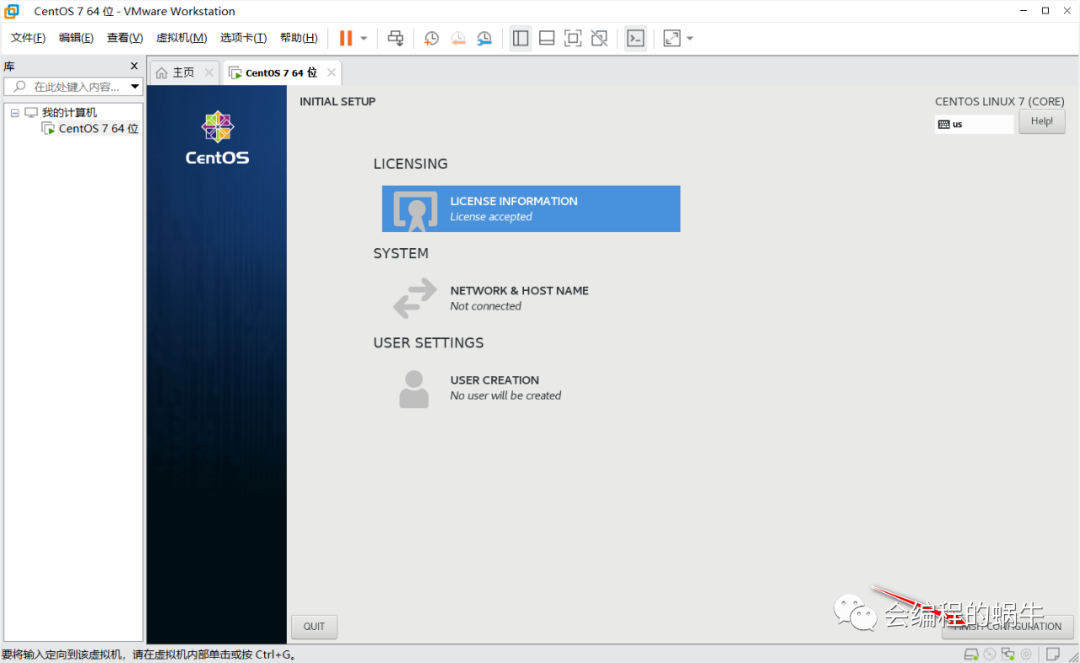
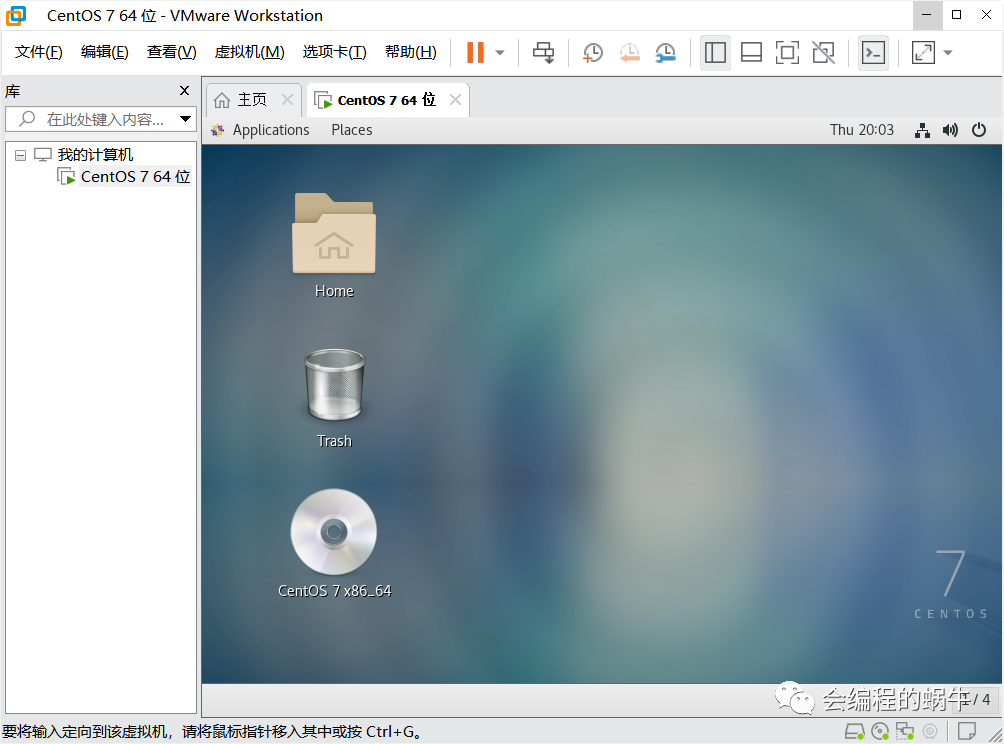
总结VMWARE安装Linux系统其实并不是太复杂,我们最终的目的还是要学会使用Linux,了解它如何帮助我们更加高效的部署应用,这些我在后面会继续写相关Linux相关的文章。那么,现在就可以开始你的Linux之旅吧。
关注




