- A+
Mac 如何连接远程服务器
iTerm2可以以明文保存密码,实现快速连接远程服务器,但是,密码最好不要暴露在明文里。我们可以借助更为通用的方法。
在Mac这样的类UINX系统中,使用iTerm2这样的终端工具(当然也可以使用Mac自带的终端)连接远程服务器,逻辑是比较通畅的,不需要像Win那样使用XShell等ssh连接管理工具(当然这样的工具也很方便hhh,我在Mac端使用了Termius,感觉尚可)。
普通连接方法
如果正常在终端连接,SSH Client基本使用方法如下,随后再输入远端服务器的密码:
ssh user@remote -p port - user 是远程服务器上的用户名,如果不指定,默认为本地机当前用户
- remote是远程服务器地址,可能是IP,域名等
- port是SSH Server监听的端口,如果不指定,默认为22号端口
安装OpenSSH Server
ssh user@remote -p port ssh: connect to host remote port 22: Connection refused 如果出现上述消息,说明在远程机器上没有安装 SSH Server,特别地,如果远程机器运行的是 Ubuntu Desktop 系统,那么默认是没有安装 SSH Server 的。如果有 sudo 权限的话,可以执行下面命令安装:
sudo apt-get install openssh-server
免密登录(划重点)
免密登录就是懒人要义!
接下来,我以local指代本地机,remote指代远程机,手把手设置!
- 在local本地机中生成密钥对:
ssh-keygen -t rsa -C 'youremail@example' 这里是参照微软具体的阐述(可略过):
ssh-keygen -m PEM -t rsa -b 4096 -C "azureuser@myserver" -f ~/.ssh/mykeys/myprivatekey -N mypassphrase ssh-keygen = 用于创建密钥的程序
-m PEM = 将密钥的格式设为 PEM
-t rsa = 要创建的密钥类型,本例中为 RSA 格式
-b 4096 = 密钥的位数,本例中为 4096
-C "azureuser@myserver" = 追加到公钥文件末尾以便于识别的注释。 通常以电子邮件地址用作注释,但也可以使用任何最适合你基础结构的事物。
-f ~/.ssh/mykeys/myprivatekey = 私钥文件的文件名(如果选择不使用默认名称)。 追加了 .pub 的相应公钥文件在相同目录中生成。 该目录必须存在。
-N mypassphrase = 用于访问私钥文件的其他密码。
-
使用
ls ~/.ssh查看本地机local应该多了id_rsa.pub(公钥)和id_rsa(私钥,保密!)文件。 -
在本地机local上使用copy命令将公钥上传至remote远程服务器上:
ssh-copy-id -i ~/.ssh/id_rsa.pub user@remote -
User 和 remote 参考上面的解释,替换成自己的就好。
-
可进入remote远程服务器上
.ssh目录查看是否生成了authorized_keys文件,如果传输正确,是会生成的。
此时就已经可以通过ssh user@remote -p port免密登录远端机了!
- 不过这样还是有点麻烦,可以再简化一下,比如连实验室服务器,输入
ssh lab就可以。那就要在本地机local~/.ssh/config文件中追加内容,如没有该文件,创建它!
#文件追加信息 Host lab HostName remote User user IdentityFile ~/.ssh/id_rsa #此行可省略 # 配置说明 Host 别名 HostName 主机名(host 或 ip) Port 端口 User 用户名 IdentityFile rsa私钥文件的路径 这样就可以用ssh lab实现远程登录了!
无用之用
既然谈到Mac上的iTerm2配置,就稍微提一下它可以起到的功能。
比如说你有很多个配置了别名的服务器,害怕以后会忘掉,就点击iTerm2的Profiles,红框处可以修改名称(Name),快捷键(Shortcut key)和命令(Command),会更方便一点。
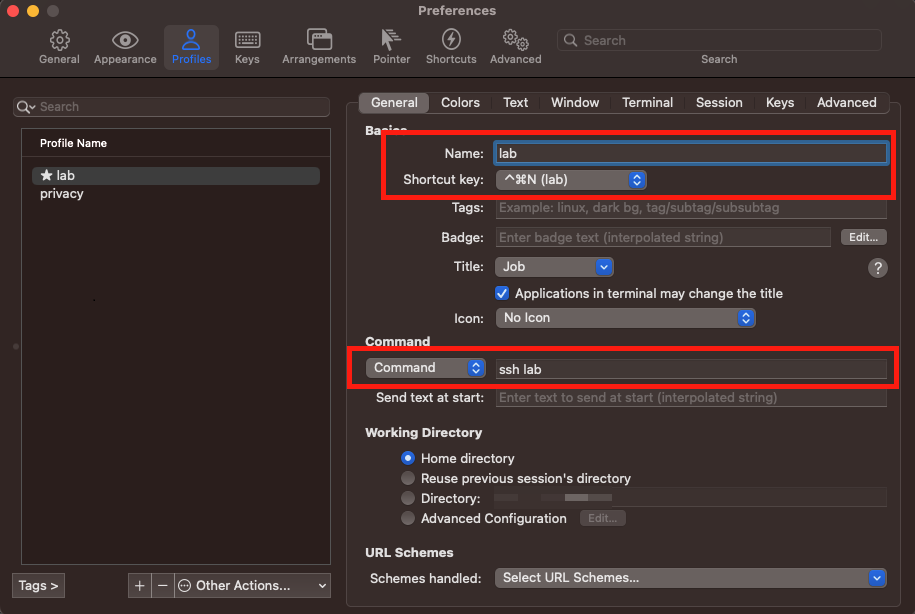
最后,如果还想了解更多SSH基本用法,可以移步SSH 基本用法,大佬讲得更为全面。就是这样~




