- A+
本文简介
点赞 + 关注 + 收藏 = 学会了
作为一只前端,只懂 Vue、React 感觉已经和大家拉不开距离了。
可视化、机器学习等领域 JS 都有涉及到,而可视化方面已经被很多领域用到,比如大屏项目。
可视化领域相关的技术有 canvas 和 SVG ,而这两个东东是迟早要接触的了。
在我接触
SVG之前,我觉得这是一个很高深的东西,有点恐惧。我第一次接触SVG是在 iconfont网站,我没理它是什么东西,反正就跟着教程用。第二次接触就是在 《CSS揭秘(图灵出品)》 这本书,里面会讲到SVG相关的内容,而我选择了跳过这部分内容。。。
之后是怎么学会的我也忘了。
最近时间比较多,就把我懂的知识用人话整理出来,方便查询。
本文主要把 “可视” 方面的内容整理出来,操作交互方面(动画、交互事件等) 的内容留到下一篇~
什么是SVG
在学习 SVG 之前,首先要了解 位图 和 矢量图 的区别。
简单来说:
- 位图:放大会失真图像边缘有锯齿;是由像素点组成;前端的
Canvas就是位图效果。 - 矢量图:放大不会失真;使用
XML描述图形。
我在 知乎 上找了一个图对说明一下。
左边是位图,右边是矢量图
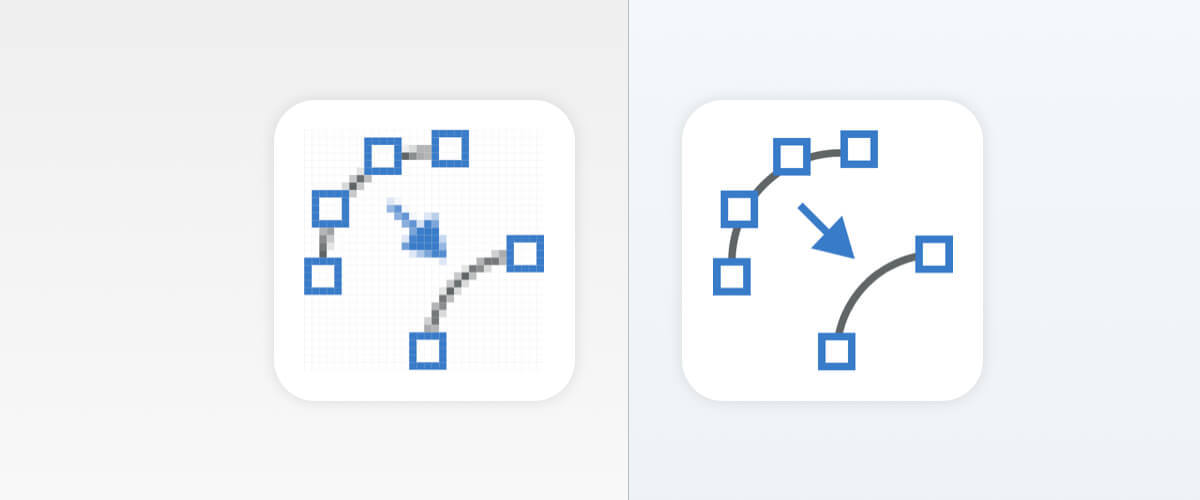
那么 SVG 是什么呢?它是矢量图的其中一种格式。它是用 XML 来描述图形的。
对于初学 SVG 的前端来说,可以简单的理解为 “SVG 是一套新标签”。
所以可以使用 CSS 来设置样式,也可以使用 JS 对 SVG 进行操作。
SVG的使用方式
使用方法
SVG 的使用方式有很多种,我最推荐直接在 HTML 中直接使用,也就是直接当 HTML 标签使用。
我在 《SVG 在前端的7种使用方法》 里记录了几种使用方法:
- 在浏览器直接打开
- 内嵌到
HTML中(推荐⭐⭐⭐) CSS背景图(推荐⭐)- 使用
img标签引入(推荐⭐) - 使用
iframe标签引入(不推荐❌) - 使用
embed标签引入(不推荐❌) - 使用
object标签引入(不推荐❌)
SVG默认宽高
在 HTML 中使用 SVG ,直接用 <svg> 标签即可。
<svg></svg> 在不给 <svg> 设置宽高时,它的默认宽度是 300px ,默认高度是 150px 。这点和 <canvas> 是一样的。
基础图形
HTML 的元素大多数默认都是矩形,SVG 在形状上更加丰富。
矩形 rect
矩形使用 <rect> 标签,默认填充色是黑色,当只设置宽高时,渲染出来的矩形就是黑色的矩形。
稍后还会说明如何设置样式(比如边框、填充色等),这里只列出矩形基础属性:
x: 左上角x轴坐标y: 左上角y轴坐标width: 宽度height: 高度rx: 圆角,x轴的半径ry: 圆角,y轴的半径
基础款(只设置宽高)
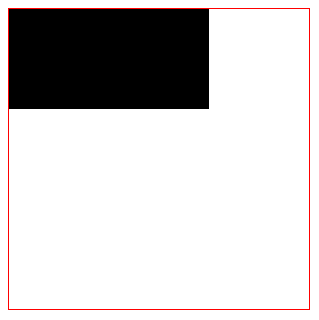
<svg width="300" height="300" style="border: 1px solid red;"> <rect width="200" height="100"></rect> </svg>
设置矩形位置
通过 x 和 y 可以设置矩形位置
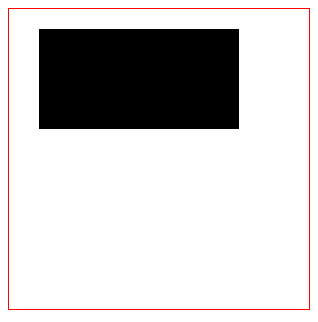
<svg width="300" height="300" style="border: 1px solid red;"> <rect x="30" y="20" width="200" height="100" > </rect> </svg>
圆角矩形
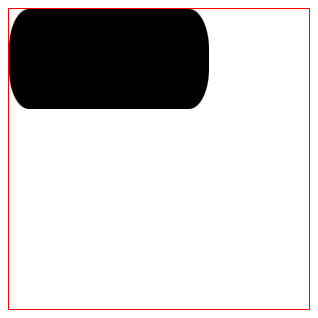
<svg width="300" height="300" style="border: 1px solid red;"> <rect width="200" height="100" rx="20" ry="40" > </rect> </svg> rx 是设置x轴的半径,ry 设置y轴的半径。
rx 的最大值是矩形宽度的一半,ry 的最大值是矩形高度的一半。
当只设置 rx 或者 ry 其中一个值时,另一个属性也会使用一样的值。
比如
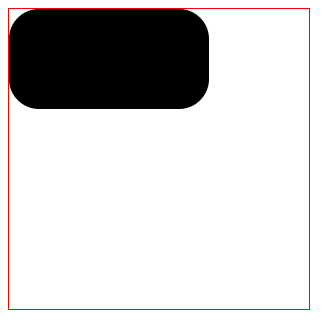
<svg width="300" height="300" style="border: 1px solid red;"> <rect width="200" height="100" rx="30" > </rect> </svg> 此时 rx 和 ry 都是 30。
rect版的圆形
圆角的概念和 CSS 的 border-radius 有点像,所以有没有一种可能,用 <rect> 也可以画圆形呢?
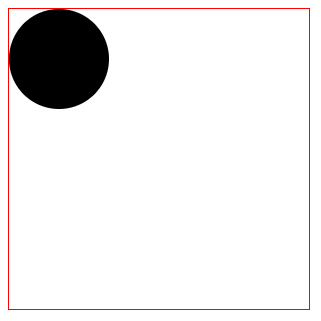
<svg width="300" height="300" style="border: 1px solid red;"> <rect width="100" height="100" rx="50" > </rect> </svg> 只要把宽高设成一样,圆角设成宽度的一半就能实现圆形。这是在 HTML 里的实现方式之一。
同理也用 <rect> 实现椭圆,但在 SVG 中是不会这样做的。因为 SVG 里有专门的圆形和椭圆的标签。
圆形 circle
圆形使用 <circle> 标签,基础属性有:
cx: 圆心在x轴的坐标cy: 圆心在y轴的坐标r: 半径
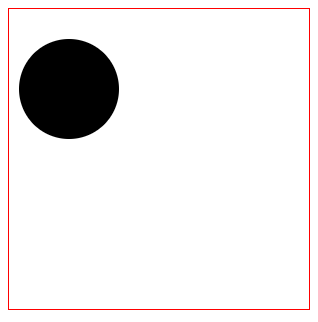
<svg width="300" height="300" style="border: 1px solid red;"> <circle cx="60" cy="80" r="50" > </circle> </svg>
椭圆 ellipse
椭圆使用 <ellipse> 标签,基础属性有:
cx: 圆心在x轴的坐标cy: 圆心在y轴的坐标rx: x轴的半径ry: y轴的半径
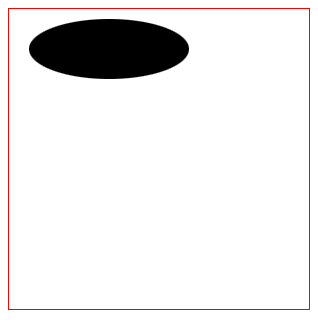
<svg width="300" height="300" style="border: 1px solid red;"> <ellipse cx="100" cy="40" rx="80" ry="30" > </ellipse> </svg> <ellipse> 和 <circle> 差不多,只是将半径拆成x轴和y轴的。
直线 line
直线使用 <line> 标签,基础属性有:
x1: 起始点x坐标y1: 起始点y坐标x2: 结束点x坐标y2: 结束点y坐标stroke: 描边颜色
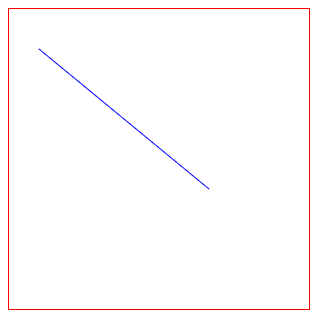
<svg width="300" height="300" style="border: 1px solid red;"> <line x1="30" y1="40" x2="200" y2="180" stroke="blue" > </line> </svg>
只有 x1 和 x2 ,没有 x3 ,也没有 y3 。
需要注意的是,<line> 需要使用设置 stroke 属性才会有绘制效果。
折线 polyline
使用 <polyline> 可以绘制折线,基础属性有:
points: 点集stroke: 描边颜色fill: 填充颜色
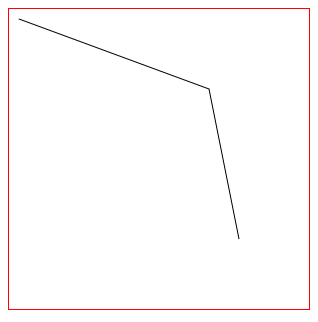
<svg width="300" height="300" style="border: 1px solid red;"> <polyline points="10 10, 200 80, 230 230" stroke="#000" fill="none" > </polyline> </svg> points 接受的值是一串点集,点集是两两一组表示一个坐标。
其实点集完全不需要用逗号隔开,上面的例子中我使用了逗号隔开,完全是为了让自己阅读代码时比价易懂。一个逗号分隔一个 xy 坐标。
在绘制折线是,我通常是将 fill 设置成 none ,因为 fill 默认值是黑色,如果不设置成 none 会出现以下效果:
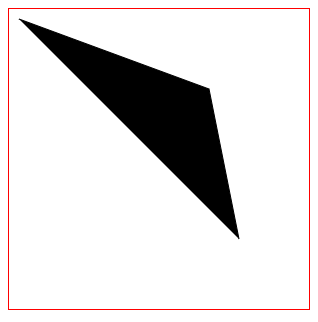
<svg width="300" height="300" style="border: 1px solid red;"> <polyline points="10 10, 200 80, 230 230" stroke="#000" > </polyline> </svg> 将 fill 设置成 none 后,必须设置 stroke 为一个有颜色的值,不然不会有渲染效果。
多边形 polygon
多边形使用 <polygon> 标签,基础属性和 <polyline> 差不多:
points: 点集stroke: 描边颜色fill: 填充颜色
<polygon> 会自动闭合(自动将起始点和结束点链接起来)。
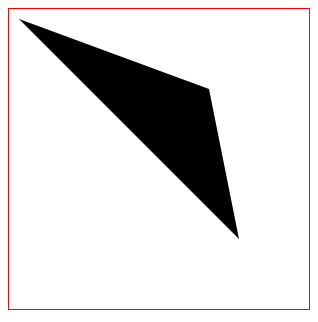
<svg width="300" height="300" style="border: 1px solid red;"> <polygon points="10 10, 200 80, 230 230"></polygon> </svg>
直线路径 path
其实在 SVG 里,所有基本图形都是 <path> 的简写。所有描述轮廓的数据都放在 d 属性里,d 是 data 的简写。
d 属性又包括以下主要的关键字(注意大小写!):
- M: 起始点坐标,
moveto的意思。每个路径都必须以M开始。M传入x和y坐标,用逗号或者空格隔开。 L: 轮廓坐标,lineto的意思。L是跟在M后面的。它也是可以传入一个或多个坐标。大写的L是一个绝对位置。- l: 这是小写
L,和L的作用差不多,但l是一个相对位置。 H: 和上一个点的Y坐标相等,是horizontal lineto的意思。它是一个绝对位置。h: 和H差不多,但h使用的是相对定位。V: 和上一个点的X坐标相等,是vertical lineto的意思。它是一个绝对位置。v: 这是一个小写的v,和大写V的差不多,但小写v是一个相对定位。Z: 关闭当前路径,closepath的意思。它会绘制一条直线回到当前子路径的起点。
概念说了一堆,还是用写 demo 的方式来展示会更加直观。
基础版
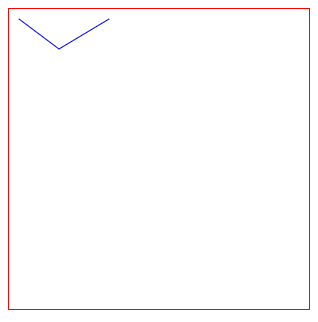
<svg width="300" height="300" style="border: 1px solid red;"> <path d="M 10 10 L 50 40 L 100 10" stroke="blue" fill="none" > </path> </svg> 上面的例子里,通过1个 M 和3个 L 描绘了3个点。
使用 stroke 设置描边的颜色,使用 fill="none" 将填充色改成透明。最后就形成上图的效果。
简写
如果全是使用大写 L 来描述每个点的位置,那可以把 L 也去掉,直接写点集。
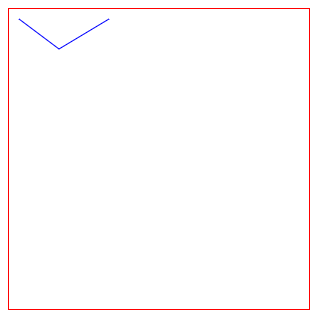
<svg width="300" height="300" style="border: 1px solid red;"> <path d="M 10 10 50 40 100 10" stroke="blue" fill="none" > </path> </svg> 上面的 d="M 10 10 50 40 100 10" 等同于 d="M 10 10 L 50 40 L 100 10" 。
闭合路径
在 d 的数据集里,使用 Z 可以闭合路径。
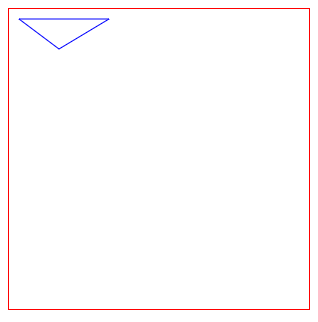
<svg width="300" height="300" style="border: 1px solid red;"> <path d="M 10 10 L 50 40 L 100 10 Z" stroke="blue" fill="none" > </path> </svg>
轮廓坐标相对位置 l
使用 L 的小写方式 l 可以实现相对位置写法。
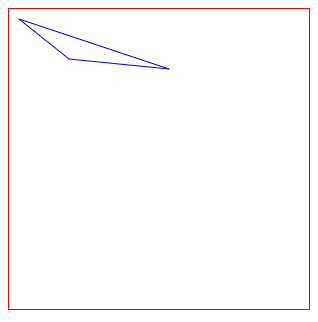
<svg width="300" height="300" style="border: 1px solid red;"> <path d="M 10 10 l 50 40 l 100 10 Z" stroke="blue" fill="none" > </path> </svg> 上面的代码中,d="M 10 10 l 50 40 l 100 10 Z" 等同于 d="M 10 10 L 60 50 L 160 60 Z" 。
l 里的参数会与前一个点的 x 和 y 进行相加,得到一个新的坐标。
H 和 h
H 后面只需传入 X坐标 即可,它的 Y坐标 与前一个点相同。
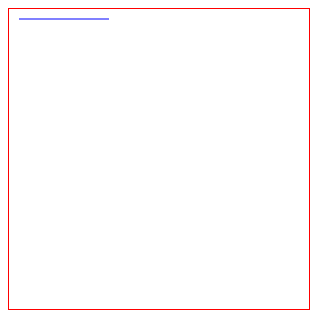
<svg width="300" height="300" style="border: 1px solid red;"> <path d="M 10 10 H 100" stroke="blue" fill="none" > </path> </svg> 上面的代码中,d="M 10 10 H 100" 等同于 d="M 10 10 L 100 10"
而 h 和 H 的作用差不多,只不过传入的数据会和前一个点的 X坐标 相加,形成一个新的点,这就是相对位置。
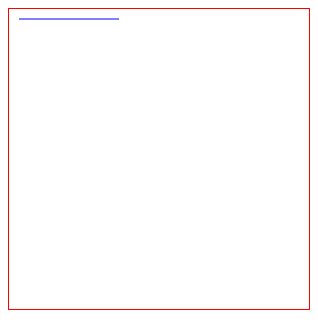
<svg width="300" height="300" style="border: 1px solid red;"> <path d="M 10 10 h 100" stroke="blue" fill="none" > </path> </svg> 可以讲 H 和 h 的例子产生的图片对照一下。
V 和 v
V 后面只需传入 Y坐标 即可,它的 X坐标 与前一个点相同。
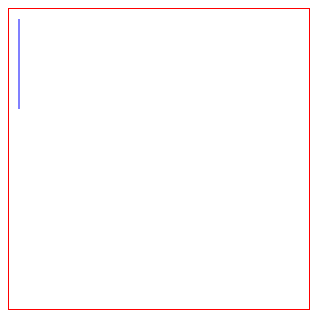
<svg width="300" height="300" style="border: 1px solid red;"> <path d="M 10 10 V 100" stroke="blue" fill="none" > </path> </svg>
v 和 V 的作用差不多,小写 v 是一个相对位置。
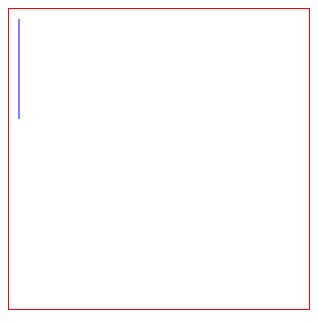
<svg width="300" height="300" style="border: 1px solid red;"> <path d="M 10 10 v 100" stroke="blue" fill="none" > </path> </svg>
曲线 - 椭圆弧路径 path
在 SVG 中,画曲线其实有很多种方法。我觉得最简单的是 椭圆弧曲线,其实还有 贝塞尔曲线、三次贝塞尔曲线 等一系列复杂的曲线。但我觉得这对初学者来说可能一下子难以接受,所以我在 《Canvas 从入门到劝朋友放弃(图解版)》 里也没写。之后打算再写一篇贝塞尔曲线相关的文章骗点赞~
什么是椭圆弧?
前面讲到的 直线路径 path 是比较好理解的,它把所有点都用直线连接起来即可。只要确定2个点就可以画出一根线段。
但如果只用两个点,可以产生无数条曲线。所以需要添加更多的参数来确定如何绘制一条曲线。而在种种方法中,我认为 椭圆弧曲线 是最简单的。
椭圆弧曲线,顾名思义就是和椭圆有关的。如果在椭圆上选择两个点,就可以截取2条曲线。
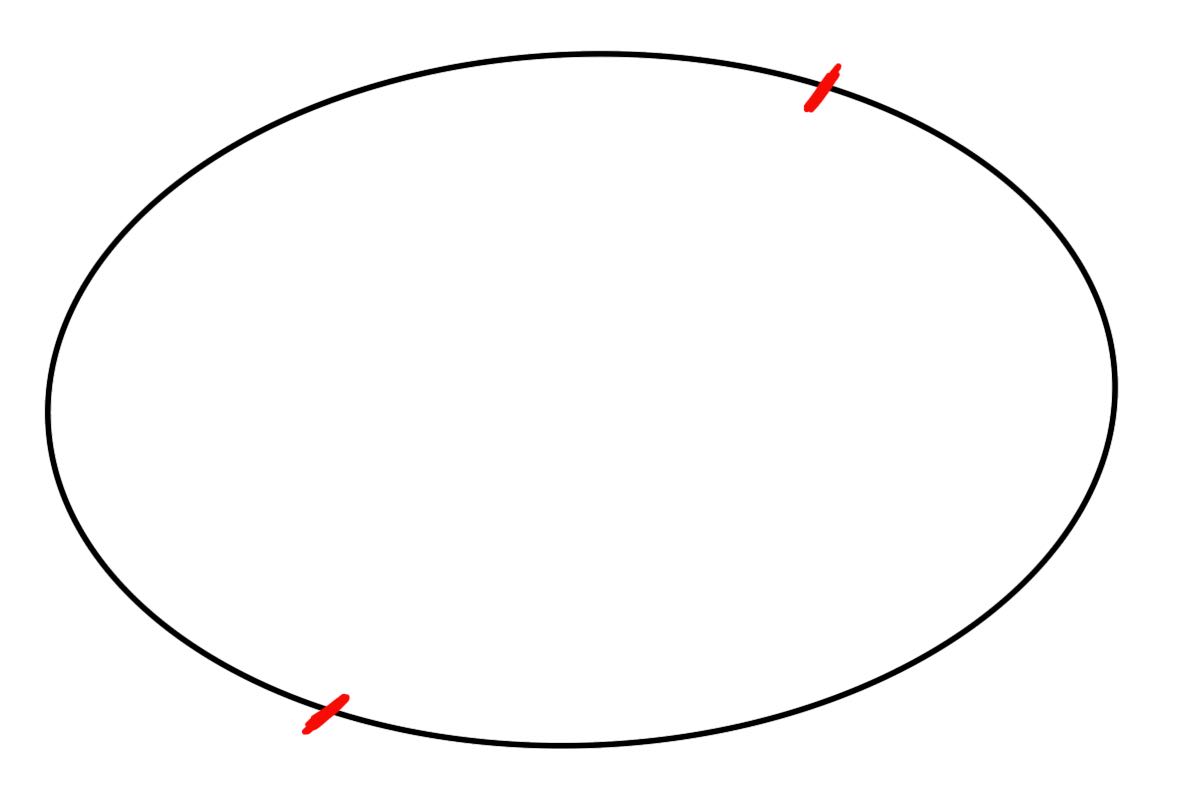
比如这样,红线处就将椭圆截取成2段弧线。
椭圆弧公式
在 SVG 中可以使用 path 配合 A属性 绘制椭圆弧。
A(rx, ry, xr, laf, sf, x, y) rx: 椭圆X轴半径ry: 椭圆Y轴半径xr: 椭圆旋转角度laf: 是否选择弧长较长的那一段。0: 短边(小于180度); 1: 长边(大于等于180度)sf: 是否顺时针绘制。0: 逆时针; 1: 顺时针x: 终点X轴坐标y: 终点Y轴坐标
上面的公式中并没有开始点,开始点是由 M 决定的。
也就是说,确定2个点,再确定椭圆半径,就可画出2个椭圆
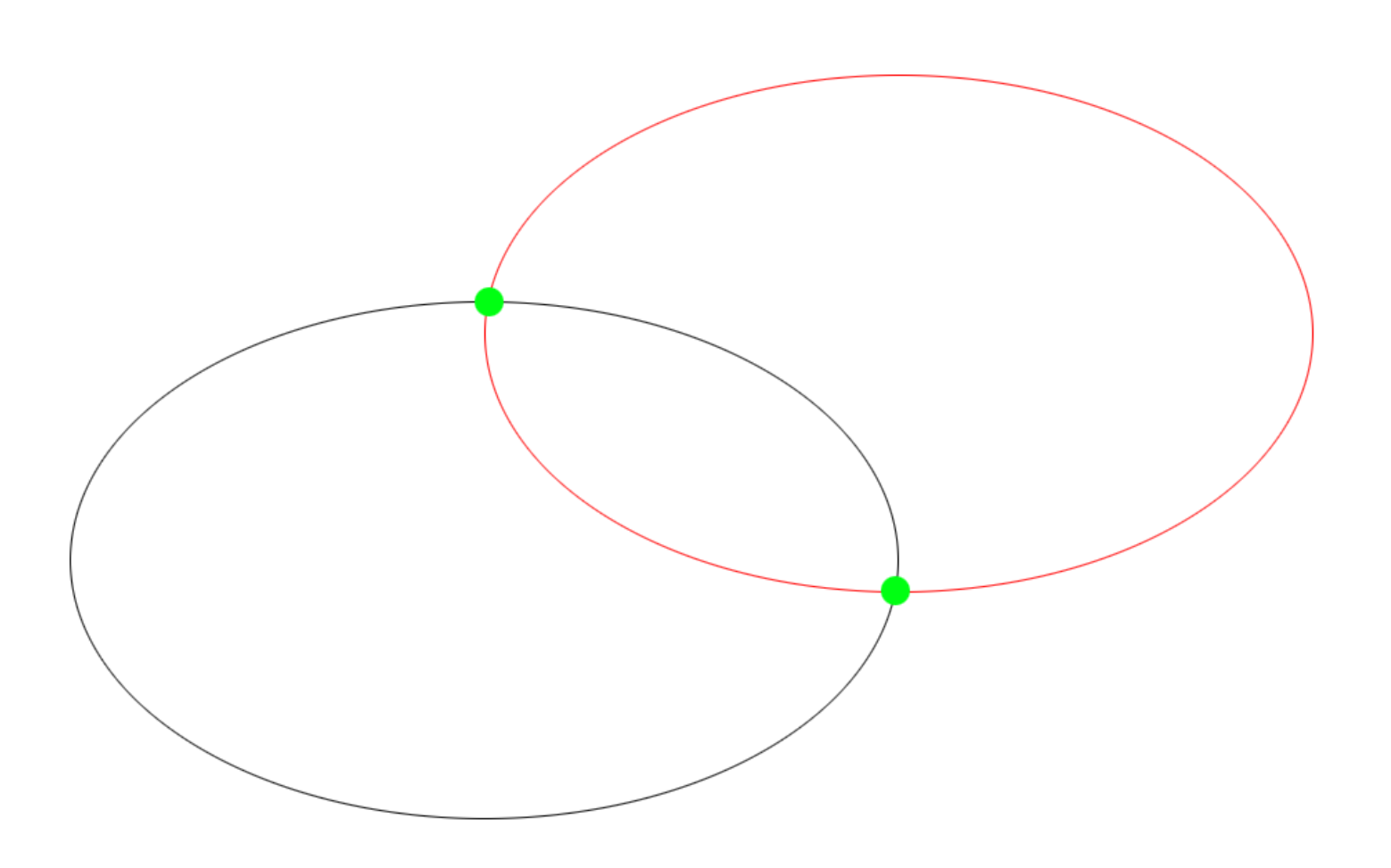
通过开始点和结束点裁切,可以得到4条弧线,也就是说2个点可以确定2个相同旋转角度的椭圆的位置,可以切出4条弧线。
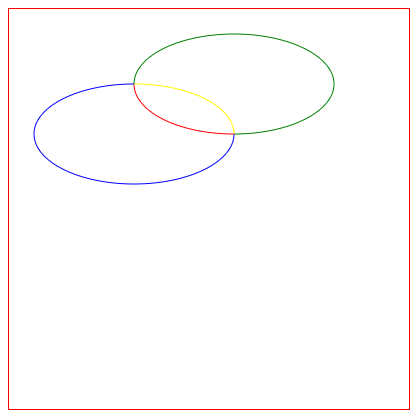
<svg width="400" height="400" style="border: 1px solid red;"> <!-- 红 --> <path d="M 125 75 A 100 50 0 0 0 225 125" stroke="red" fill="none" /> <!-- 黄 --> <path d="M 125 75 A 100 50 0 0 1 225 125" stroke="yellow" fill="none" /> <!-- 蓝 --> <path d="M 125 75 A 100 50 0 1 0 225 125" stroke="blue" fill="none" /> <!-- 绿 --> <path d="M 125 75 A 100 50 0 1 1 225 125" stroke="green" fill="none" /> </svg> 绘制弧线是比较抽象的,通常我是不会手动绘制的,我会使用 Illustrator 绘制,然后生成 SVG 来使用。
设置样式的方法
设置 SVG 元素样式其实和 CSS 差不多,常见的方法有4种。
- 属性样式
- 内联样式
- 内部样式
- 外部样式
属性样式
直接在元素属性上设置样式,比如将矩形填充色改成粉红
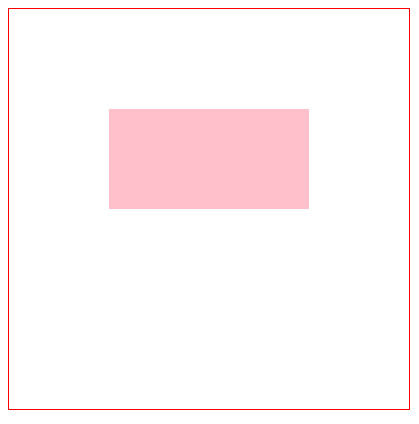
<svg width="400" height="400" style="border: 1px solid red;"> <rect x="100" y="100" width="200" height="100" fill="pink" /> </svg>
内联样式
把所有样式写在 style 属性里
<svg width="400" height="400" style="border: 1px solid red;"> <rect x="100" y="100" width="200" height="100" style="fill: pink;" /> </svg>
内部样式
将样式写在 <style> 标签里
<style> .rect { fill: pink; } </style> <svg width="400" height="400" style="border: 1px solid red;"> <rect x="100" y="100" width="200" height="100" class="rect" /> </svg>
外部样式
将样式写在 .css 文件里,然后在页面中引入该 CSS 文件。
常用样式设置
SVG 设置样式的属性和 CSS 稍微有点不同,但初学时不需要了解太深入,我们只需将常用的学会即可。
比如填充色、描边颜色等。
说到颜色,SVG 和 CSS 支持的颜色值其实差不多的,比如:
- 关键字: red、pink、blue 等
- 十六进制: 支持3位或6位,
#0f0、#00ff00 - RGB 和 RGBA: 比如
rgb(10, 20, 30)或rgba(10, 20, 30, 0.4) - HSL 和 HSLA
接下来讲到的所有常规属性,除了在元素属性上设置之外,都支持在 CSS 中设置。
填充 fill
要填充图案颜色,可以设置 fill 属性。这个属性在前面的例子也使用过多次。
fill 默认是 #000000 ,也就是黑色。
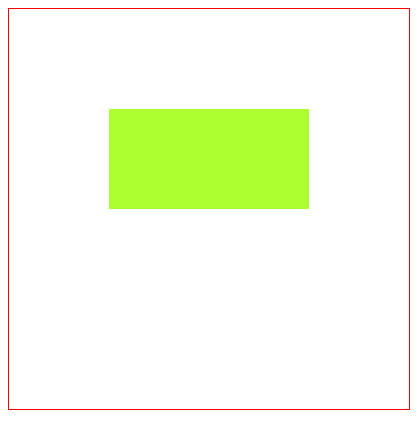
<svg width="400" height="400" style="border: 1px solid red;"> <rect x="100" y="100" width="200" height="100" fill="greenyellow" /> </svg>
也可以使用 none 或者 transparent 将填充色设置成透明。
填充色的不透明度 fill-opacity
如果想让填充色有点 半透明 的感觉,可以设置 fill-opacity 属性,也可以在 fill 属性中使用 RGBA 或者 HSLA。
本例使用 fill-opacity 设置,它的取值是 0 - 1,0 代表完全透明,1 代表完全不透明。小于 0 的值会被改为 0,大于 1 的值会被改为 1 。
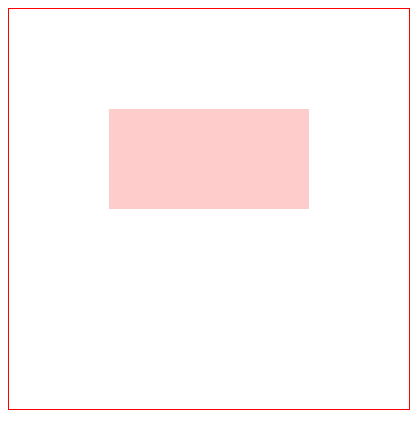
<svg width="400" height="400" style="border: 1px solid red;"> <rect x="100" y="100" width="200" height="100" fill="red" fill-opacity="0.2" /> </svg>
fill 属性中使用 RGBA 或者 HSLA 的方式你自己动手试试看~
描边颜色 stroke
可以通过 stroke 属性设置描边的颜色,之前也使用过。如果不设置 stroke ,图形默认是没有描边颜色的。
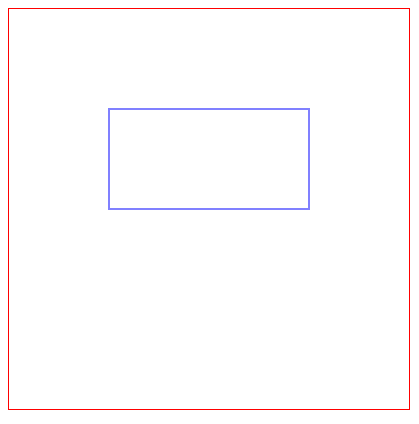
<svg width="400" height="400" style="border: 1px solid red;"> <rect x="100" y="100" width="200" height="100" fill="none" stroke="blue" /> </svg> 我将填充色设置成透明,方便观察蓝色边框。
描边颜色的不透明度 stroke-opacity
和 fill-opacity 差不多,只不过 stroke-opacity 是设置描边的不透明度
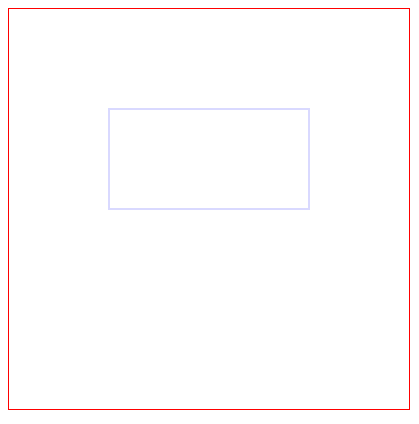
<svg width="400" height="400" style="border: 1px solid red;"> <rect x="100" y="100" width="200" height="100" fill="none" stroke="blue" stroke-opacity="0.3" /> </svg>
描边宽度 stroke-width
如果需要调整描边的宽度,可以使用 stroke-width,它接收一个数值
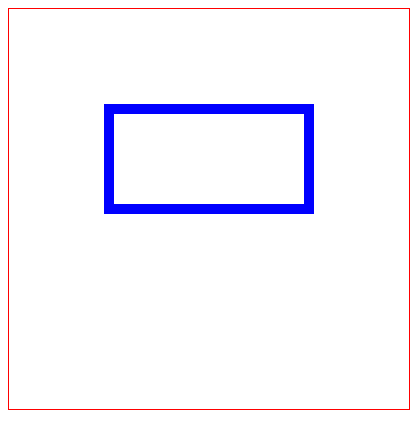
<svg width="400" height="400" style="border: 1px solid red;"> <rect x="100" y="100" width="200" height="100" fill="none" stroke="blue" stroke-width="10" /> </svg>
虚线描边 stroke-dasharray
边框的 点线 或者 虚线 样式,可以使用 stroke-dasharray 设置,这和 Canvas 里设置虚线的操作其实是差不多。
stroke-dasharray 接收一串数字,这串数字可以用来代表 线的长度和空隙的长度,数字之间用逗号或者空格分隔。
建议传入偶数个数字。但如果你传入了奇数个数字,SVG 会将这串数字重复一遍,使它的数量变成 偶数个 。
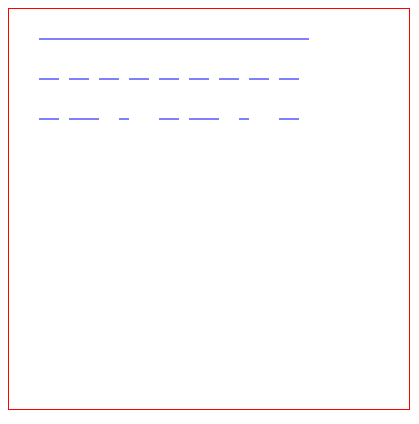
<svg width="400" height="400" style="border: 1px solid red;"> <line x1="30" y1="30" x2="300" y2="30" stroke="blue" /> <line x1="30" y1="70" x2="300" y2="70" stroke="blue" stroke-dasharray="20 10" /> <line x1="30" y1="110" x2="300" y2="110" stroke="blue" stroke-dasharray="20 10 30" /> </svg>
虚线偏移量 stroke-dashoffset
虚线还可以通过 stroke-dashoffset 属性设置偏移量,它接收一个数值类型的值。
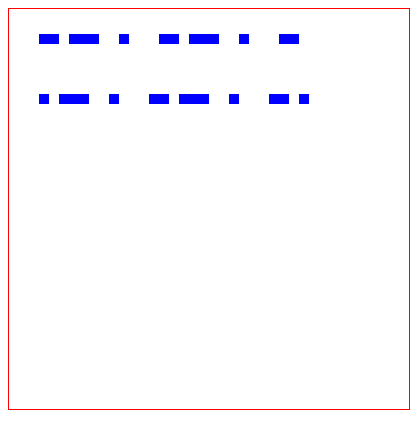
<svg width="400" height="400" style="border: 1px solid red;"> <line x1="30" y1="30" x2="300" y2="30" stroke="blue" stroke-width="10" stroke-dasharray="20 10 30" /> <line x1="30" y1="90" x2="300" y2="90" stroke="blue" stroke-width="10" stroke-dasharray="20 10 30" stroke-dashoffset="10" /> </svg> 我加粗了虚线,方便观察偏移量。
线帽 stroke-linecap
线帽就是线的起始点和结束点的位置,用 stroke-linecap 属性可以设置线帽样式。
线帽有3个值:
butt: 平头(默认值)round: 圆头square: 方头
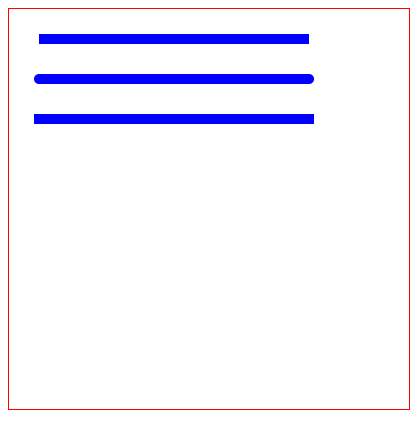
<svg width="400" height="400" style="border: 1px solid red;"> <!-- 平头 --> <line x1="30" y1="30" x2="300" y2="30" stroke="blue" stroke-width="10" stroke-linecap="butt" /> <!-- 圆头 --> <line x1="30" y1="70" x2="300" y2="70" stroke="blue" stroke-width="10" stroke-linecap="round" /> <!-- 方头 --> <line x1="30" y1="110" x2="300" y2="110" stroke="blue" stroke-width="10" stroke-linecap="square" /> </svg> 可以看到 square 比 butt 要稍微长一丢丢。
拐角 stroke-linejoin
拐角就是折线的交接点,可以使用 stroke-linejoin 设置,它接收以下属性:
miter: 尖角(默认)round: 圆角bevel: 平角
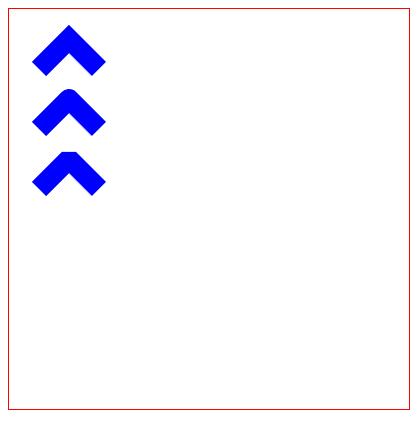
<svg width="400" height="400" style="border: 1px solid red;"> <!-- 尖角 --> <polyline points="30 60, 60 30, 90 60" fill="none" stroke="blue" stroke-width="20" stroke-linejoin="miter" /> <!-- 圆角 --> <polyline points="30 120, 60 90, 90 120" fill="none" stroke="blue" stroke-width="20" stroke-linejoin="round" /> <!-- 平角 --> <polyline points="30 180, 60 150, 90 180" fill="none" stroke="blue" stroke-width="20" stroke-linejoin="bevel" /> </svg>
消除锯齿 shape-rendering
如果你觉得 SVG 在浏览器显示出来的图像有点模糊,那可能是开启了 反锯齿 功能,可以通过 CSS 属性关闭该功能。
shape-rendering: crispEdges; 将该属性设置到对应的 svg 元素上,就会关闭反锯齿功能,突显看起来就会清晰很对,但在某些情况关闭了该功能会让图像看起来有点毛躁的感觉。
如果想开启反锯齿功能,可以这样设置:shape-rendering: geometricPrecision;
文本元素 text
SVG 可以使用 <text> 标签渲染文本。文本是有 “基线” 概念的,这个概念和 CSS 的一样。这里推荐 AndyHu 的文章,可以快速搞懂基线。《彻底搞懂vertical-align 底线、基线、中线的含义》
基础版
和 Canvas 一样,SVG 的文本对齐方式是以第一个字基线的左下角为基准。
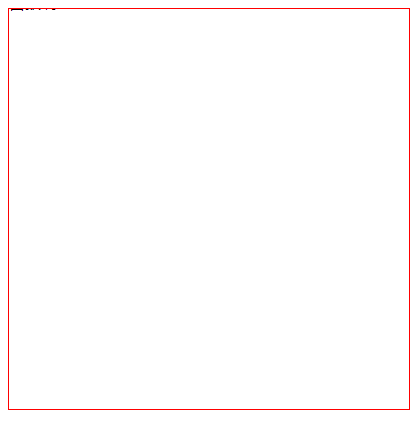
<svg width="400" height="400" style="border: 1px solid red;"> <text>雷猴啊</text> </svg> 可以看到,文字跑去左上角了。但这并不是我们想要的效果。
SVG 如果没设置字号,它会跟随父元素的字号,一直往上跟跟跟上去。
在本例中,默认字号是跟随了浏览器的,也就是 16px 。
如果我们想看到文本,就需要将文字往下移动 16px,因为本文的对齐方式是以第一个字的基线的左下角为参考,默认的位置坐标是 (0, 0) ,现在要将y轴坐标改成 16px 才能完整显示文本
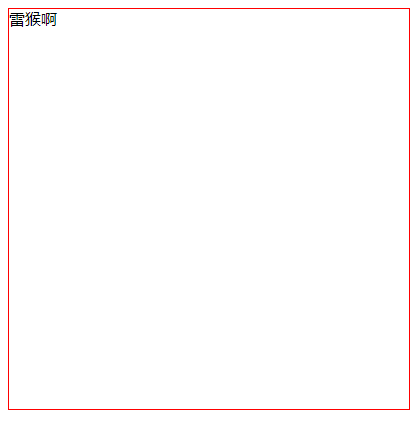
<svg width="400" height="400" style="border: 1px solid red;"> <text y="16">雷猴啊</text> </svg>
设置字号 font-size
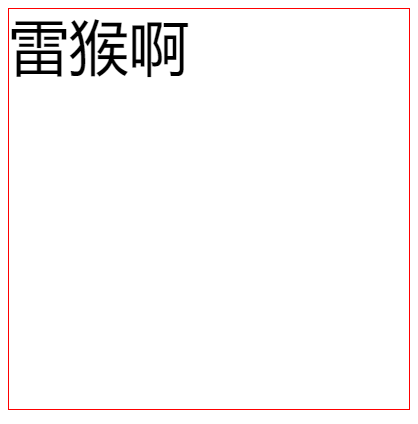
<svg width="400" height="400" style="border: 1px solid red;"> <text y="60" font-size="60" > 雷猴啊 </text> </svg>
粗体 font-weight
使用 font-weight 可以将文本设置成粗体。
normal: 默认(非粗体)bold: 粗体
这和 CSS 是一样的
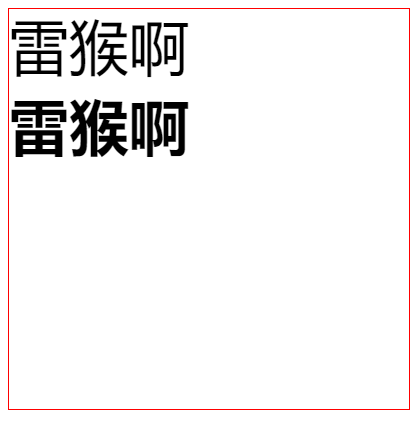
<svg width="400" height="400" style="border: 1px solid red;"> <!-- 默认 --> <text y="60" font-size="60" font-weight="normal" > 雷猴啊 </text> <!-- 粗体 --> <text y="140" font-size="60" font-weight="bold" > 雷猴啊 </text> </svg>
装饰线 text-decoration
和 CSS 一样,可以使用 text-decoration 设置装饰线
none:默认underline: 下划线overline: 上划线line-through: 删除线
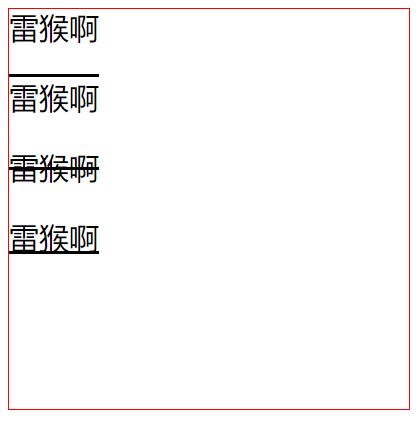
<svg width="400" height="400" style="border: 1px solid red;"> <!-- 默认 --> <text y="30" font-size="30" text-decoration="none" > 雷猴啊 </text> <!-- 上划线 --> <text y="100" font-size="30" text-decoration="overline" > 雷猴啊 </text> <!-- 删除线 --> <text y="170" font-size="30" text-decoration="line-through" > 雷猴啊 </text> <!-- 下划线 --> <text y="240" font-size="30" text-decoration="underline" > 雷猴啊 </text> </svg>
水平对齐方式 text-anchor
可以通过 text-anchor 属性设置文本水平对齐方式。
如果本子是从左向右书写,那这几个参数的意思就是:
start: 左对齐middle: 居中对齐end: 右对齐
多行文本
多行文可以使用本 <tspan> 标签辅助实现
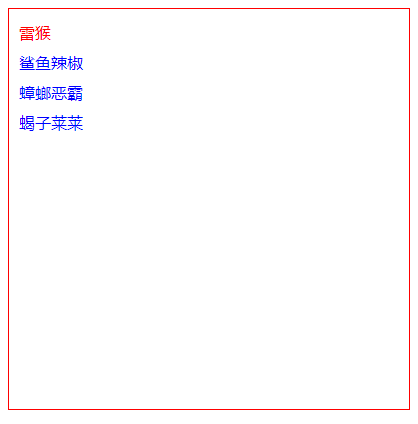
<svg width="400" height="400" style="border: 1px solid red;"> <text fill="blue"> <tspan x="10" y="30" fill="red">雷猴</tspan> <tspan x="10" y="60">鲨鱼辣椒</tspan> <tspan x="10" y="90">蟑螂恶霸</tspan> <tspan x="10" y="120">蝎子莱莱</tspan> </text> </svg> <tspan> 要放在 <text> 里,而且会继承 <text> 设置的样式。
如果在 <tspan> 里设置的样式和 <text> 的样式有冲突,最后会使用 <tspan> 的样式。
水平对齐方式
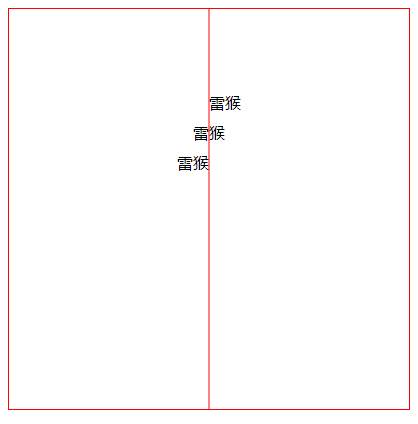
<svg width="400" height="400" style="border: 1px solid red;"> <!-- 参考线 --> <path d="M 200 0 200 400" stroke="red"></path> <!-- 左对齐 --> <text x="200" y="100" text-anchor="start" > 雷猴 </text> <!-- 居中对齐 --> <text x="200" y="130" text-anchor="middle" > 雷猴 </text> <!-- 右对齐 --> <text x="200" y="160" text-anchor="end" > 雷猴 </text> </svg>
垂直对齐方式 dominant-baseline
可以通过 dominant-baseline 属性设置文本垂直对齐方式
auto: 默认的对齐方式,保持与父元素相同的配置。text-after-edge: 在基线上方middle: 居中基线text-before-edge: 在基线下方
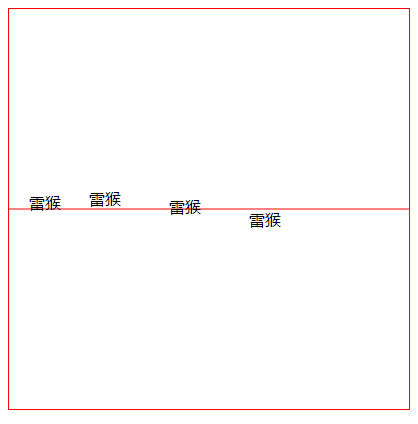
<svg width="400" height="400" style="border: 1px solid red;"> <!-- 参考线 --> <path d="M 0 200 400 200" stroke="red"></path> <!-- 默认 --> <text x="20" y="200" dominant-baseline="auto" > 雷猴 </text> <!-- 在基线上方 --> <text x="80" y="200" dominant-baseline="text-after-edge" > 雷猴 </text> <!-- 居中基线 --> <text x="160" y="200" dominant-baseline="middle" > 雷猴 </text> <!-- 在基线下方 --> <text x="240" y="200" dominant-baseline="text-before-edge" > 雷猴 </text> </svg>
纵向文字 writing-mode
将 writing-mode 设置成 tb 就可以让文字纵向排列。
需要注意英文和中文的文字角度!
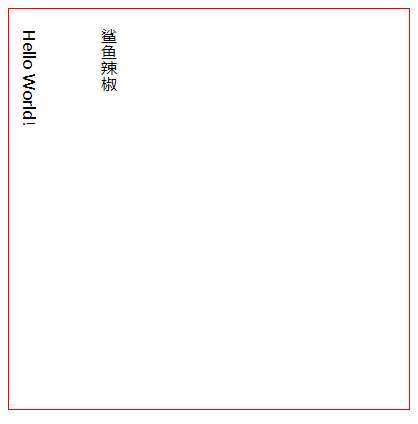
<svg width="400" height="400" style="border: 1px solid red;"> <text x="20" y="20" writing-mode="tb">Hello World!</text> <text x="100" y="20" writing-mode="tb">鲨鱼辣椒</text> </svg>
有些教程里面会讲 glyph-orientation-vertical 属性可以旋转文字方向,但不推荐这个方法,因为现在的浏览器可能不再支持它了。
可以看看这个文档的说明:《glyph-orientation-vertical》
超链接
和 HTML 一样,超链接可以使用 <a> 标签实现。
在 SVG 里,链接要放在 xlink:href 属性里。
如果希望鼠标放到链接上出现提示信息,可以在 xlink:title 属性里编写提示信息。
如需在新窗口打开链接,可以设置 target="_blank" 。
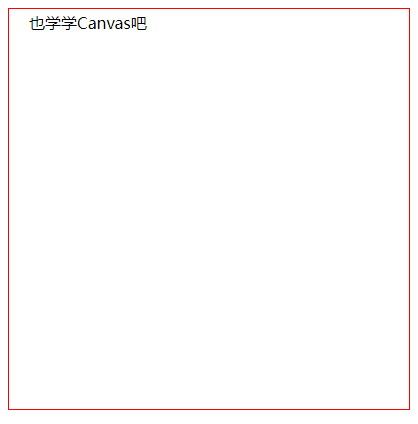
<svg width="400" height="400" style="border: 1px solid red;"> <a xlink:href="https://www.ztsky.cn/wp-content/themes/ztsky/inc/go.php?url=https://juejin.cn/post/7116784455561248775" xlink:title="canvas" target="_blank"> <text x="20" y="20">也学学Canvas吧</text> </a> </svg> 此时点击图片上的链接就会跳到对应的页面。
<a> 标签里除了可以包裹文本外,还可以包裹各种图形和图片等元素。
图片 image
在 SVG 中可以使用 <image> 标签加载图片,包括位图。
<image> 是使用 xlink:href 属性获取图片的
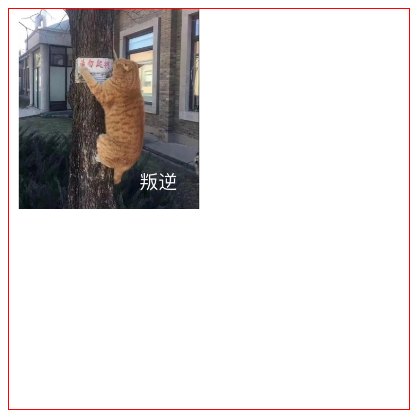
<svg width="400" height="400" style="border: 1px solid red;"> <image xlink:href="./img.jpg"></image> </svg> 图片标签其实没什么好说的,和 HTML 的 <img> 标签用法差不多。
总结
通过上面这么多例子应该对 SVG 有一个大致的了解了。SVG 在前端编码中,感觉就像一堆新的标签。我们只要当它是 HTML 那样使用就行了。
本文记录的所有知识点都是 SVG 基础中的基础。
下一篇会介绍进阶的标签。比如实现渐变、分组,还会介绍比较难理解的坐标系统。
代码仓库
推荐阅读
点赞 + 关注 + 收藏 = 学会了
代码仓库




