- A+
Win11安装VMware Workstation Pro,Centos,Xshell,Xftp(Linux学习需要)
注意:1.win11不能安装太低版本的VMware Workstation Pro,否则启动linux会出现蓝屏
2.win11是默认没有开虚拟机平台支持的,所以同时也要开启,否则也会出现蓝屏。
win11开启虚拟机平台支持:
1.打开控制面板,点击程序
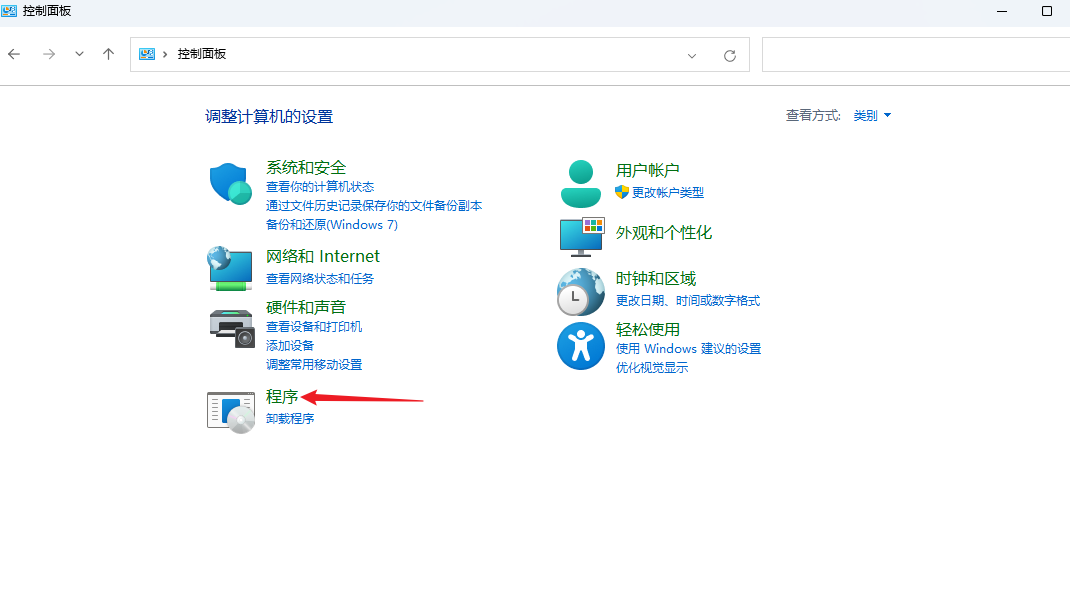
2.点击启用或关闭 Windows 功能
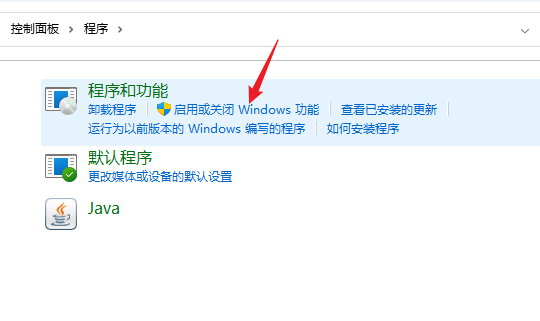
3.找到虚拟机平台,勾选,点击确定
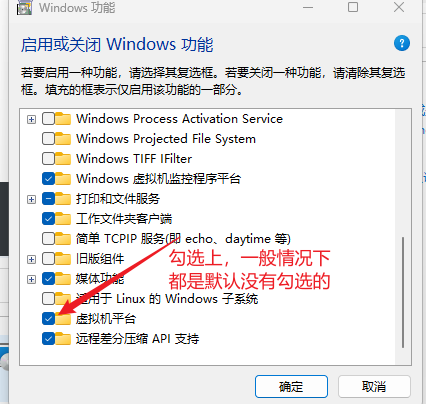
4.等待
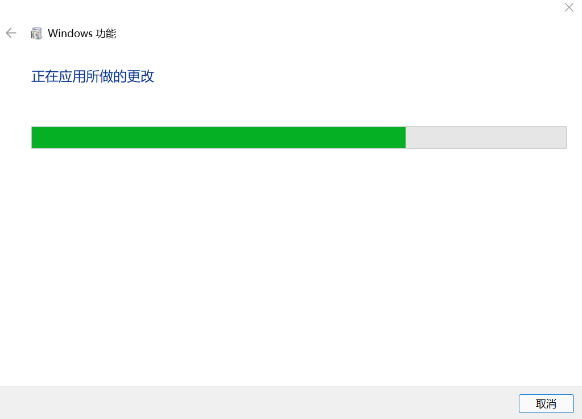
5.点击立即重新启动
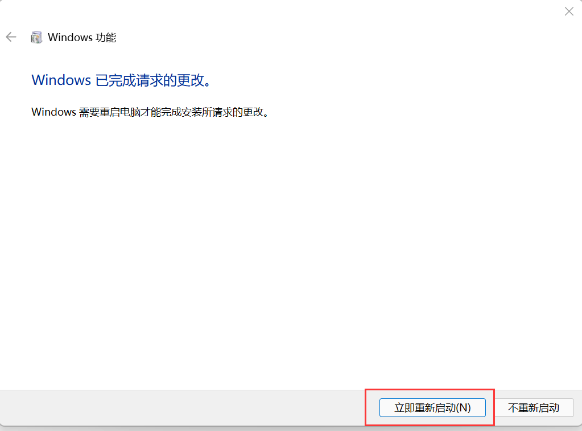
重启电脑后,启动虚拟机应该就不会出现蓝屏了。
VMware Workstation Pro的安装
直接去官网下载最新版(这篇博客里面显示的是vmware17的安装),点击下面的链接即可进入官网下载最新版
https://www.vmware.com/go/getworkstation-win
得到安装包:

双击,开始安装
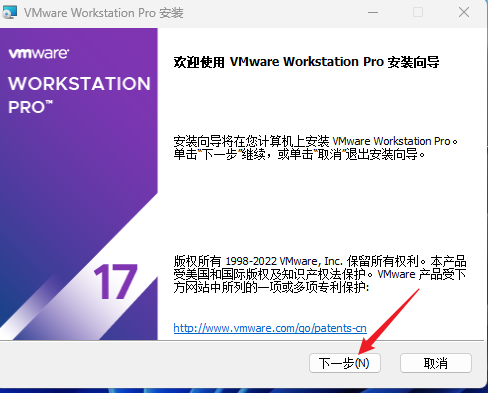
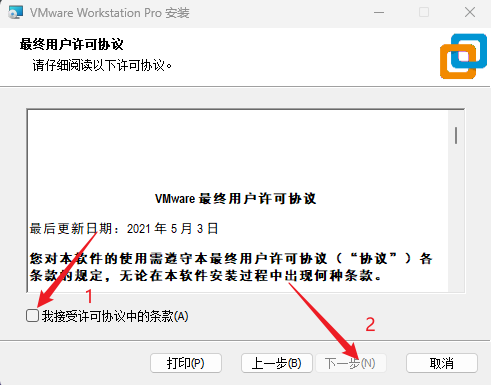
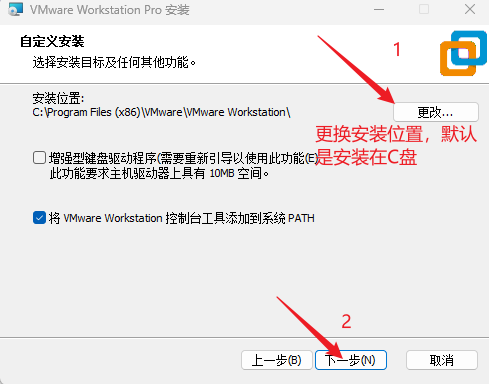
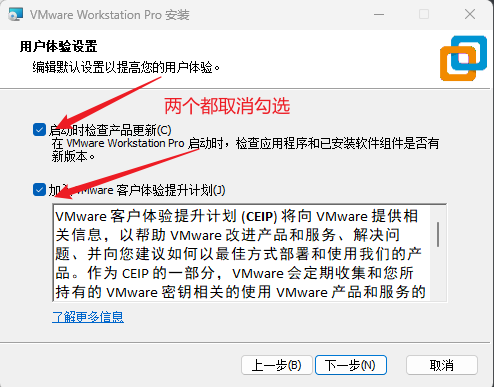
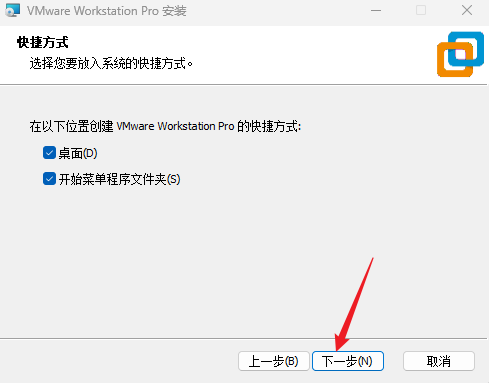
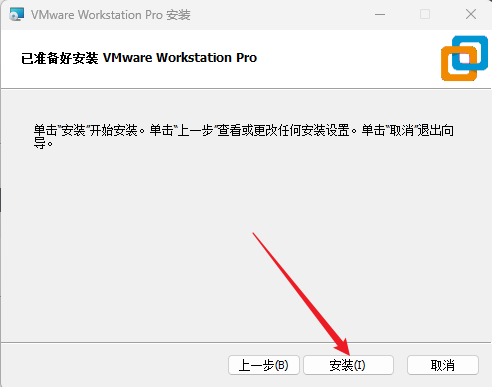
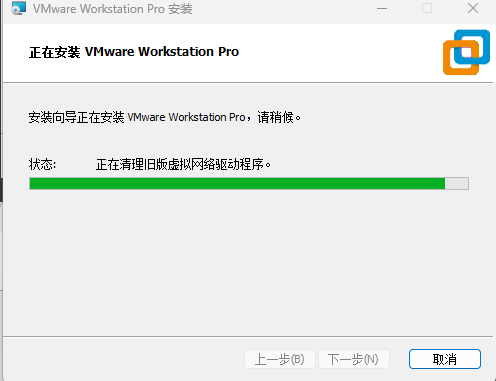
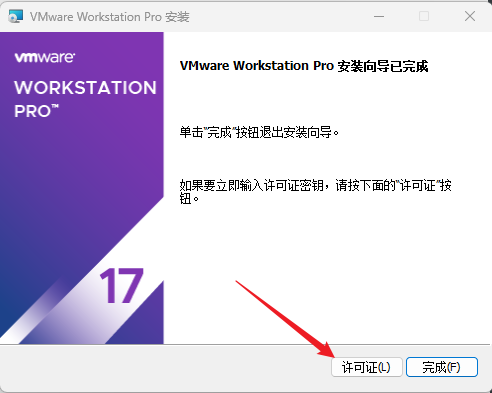
点击许可证输入密钥:17版本的密钥是:JU090-6039P-08409-8J0QH-2YR7F
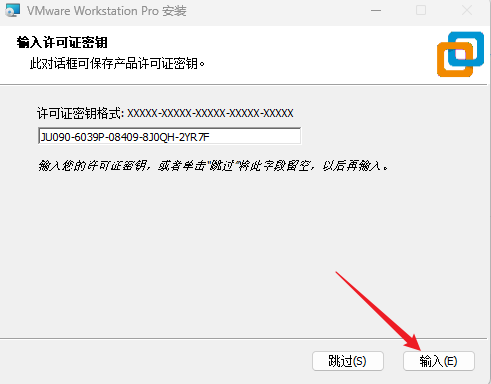
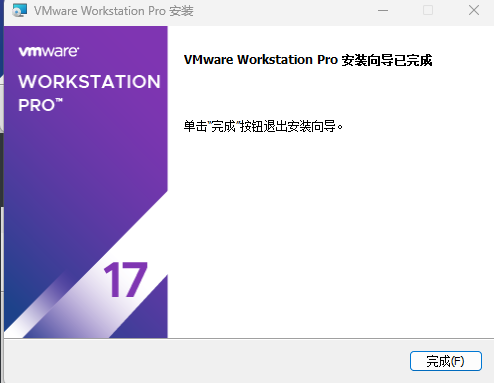
安装完成
Centos7.6的安装
光有虚拟机还不行,还需要在上面安装Linux操作系统,这里选用Centos7.6这个版本
去官网下载镜像(可能有点慢,毕竟是外国网站)或者是用一些镜像下载,这里就不放百度网盘了,百度网盘下载太慢,会让你抓狂的。
步骤如下(官网下载):
地址:https://wiki.centos.org/Download
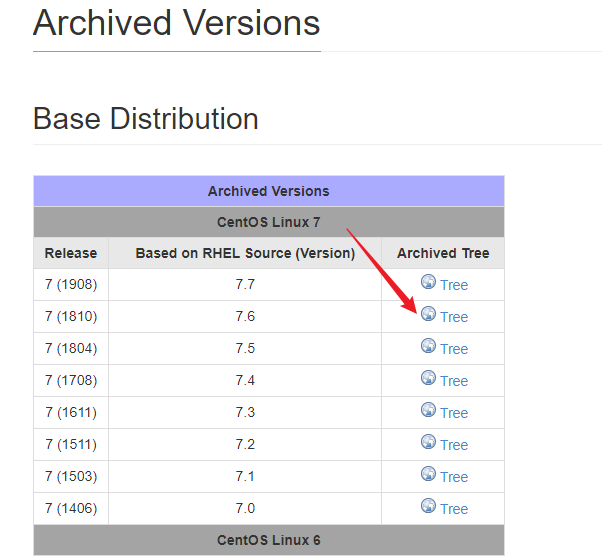
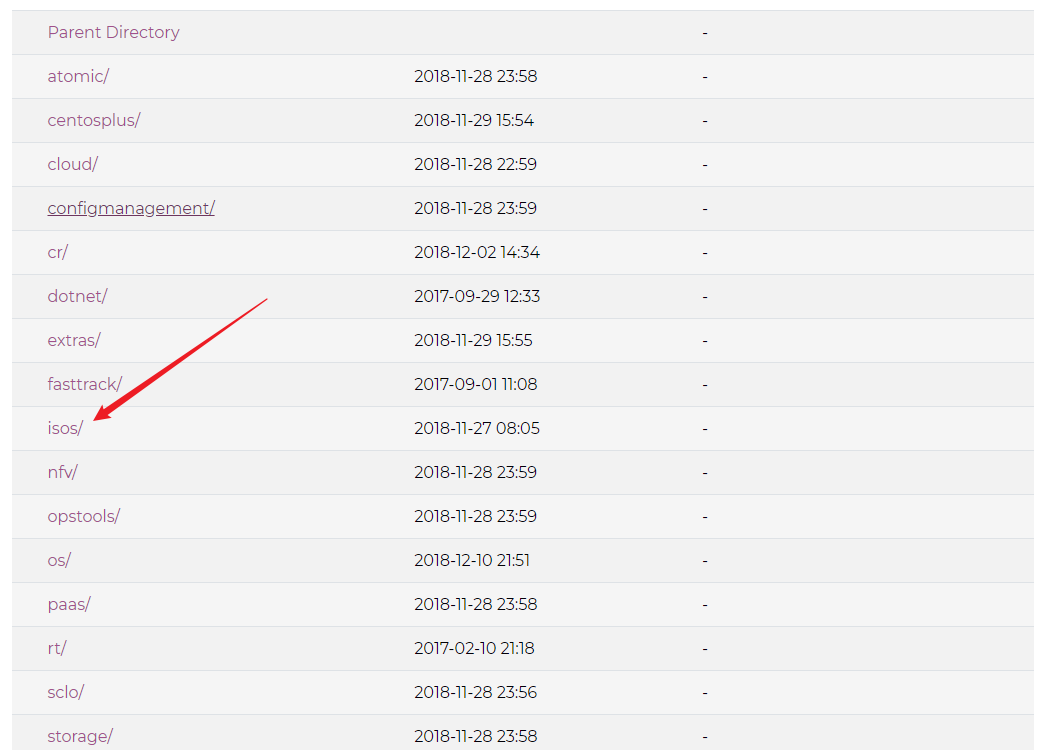
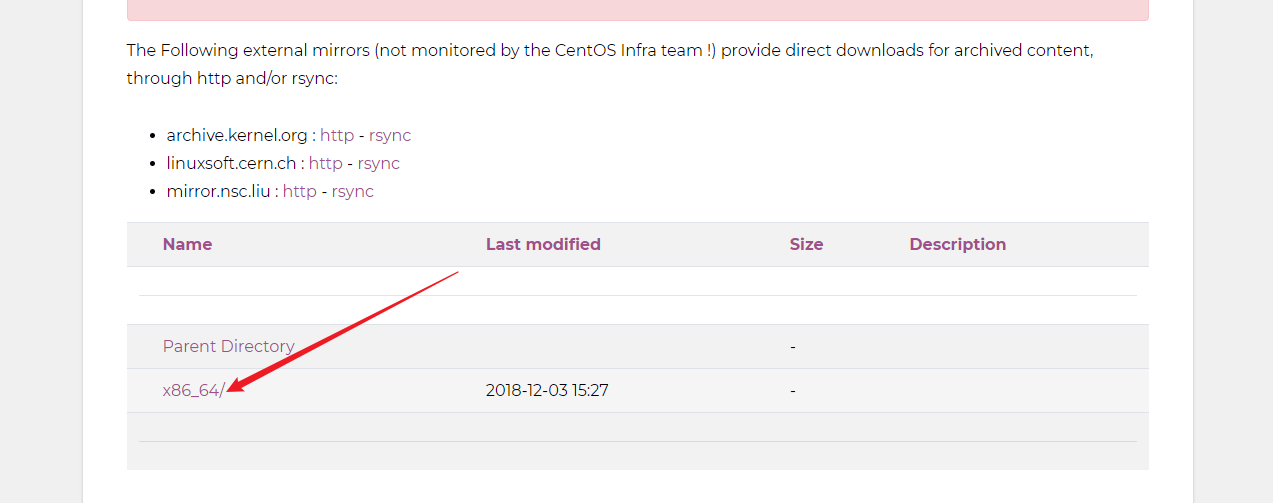
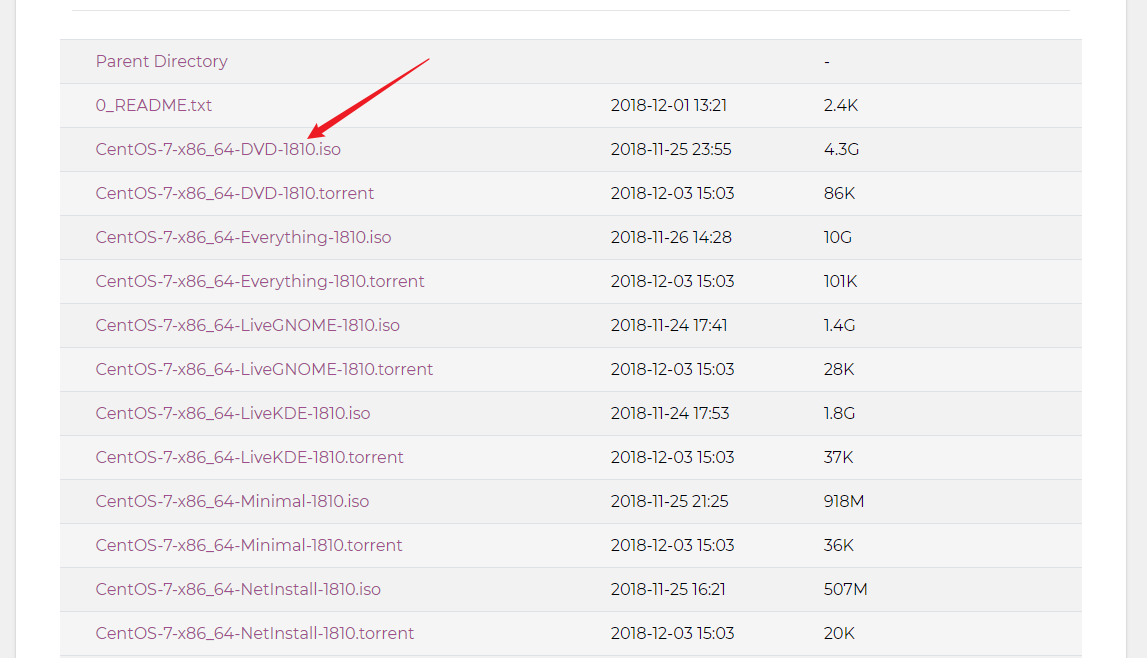
等待下载,因为比较大,加上是外国网站,所以有点慢。

现在去vmware,开始安装centos
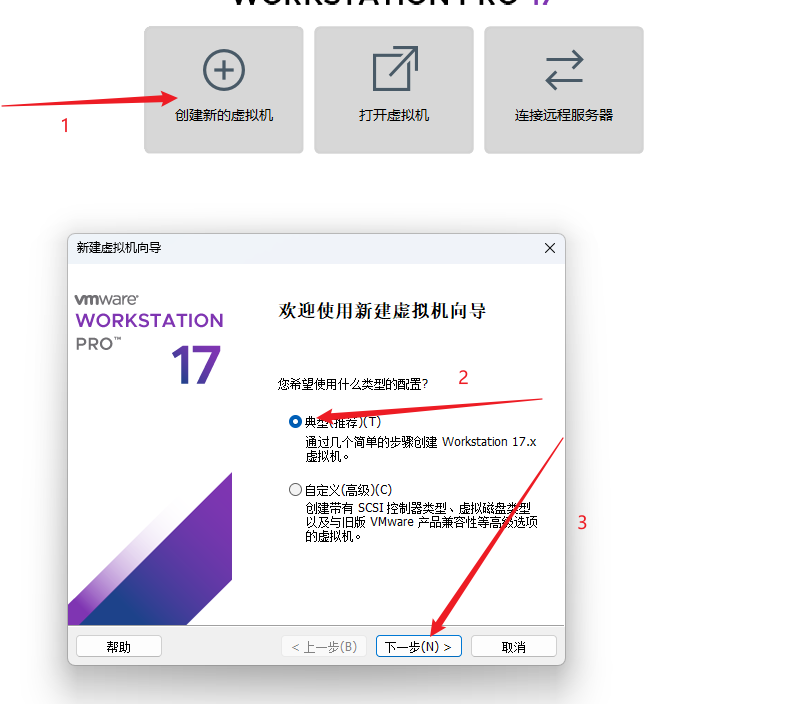
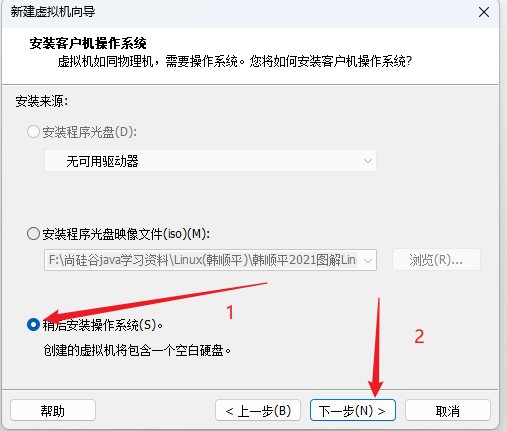
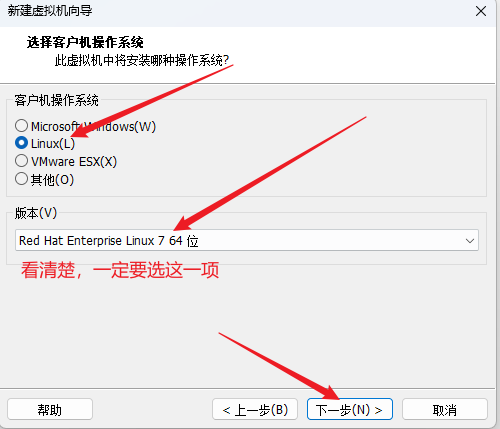
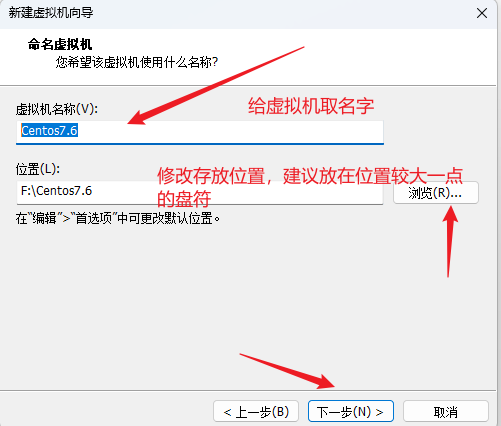
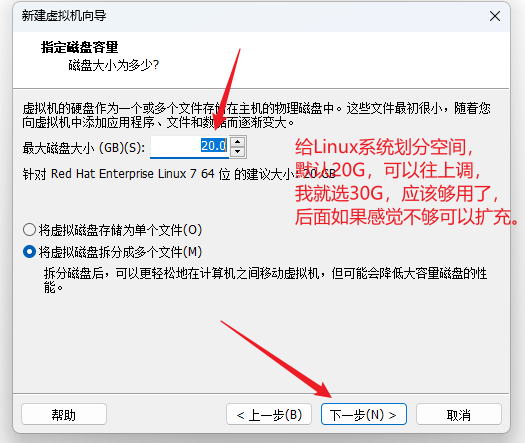
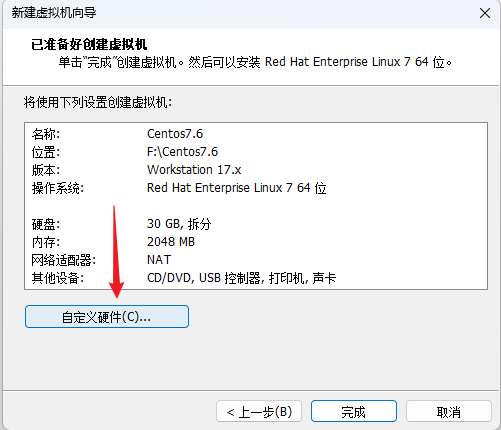
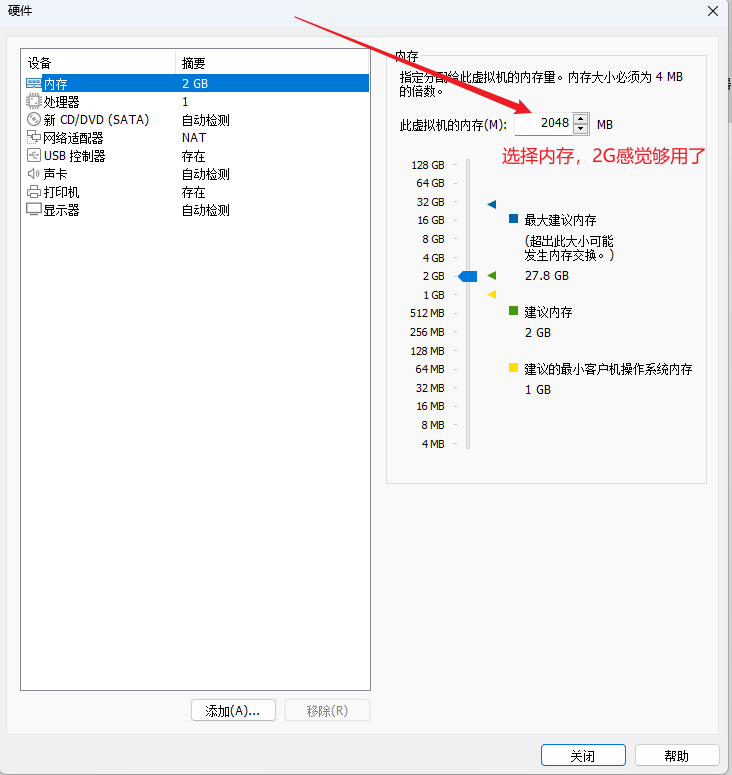
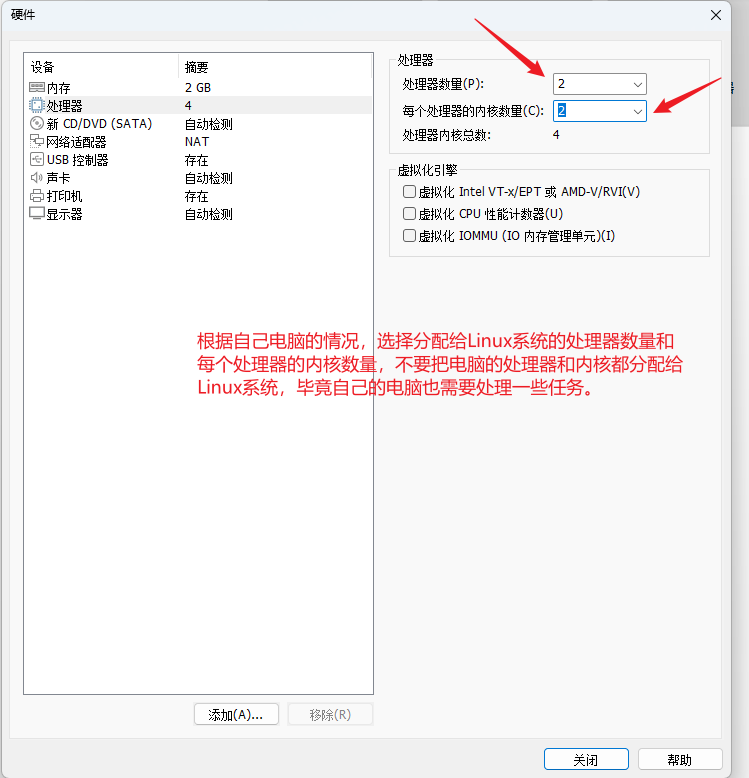
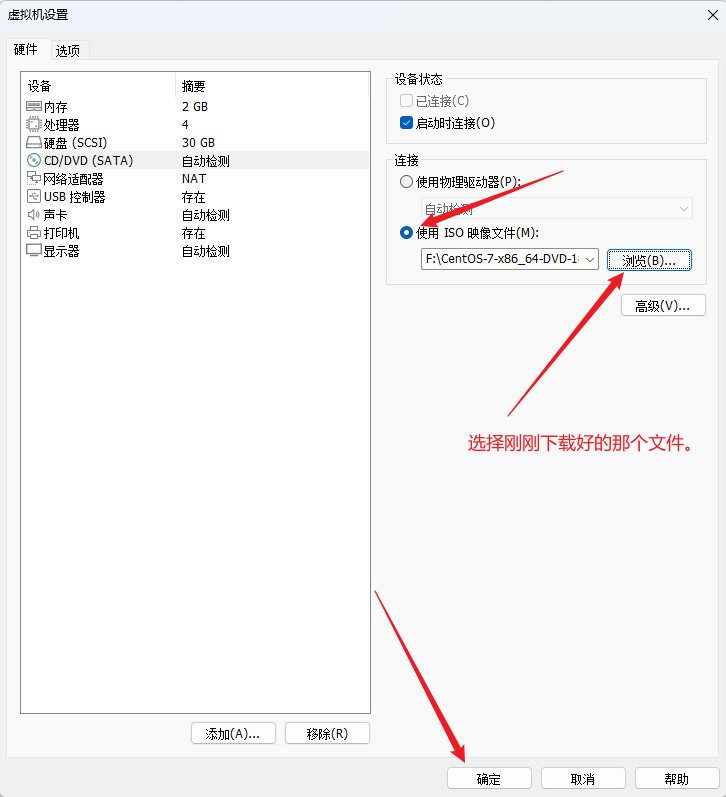
其他选项暂时不要动,直接点击关闭。
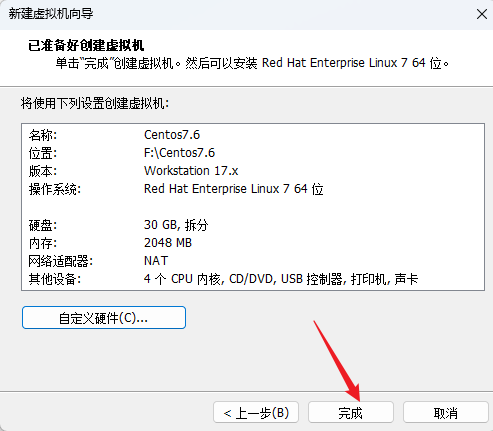
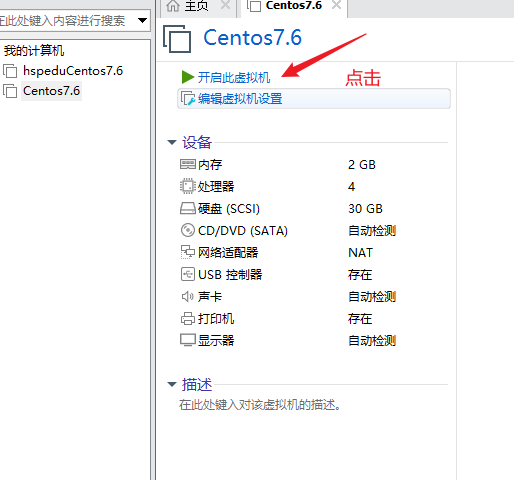
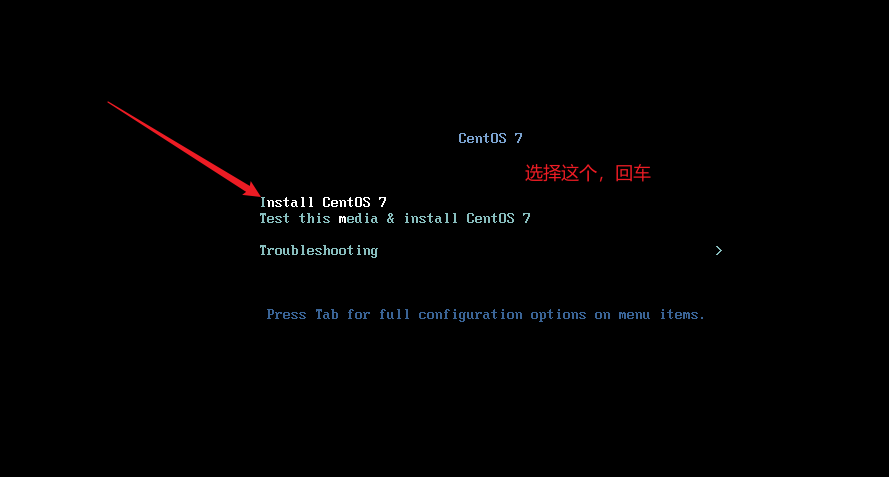
稍等一下
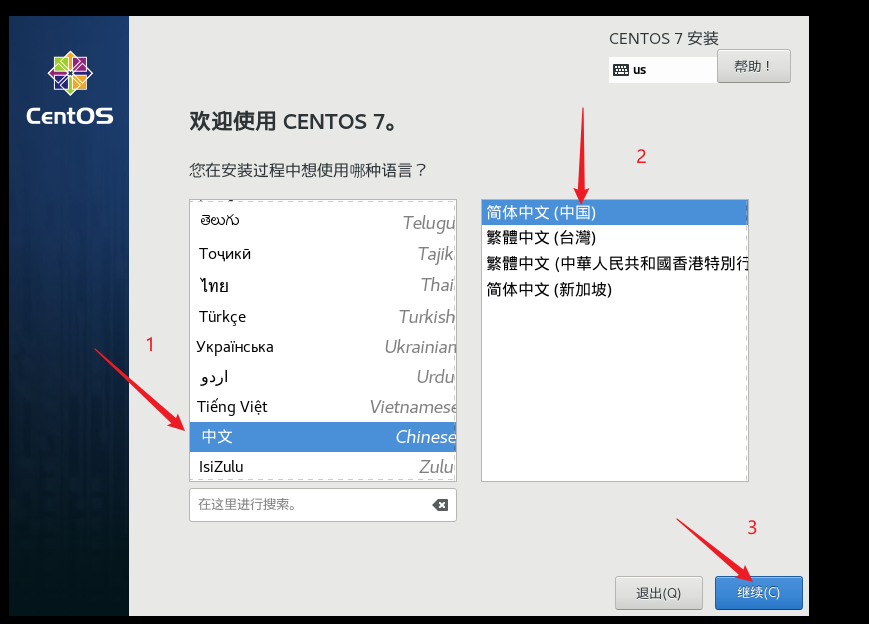
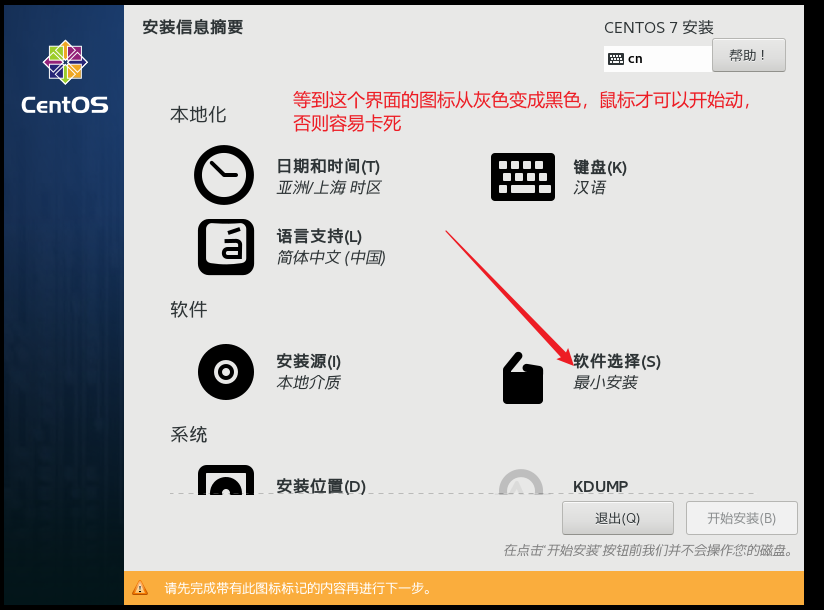
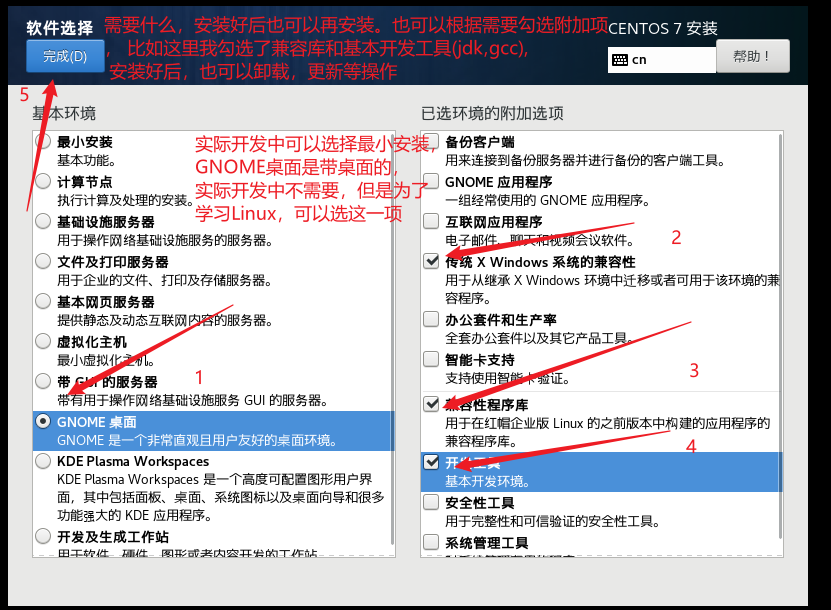
一定要稍等一下,等到软件下面那两个图标变黑
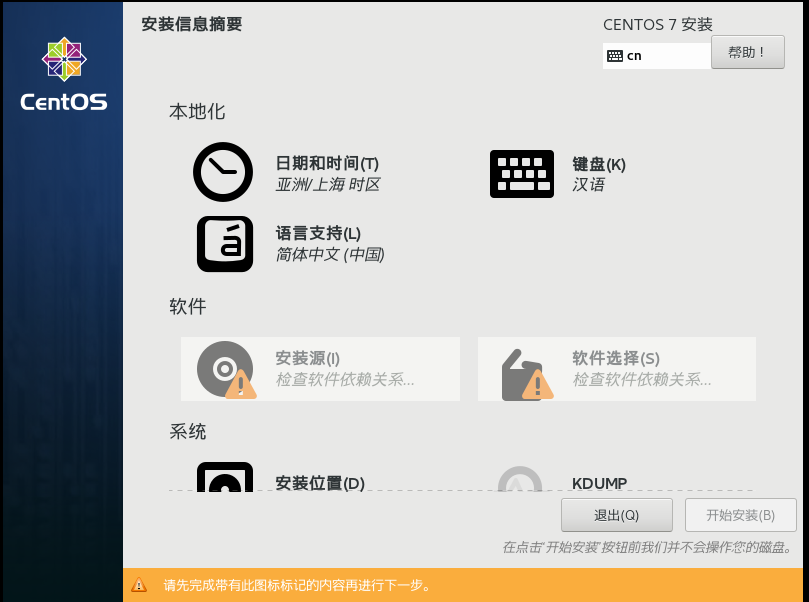
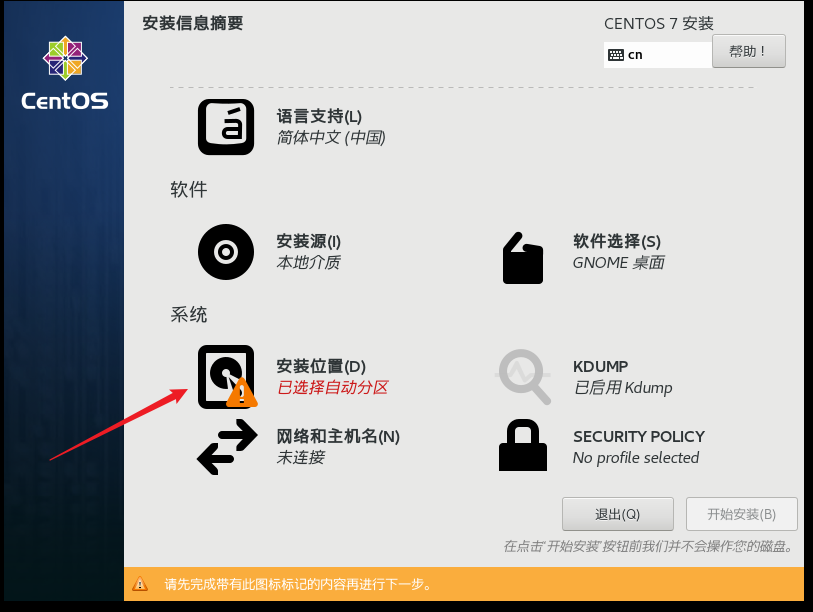
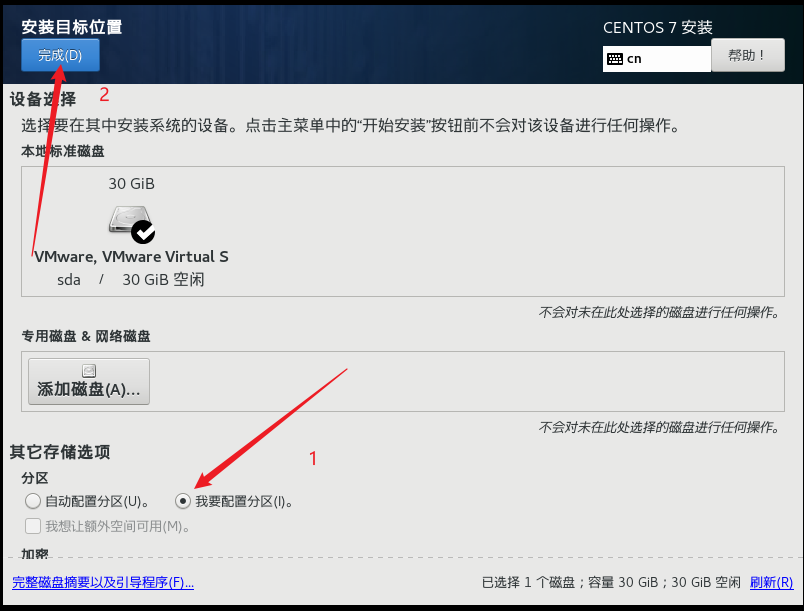
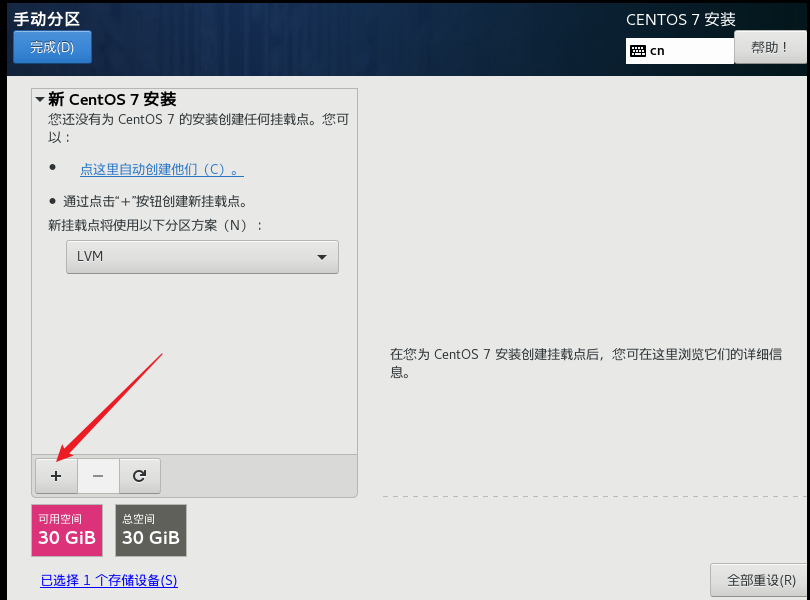
指定/boot 分区,即引导分区,大小为1G, 然后点击添加挂载点.
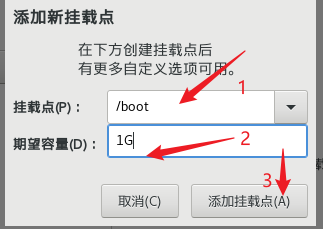
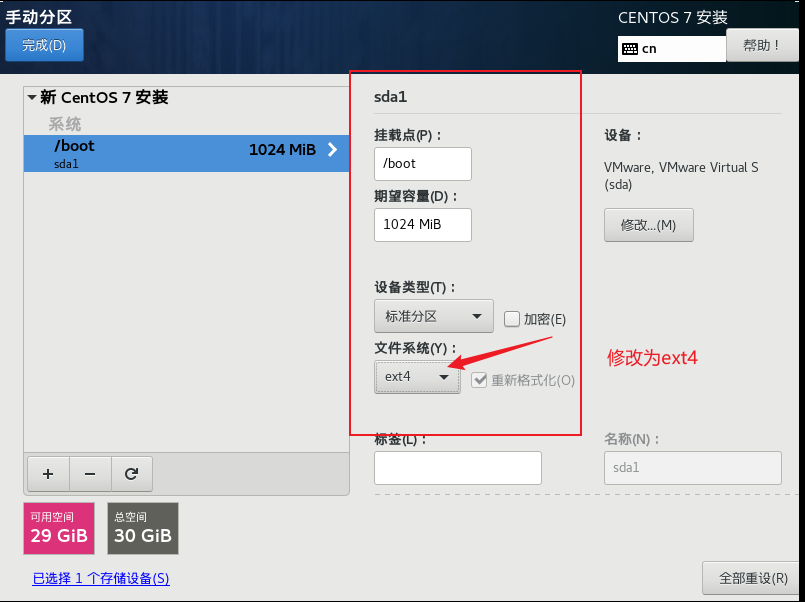
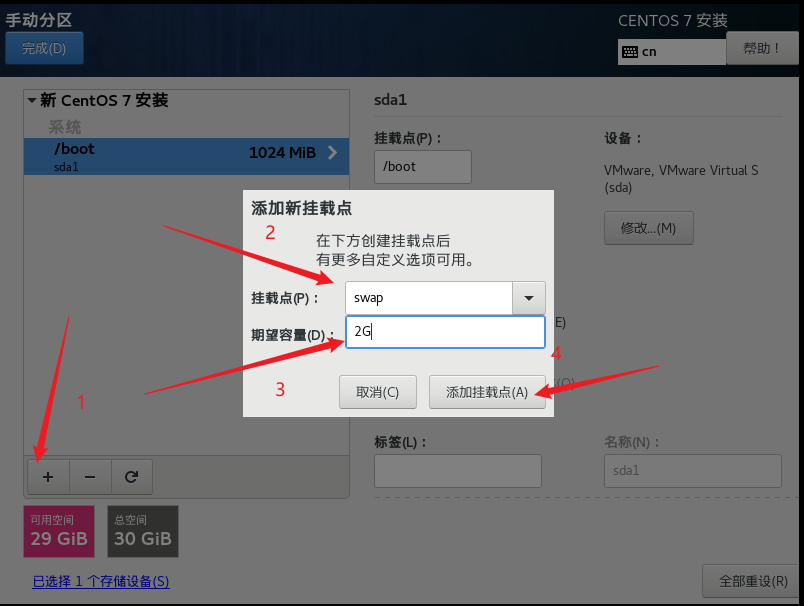
设为标准分区和swap
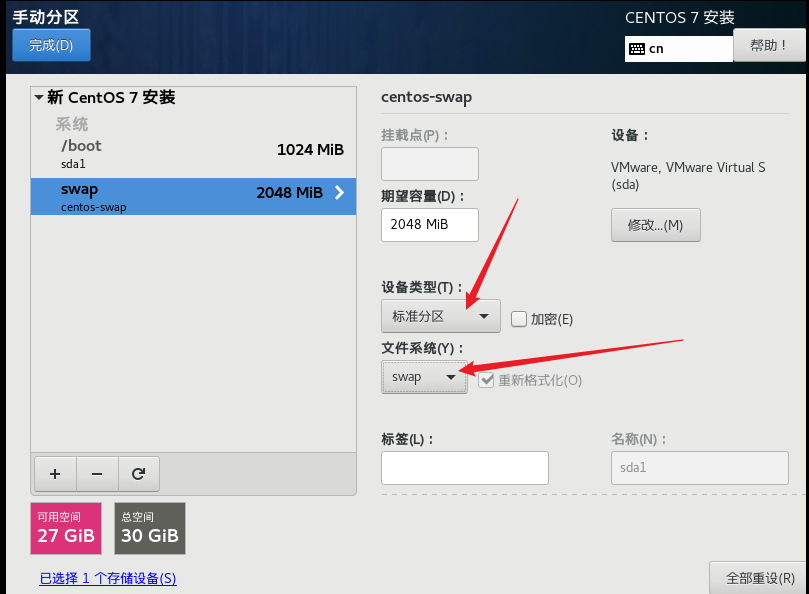
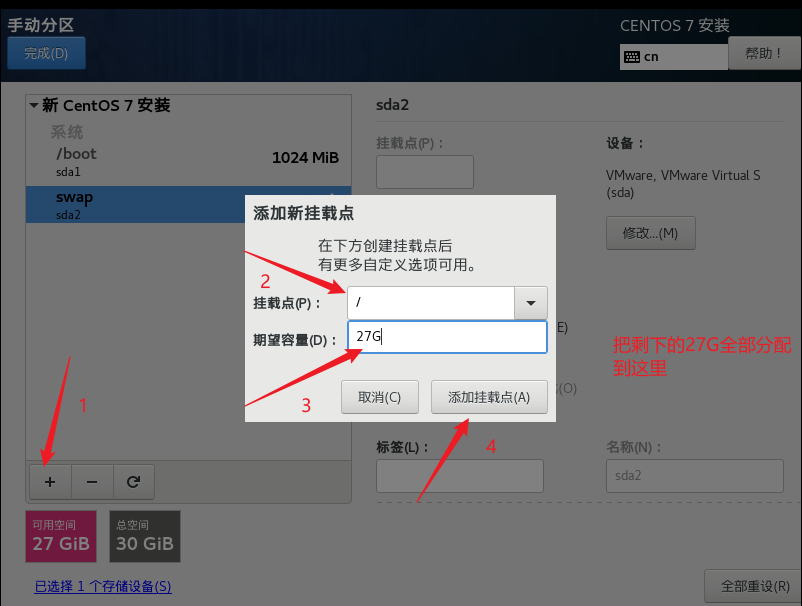
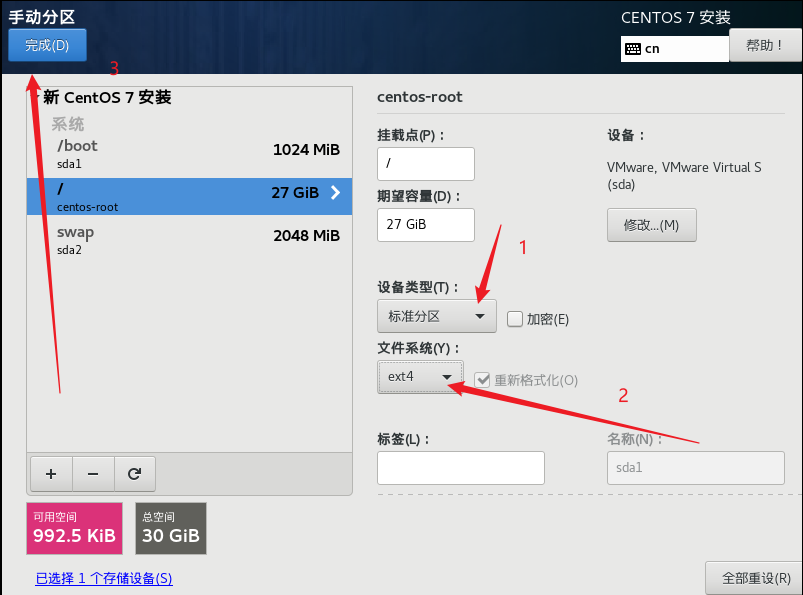
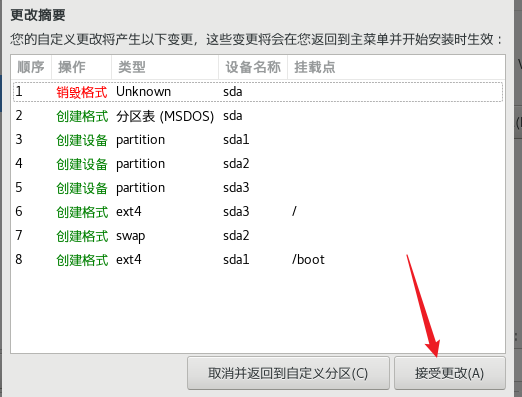
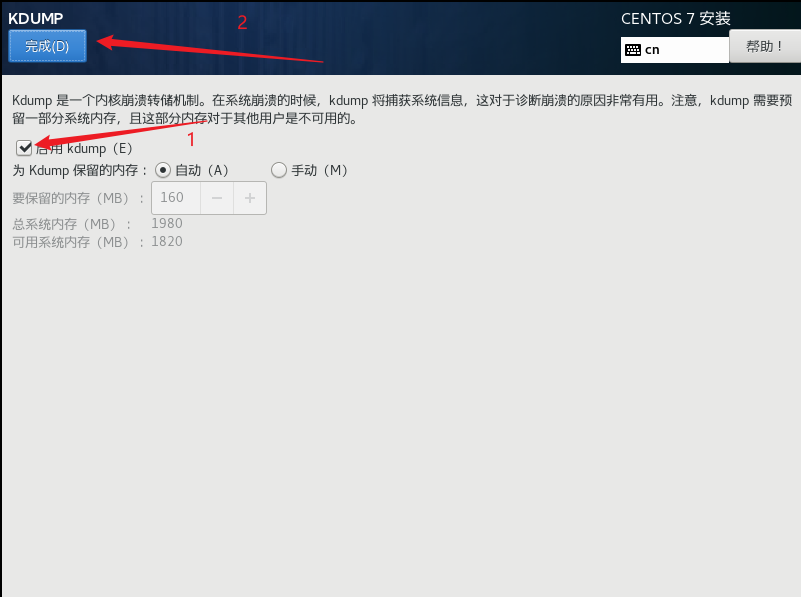
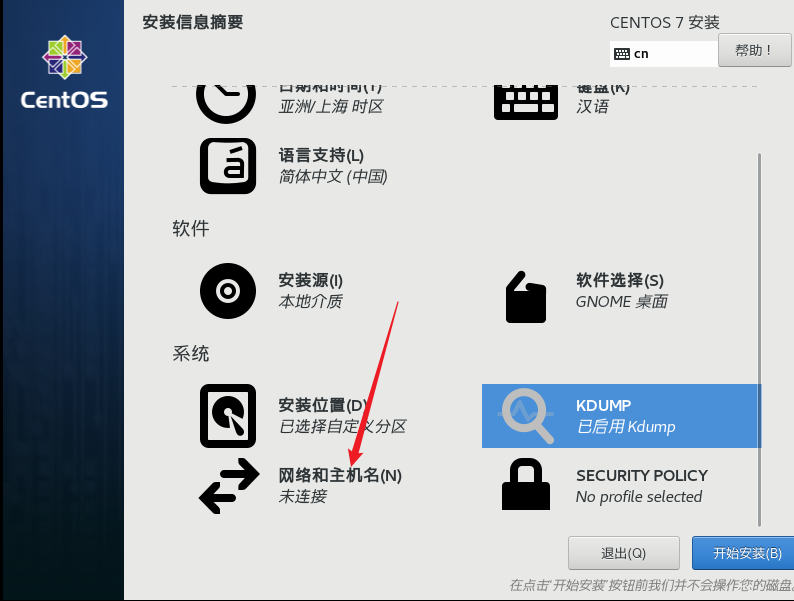
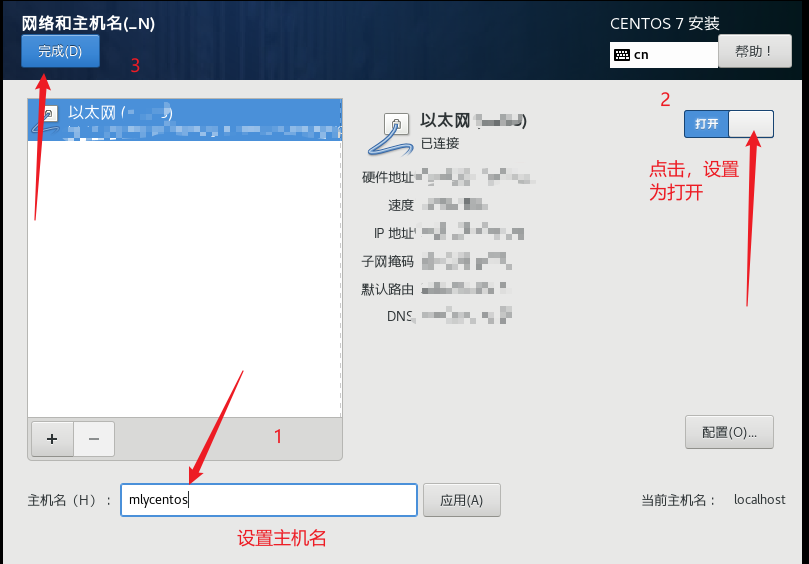
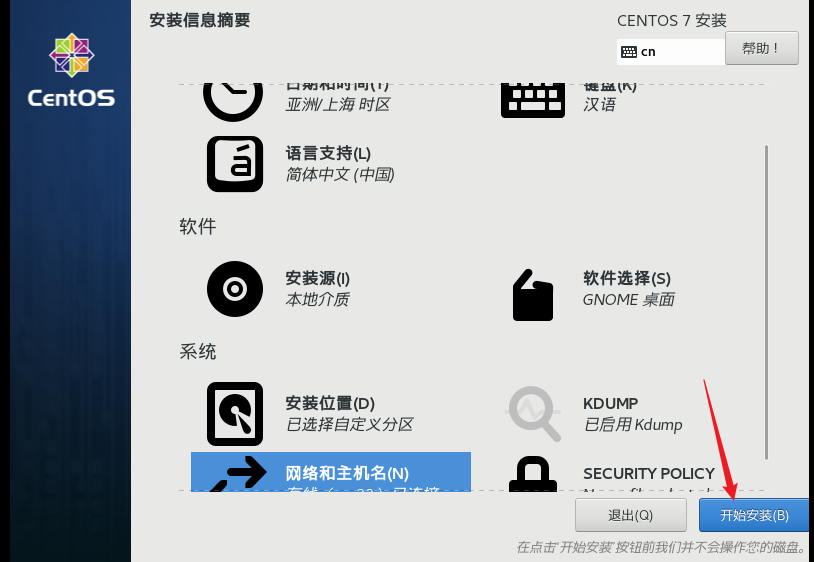
安装过程较长,在等待的过程中可以设置超级管理员和普通用户。
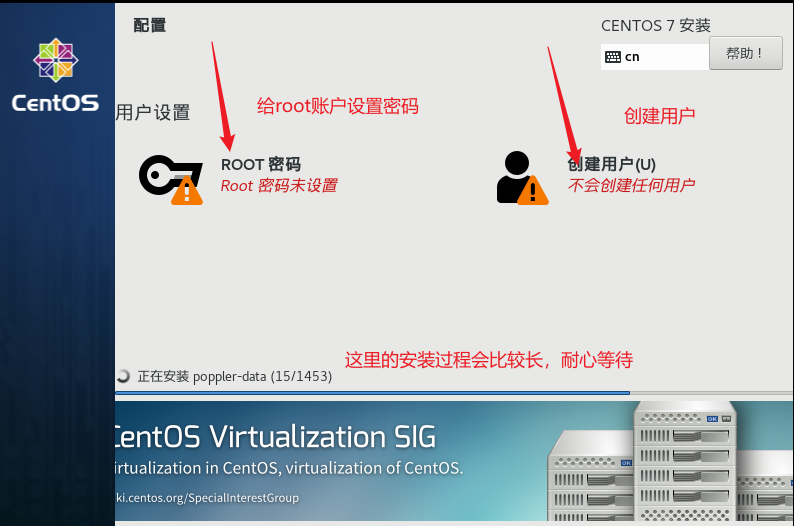
设置超级管理员:
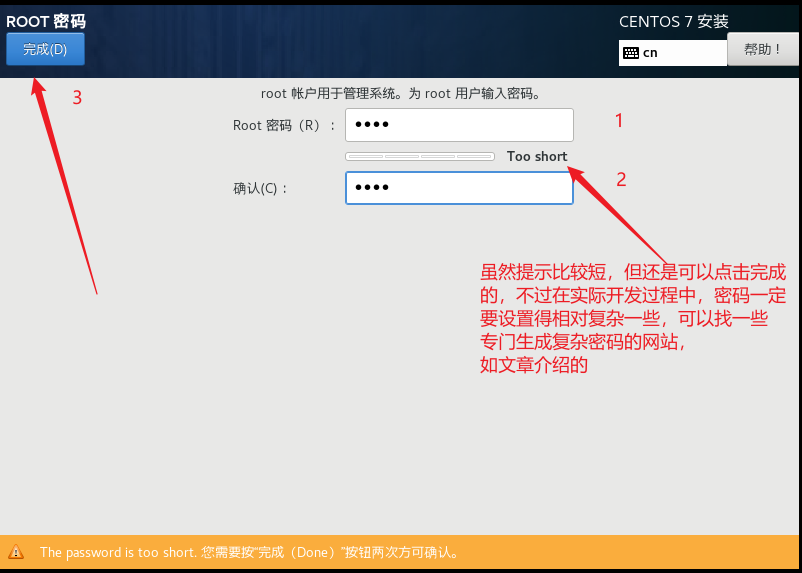
复杂密码生成网站:https://suijimimashengcheng.bmcx.com/
生成密码后可以把密码保存在记事本里,保存在自己的电脑上。
设置普通用户:
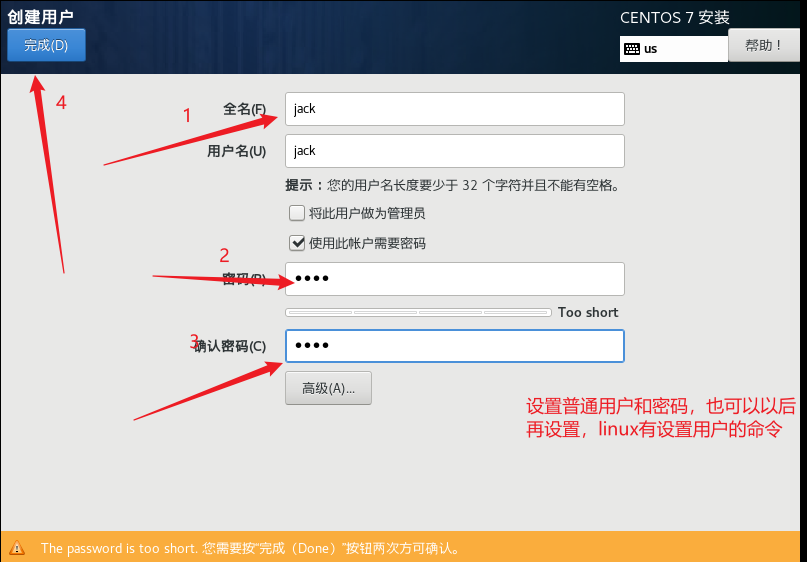
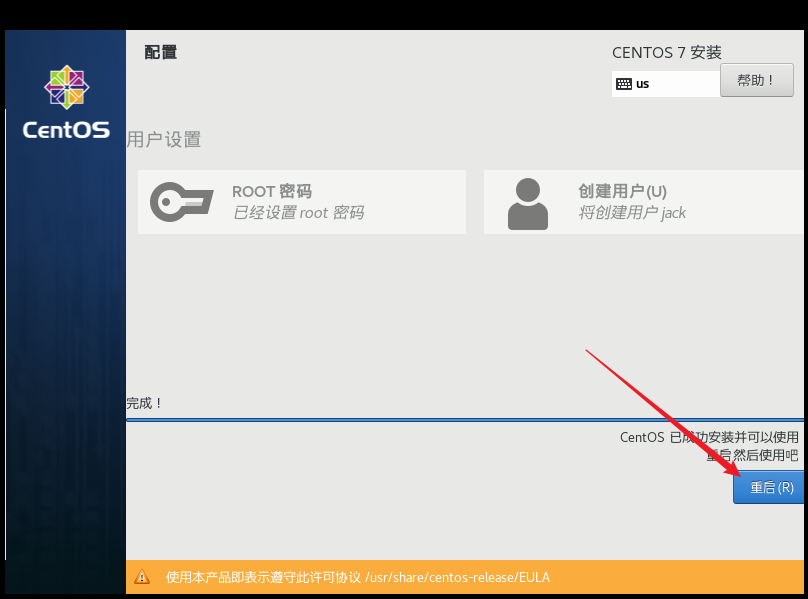
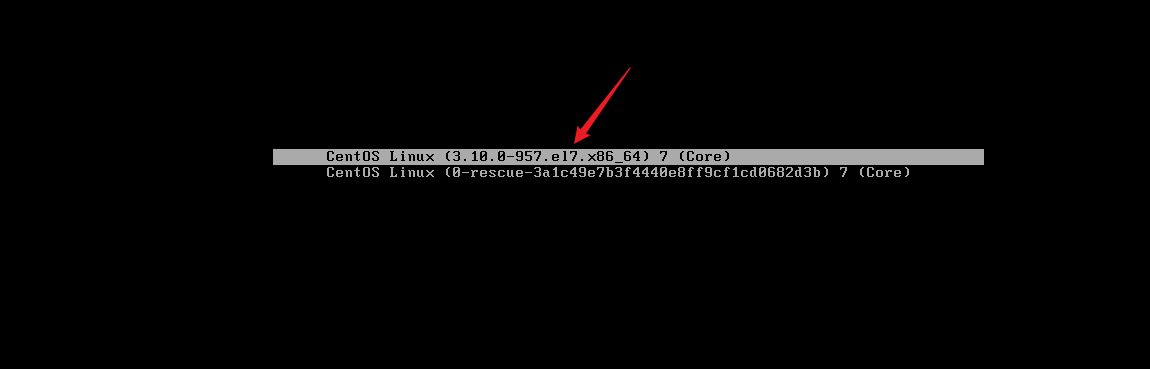
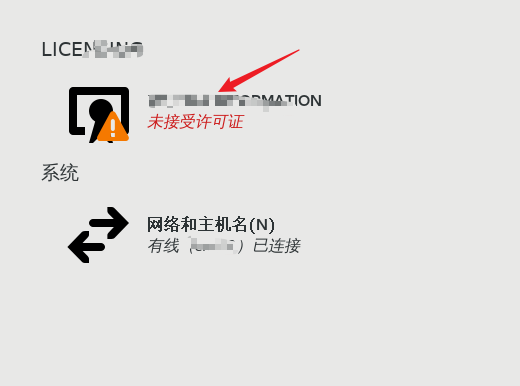
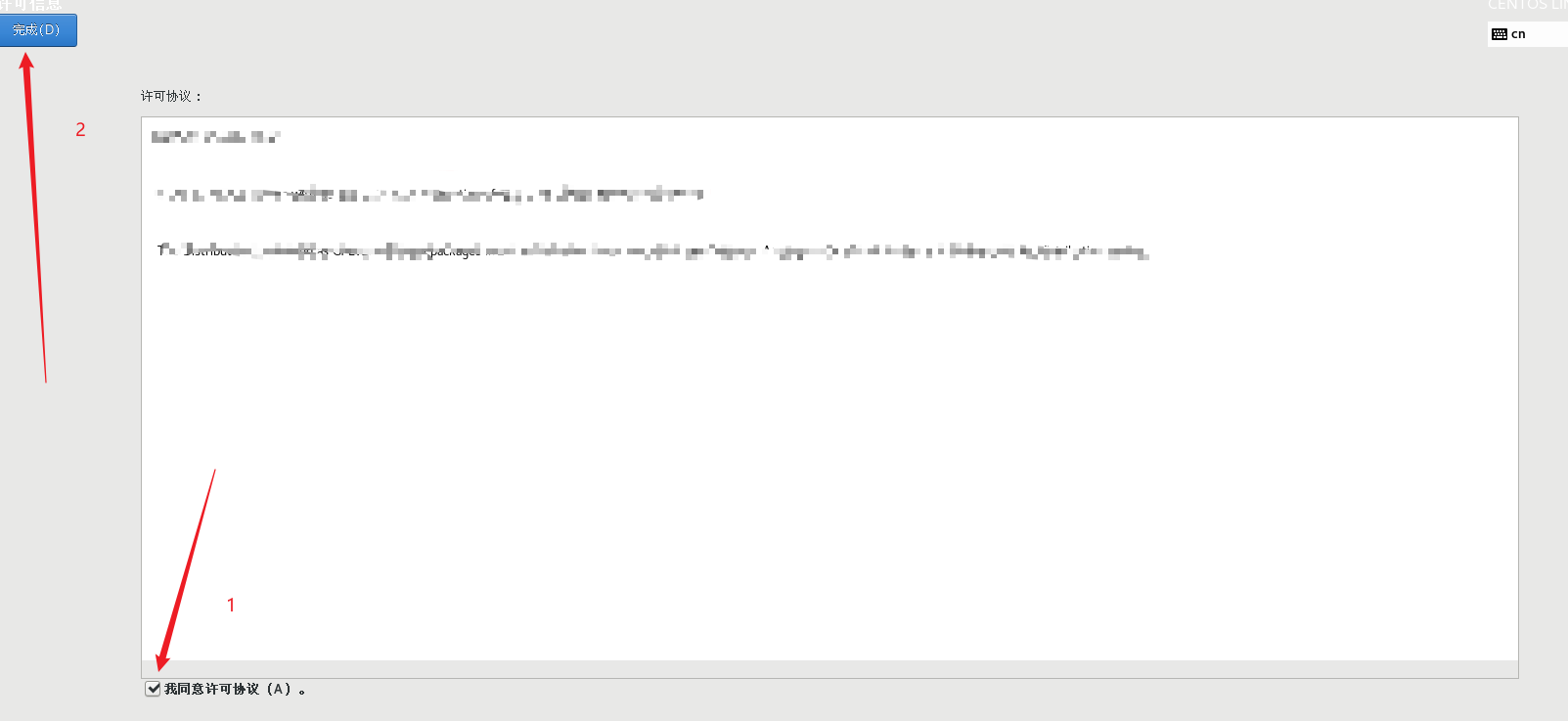
点击右下角完成配置
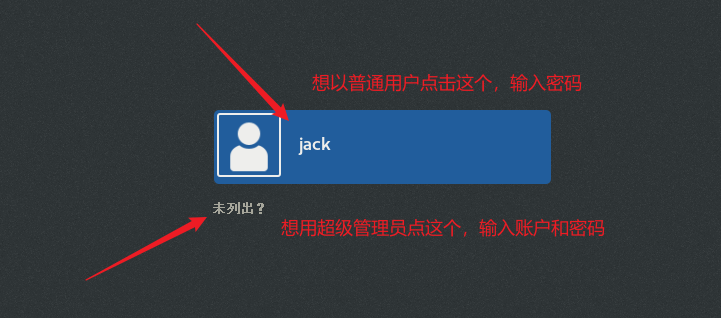
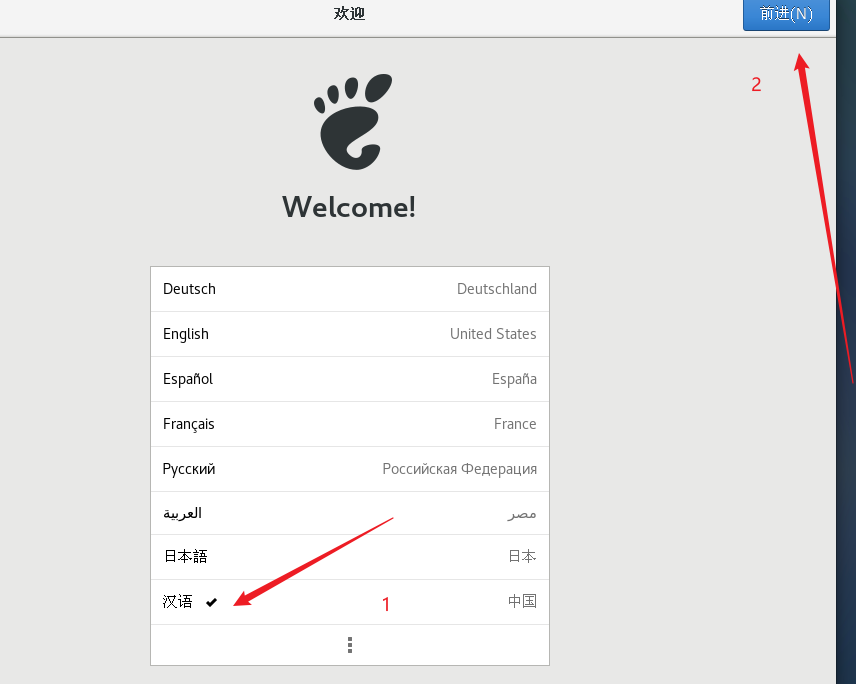
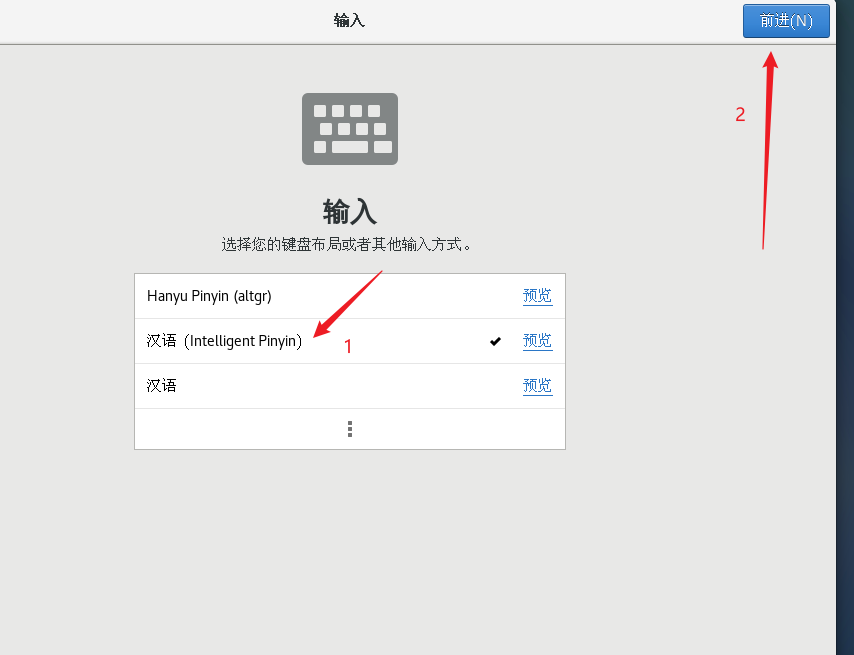
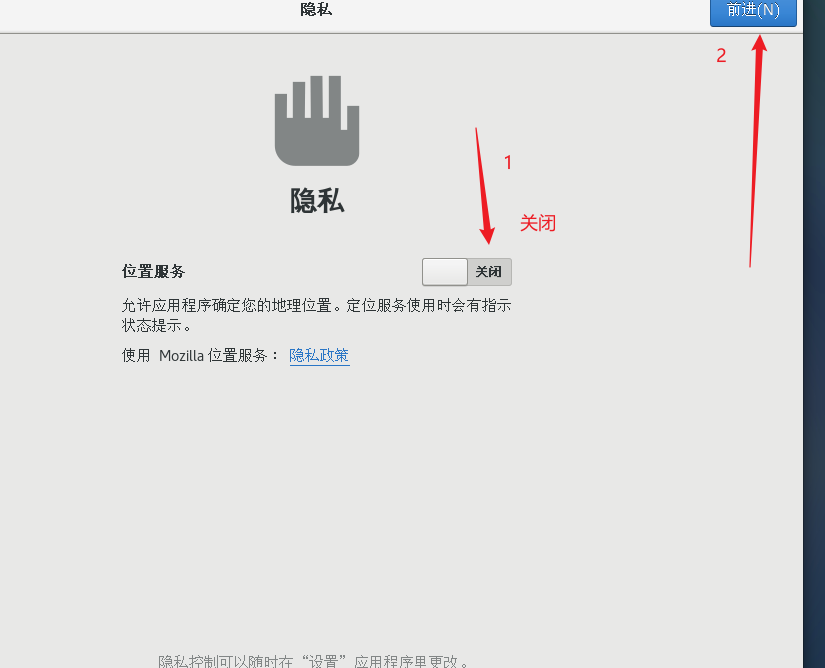
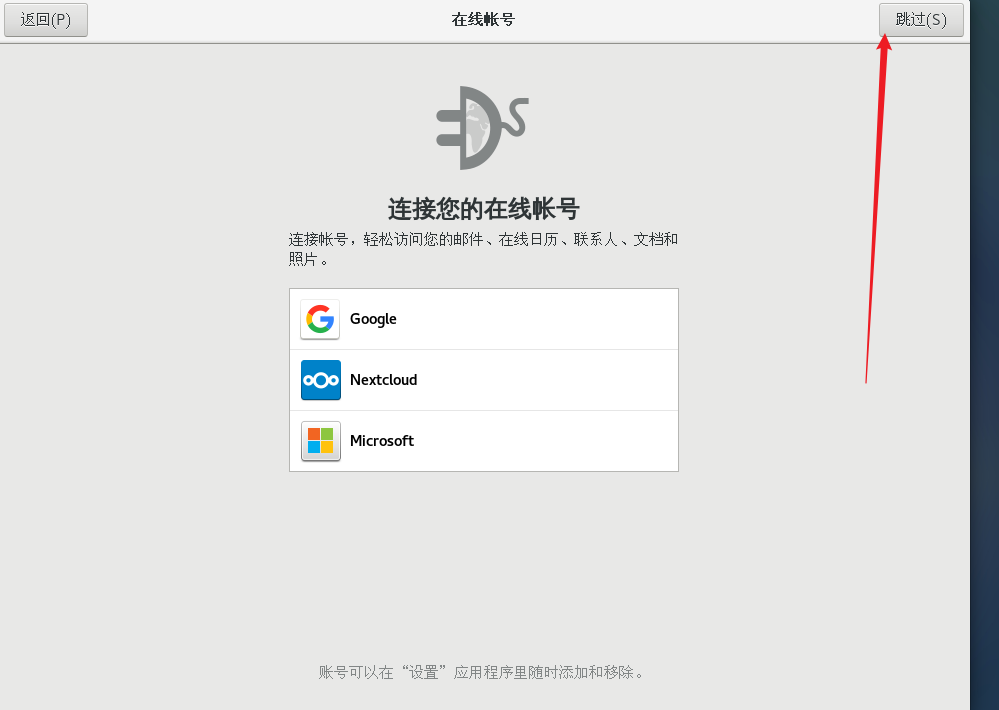
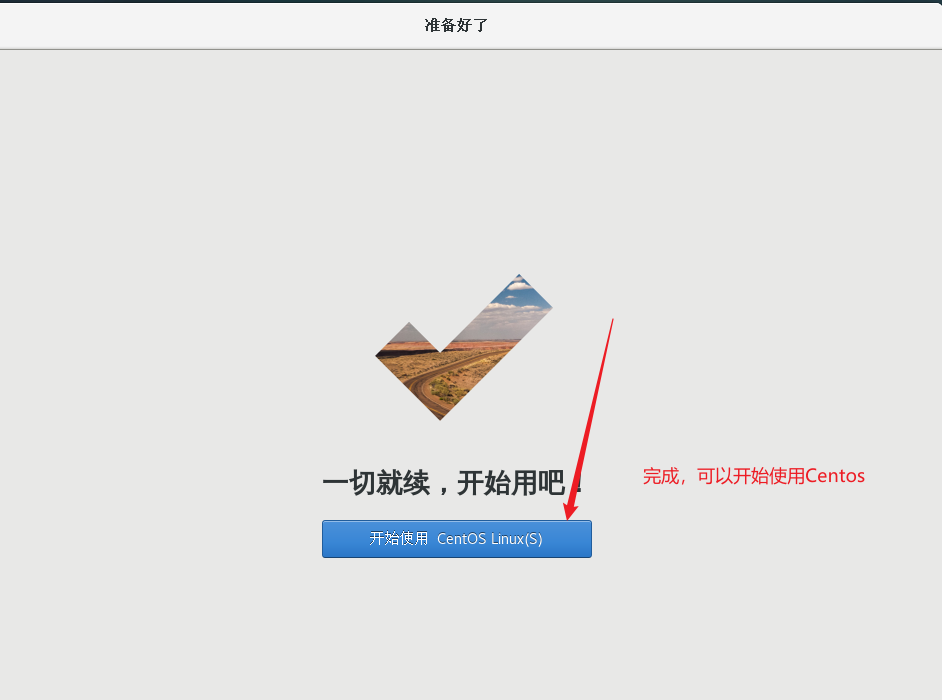
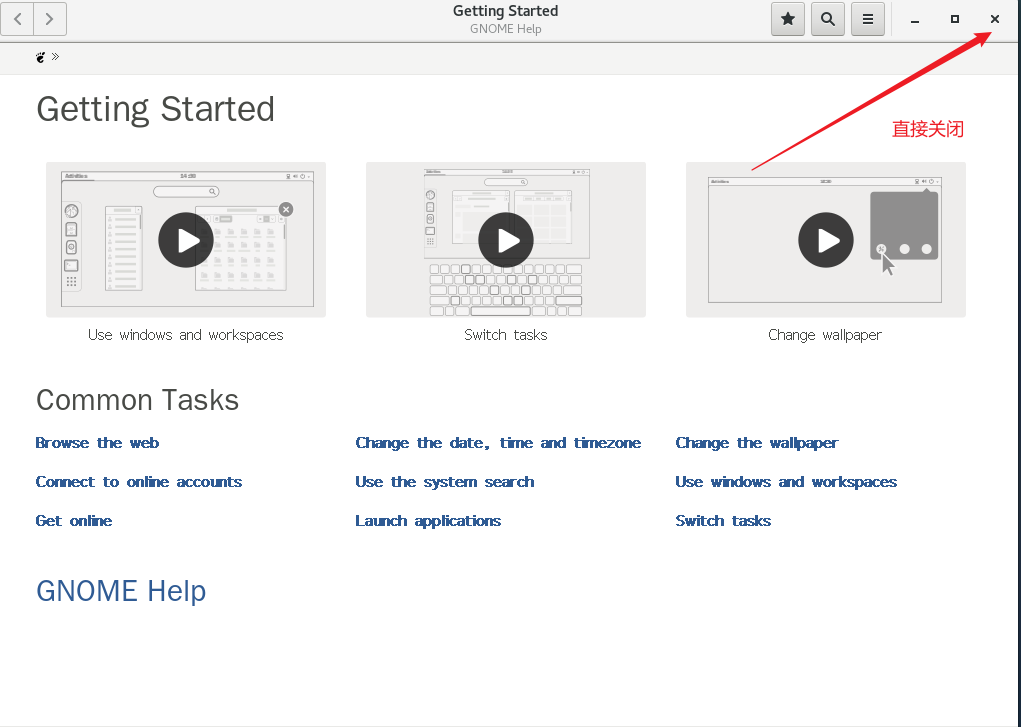
测试能否上网:
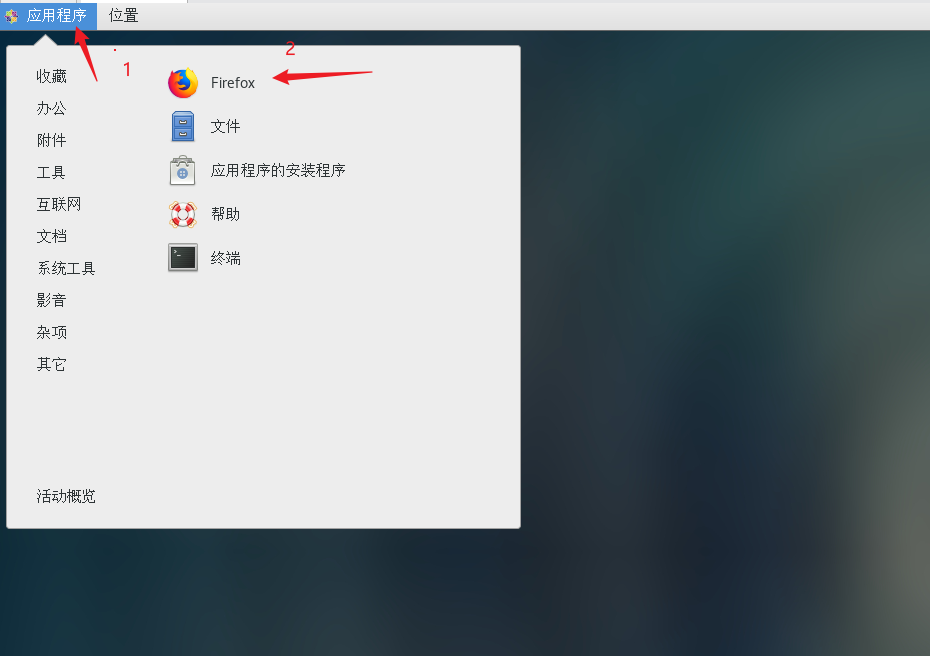
成功访问百度:
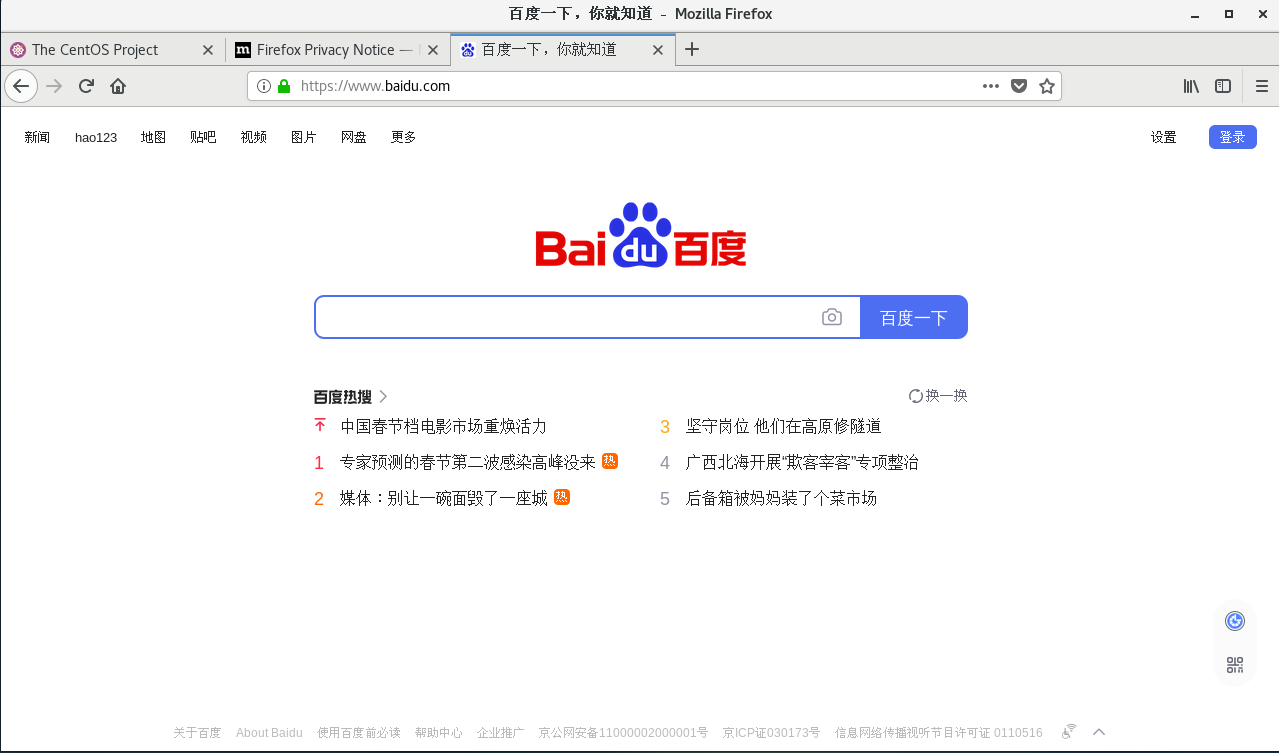
Xshell的安装
官网地址:https://www.xshell.com/zh/xshell/
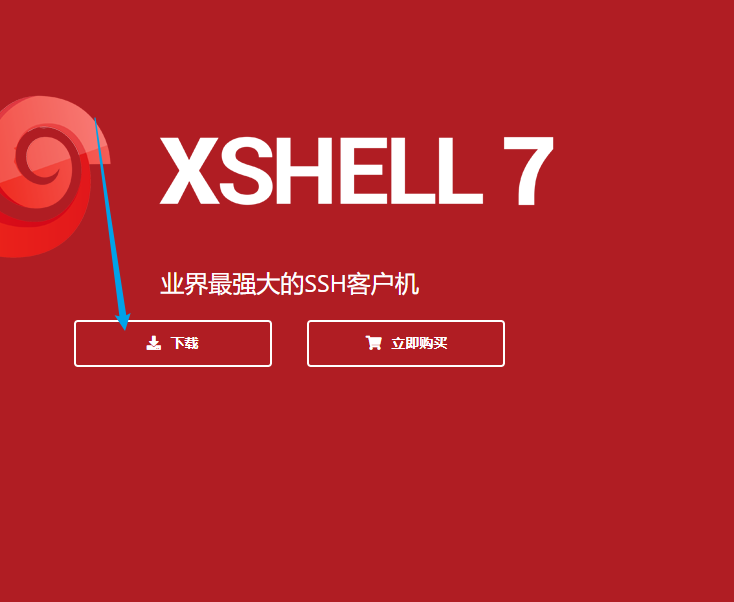
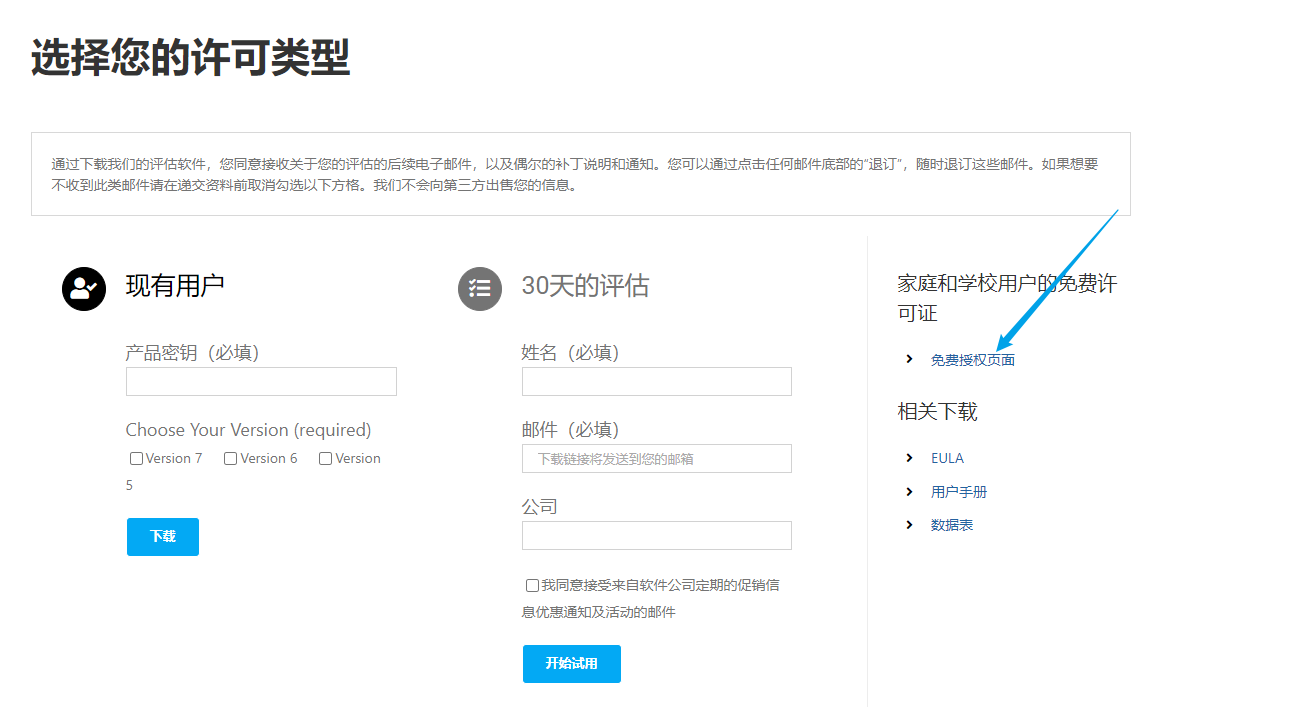
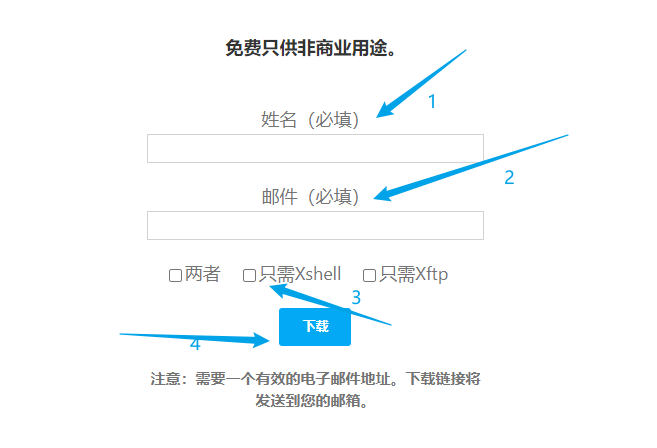

去邮箱,找到邮件,点击链接就可以下载了。
xftp的安装也可以在这里进行下载安装包,只不过步骤三选只需Xftp
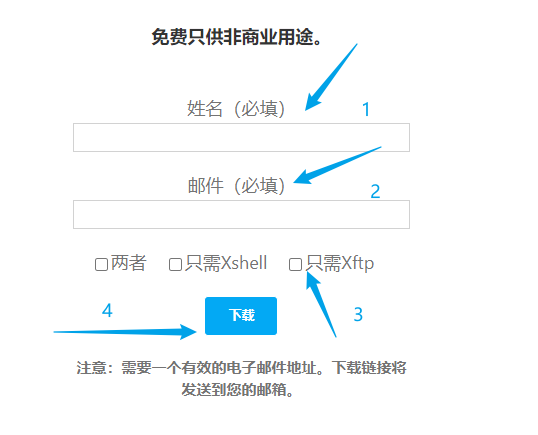
一样也是点击下载链接进行下载。
第三步第一个选项——两者,选了之后也只能下载其中一个,不知道是什么情况,不管了。
两个安装包下载好后都是双击安装包,点击下一步,接受协议,选择安装位置,进行安装,比较简单,没什么特别的,不再啰嗦。
注意:Xshell和Xftp免费版只支持个人学习时使用,不能商用。
Xshell连接Linux服务器
1.先在之前安装好的centos桌面右键,点击打开终端,输入ifconfig,获取ip地址。
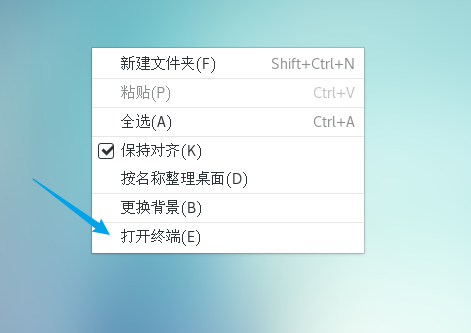

inet后面就是ip地址,复制下来。
2.打开Xshell,点击文件,点击新建
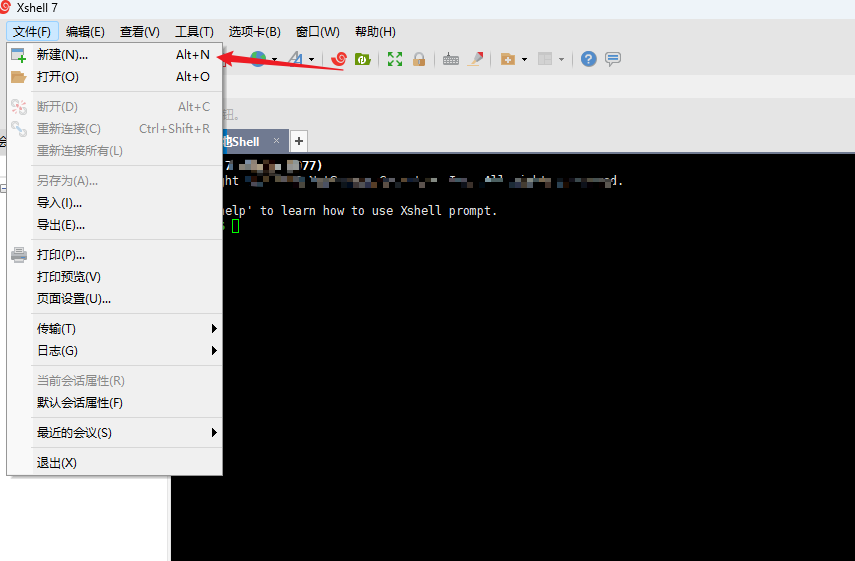
3.填入ip地址和主机名,主机名可以随便写,但ip地址就是第一步得到的ip地址。
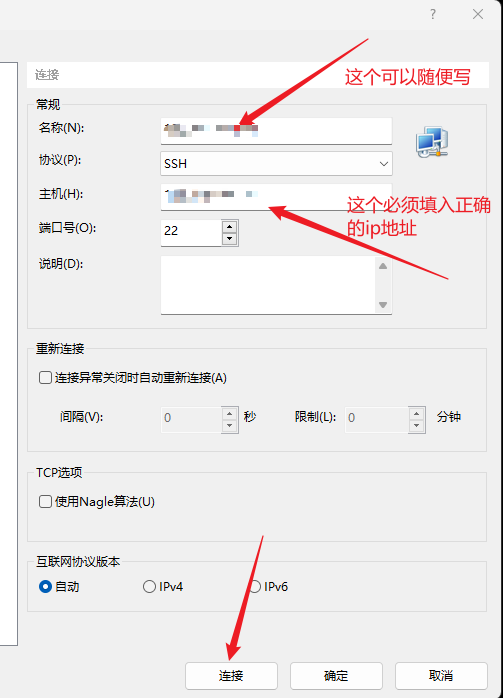
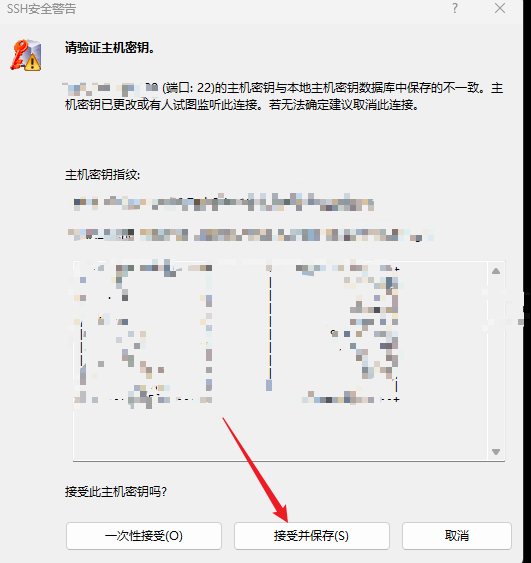
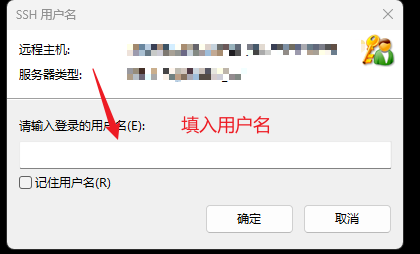
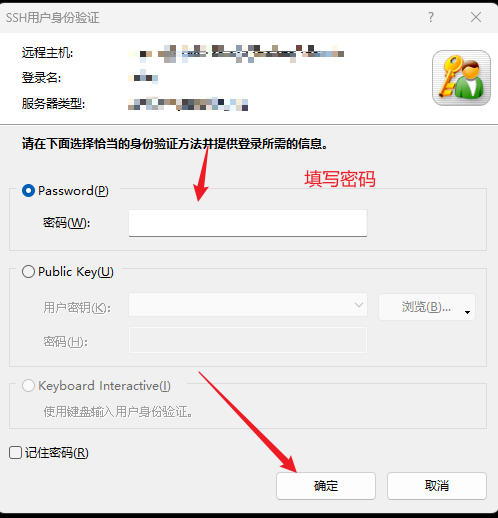
出现了,连接成功。

以后就可以在这里输入命令来操控了。
xftp的使用跟xshell差不多,都是点击文件,新建,输入ip地址,输入用户名和密码,即可连接。
只不过xftp往往会出现乱码情况,乱码是编码方式和[解码方式不一致导致的,解决办法参考这篇博客:https://www.xshellcn.com/wenti/xshell-okg.html
xftp可以在主机和虚拟机之间传输文件了。
终于写完了。
有安装问题,可以在评论区留言,我看到后会回复。
受不了了,第一次写这么长的博客,休息休息!




