- A+
一、部署gitlab
这里使用的是Centos8,安装Docker环境 ,这里不说了,参考:https://www.cnblogs.com/wei325/p/15139701.html
gitlab有ce版和ee版,ce版为免费版本;ee版为企业版本,需要收费;企业使用ce版足够了,这里用ce版。
1)拉取Gitlab镜像
docker pull gitlab/gitlab-ce
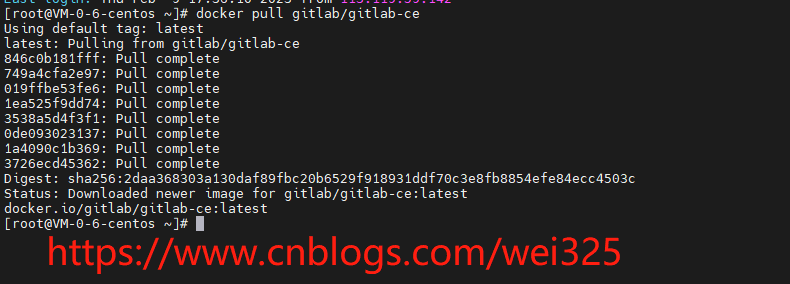
2)启动Docker
先建3个目录用于把gitlab的文件挂载出来
#安装程序目录 mkdir -p /home/gitlab/etc #数据目录 mkdir -p /home/gitlab/opt #日志目录 mkdir -p /home/gitlab/log
启动docker
docker run -itd -p 8180:80 -p 8122:22 -v /home/gitlab/etc:/etc/gitlab -v /home/gitlab/log:/var/log/gitlab -v /home/gitlab/opt:/var/opt/gitlab --restart always --privileged=true --name gitlab gitlab/gitlab-ce
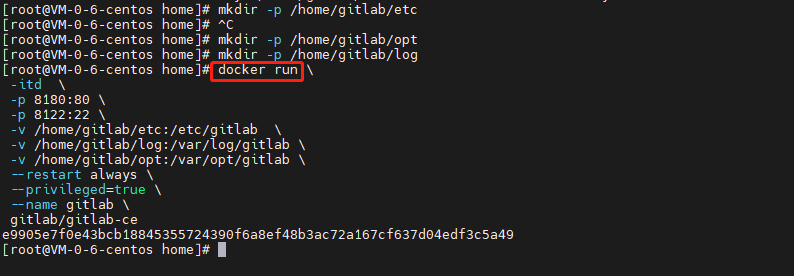
8180端口:gitlab管理页面端口
8122端口:SSH端口,拉代码时的端口
-v xxx:把Docker里面的目录映射到本机上
查看启动的gitlab

3)修改配置
docker安装gitlab,创建项目时,默认项目URL访问地址显示的是容器主机地址(容器id),所以我们需要修改为一个固定可以外部访问的地址及宿主机地址,这样才可以进行pull/push代码
vi /home/gitlab/etc/gitlab.rb # 取消external_url注释,地址为宿主机地址,不需要设置端口 external_url 'http://1.15.63.120' #ssh主机ip gitlab_rails['gitlab_ssh_host'] = '1.15.63.120' #ssh连接端口 gitlab_rails['gitlab_shell_ssh_port'] =8122 # 重载服务 [root@vanje-dev01 ~]# docker exec -t gitlab gitlab-ctl reconfigure [root@vanje-dev01 ~]# docker exec -t gitlab gitlab-ctl restart
4)修改root密码
启动docker后,gitlab已经能访问了,但还没有设置密码
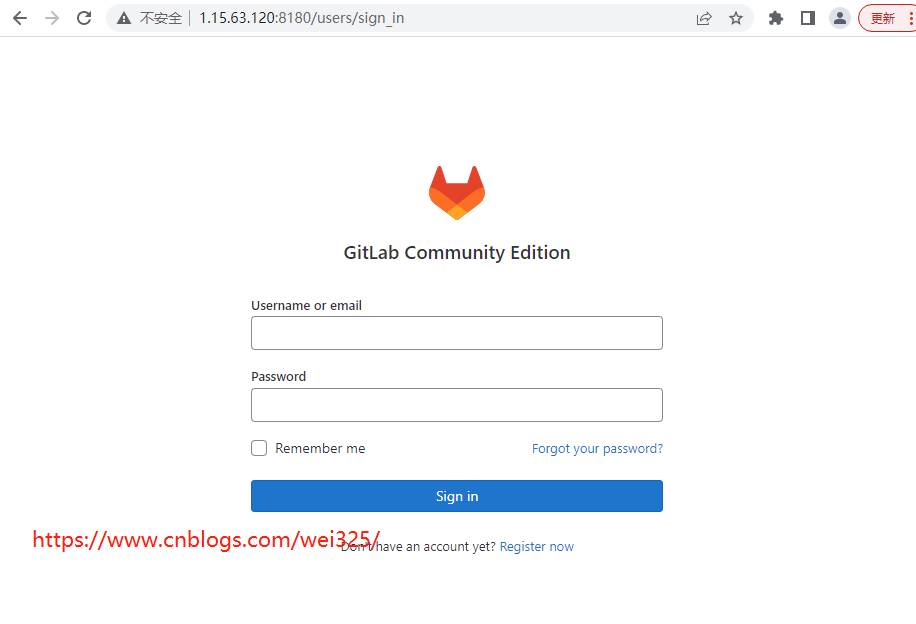
# 进入容器内部 docker exec -it gitlab /bin/bash # 进入控制台 gitlab-rails console -e production # 查询id为1的用户,id为1的用户是超级管理员 user = User.where(id:1).first # 修改密码为root123456 user.password='root123456' # 保存 user.save! # 退出 exit
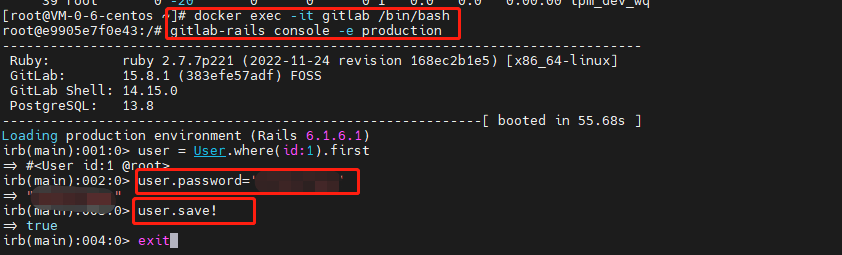
设置完再去登录,就能登录成功了!
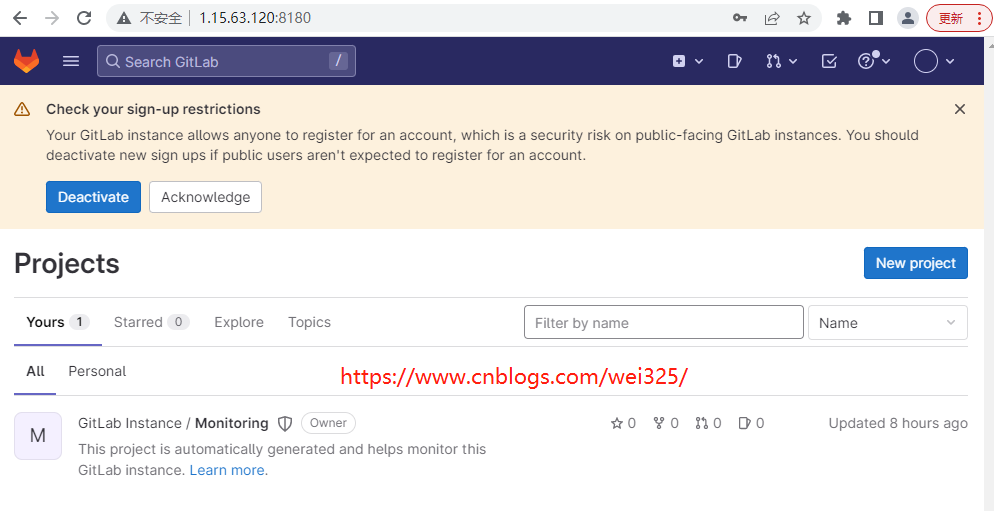
5)服务器卡顿问题解决
这里用的是腾讯云服务器,2核4G,因为gitlab会用比较多的内存和cpu,这个配置装了后服务器变得卡顿,解决办法。
1、创建swap分区
#查看swap分区情况,如果看到没有东西就是没有swap分区 cat /proc/swaps #创建swap分区,注意:创建swap大小为bs*count=4294971392(4G),/data/swap目录若无则找/mnt/swap dd if=/dev/zero of=/data/swap bs=512 count=8388616 #把上文件的文件做成swap分区 mkswap /data/swap #cat /proc/sys/vm/swappiness,如果不是60,则设置 sysctl -w vm.swappiness=60 #启用swap分区 swapon /data/swap echo “/data/swap swap swap defaults 0 0” >> /etc/fstab #再次查看swap分区 cat /proc/swaps
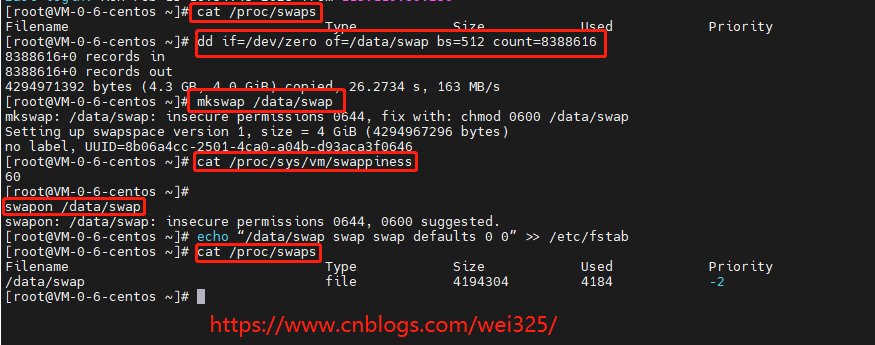
2、修改配置把进程数据变少
在挂载出来的本机文件上改,目录为/home/gitlab/etc/gitlab.rb,修改完重启容器生效
vi /home/gitlab/etc/gitlab.rb #把下面3个取消注释,工作进程减少,最低为2 puma['worker_processes'] = 2 puma['min_threads'] = 2 puma['max_threads'] = 2 # 重载服务 [root@vanje-dev01 ~]# docker exec -t gitlab gitlab-ctl reconfigure [root@vanje-dev01 ~]# docker exec -t gitlab gitlab-ctl restart
做完这些,服务器占用资源就降下来了,也不会卡顿了。
二、使用gitlab
1)设置关闭自动创建账号功能
gitlab默认是开放注册账号功能的,在企业里面使用是不允许的,用户的账号是通过管理员创建出来的
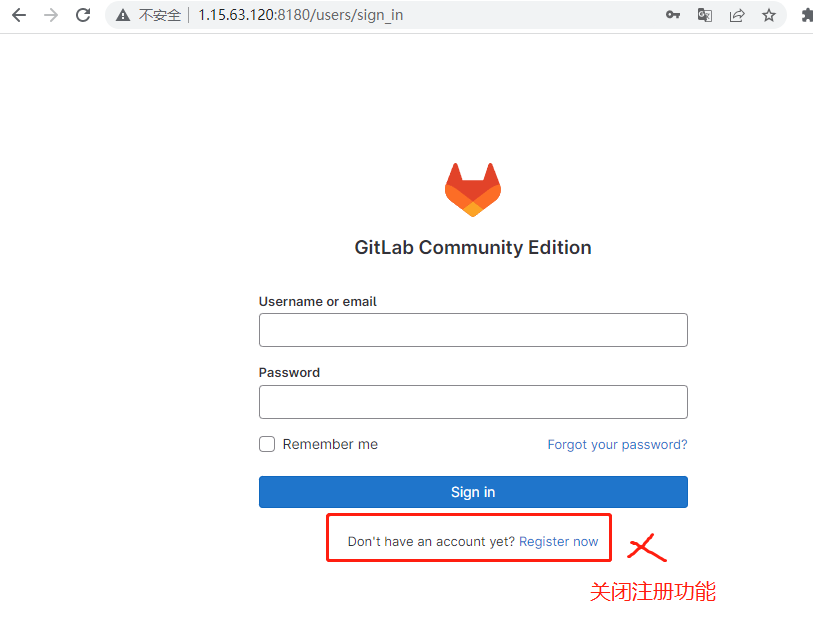
管理员登录进后台
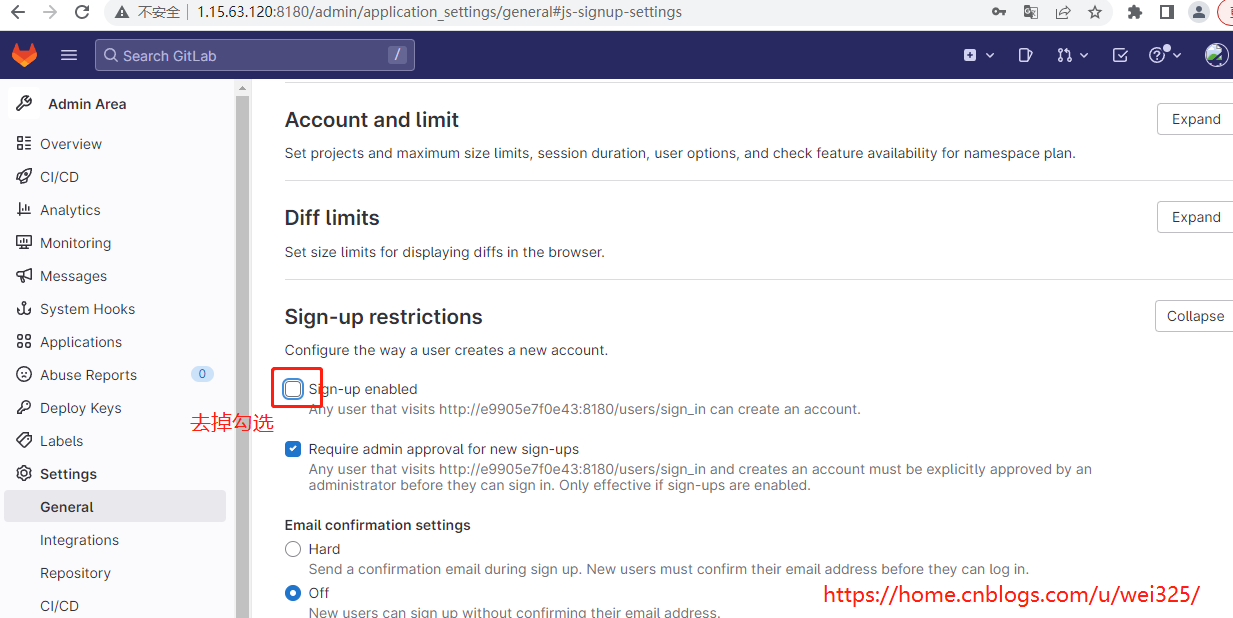
2)创建项目
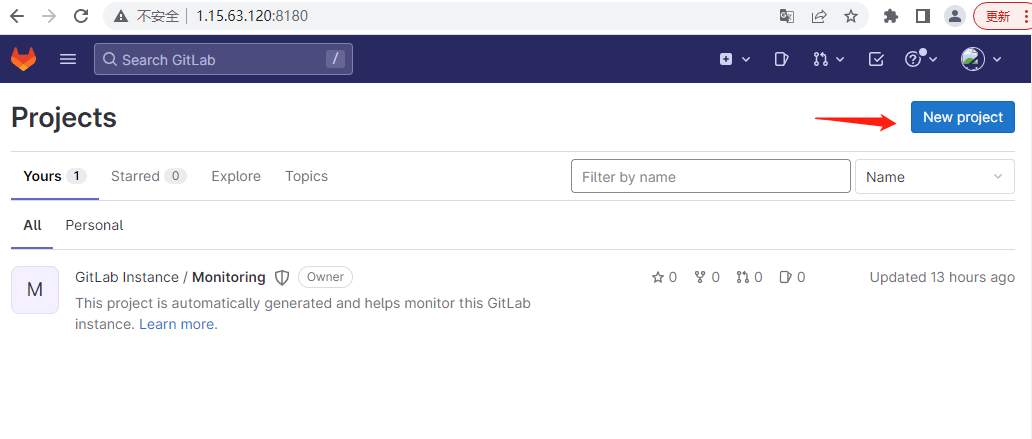
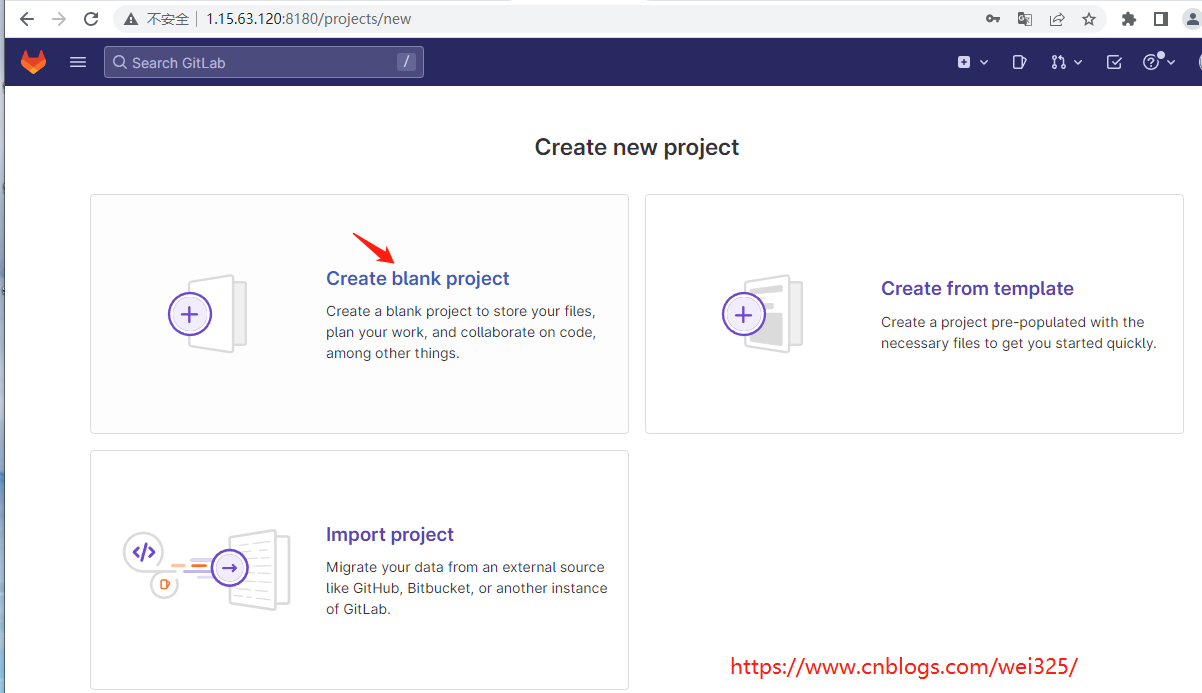
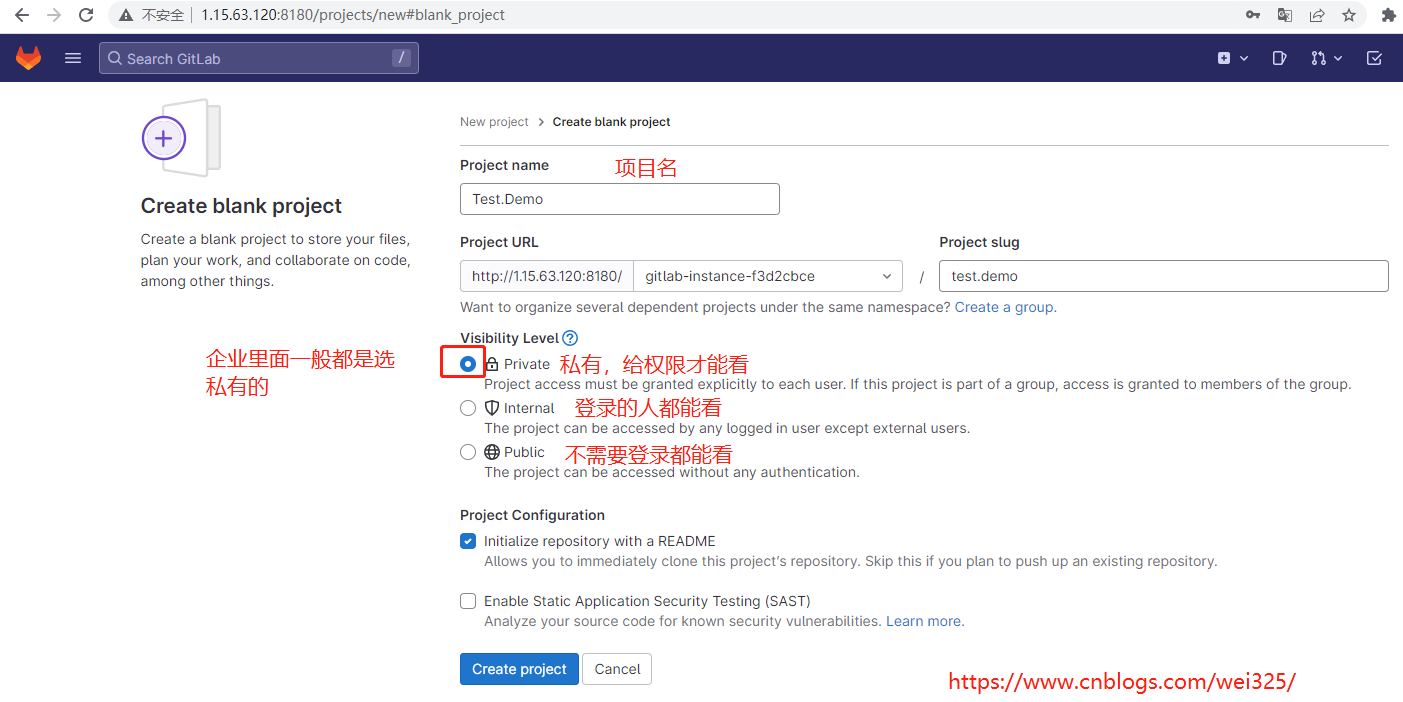
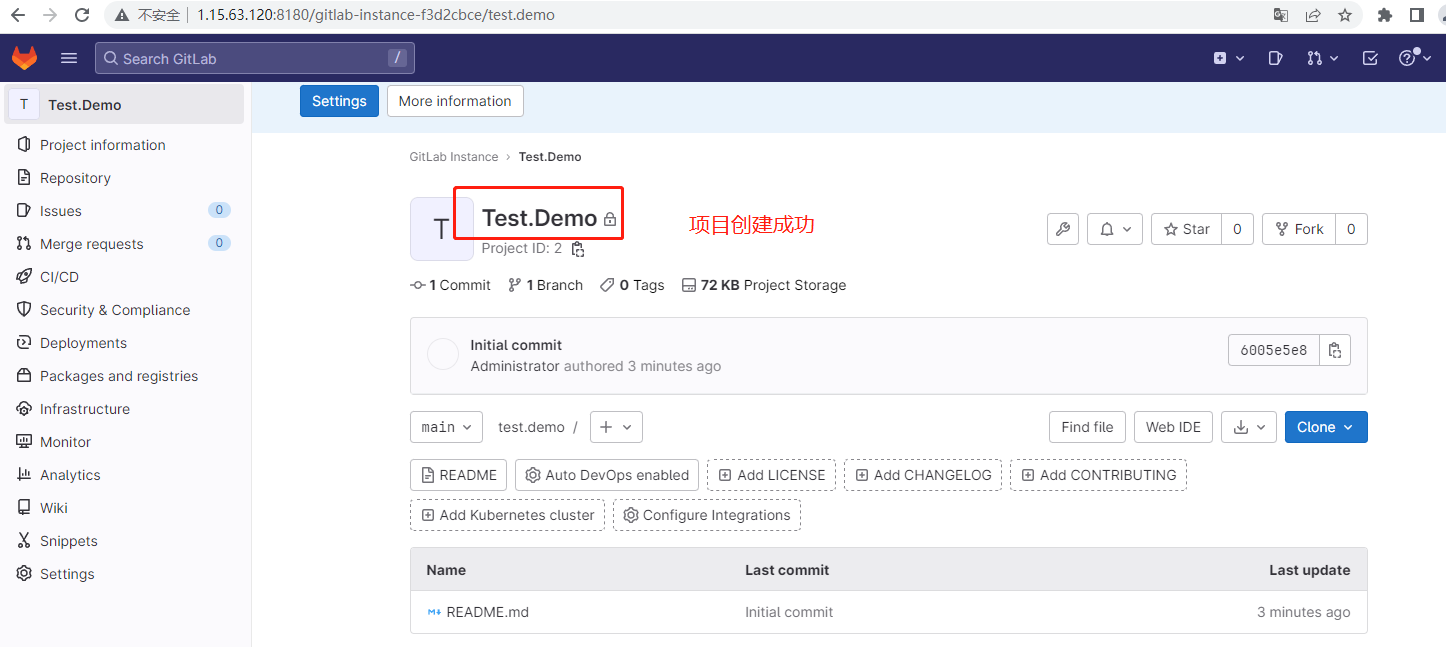
3)创建用户,组群,给项目权限
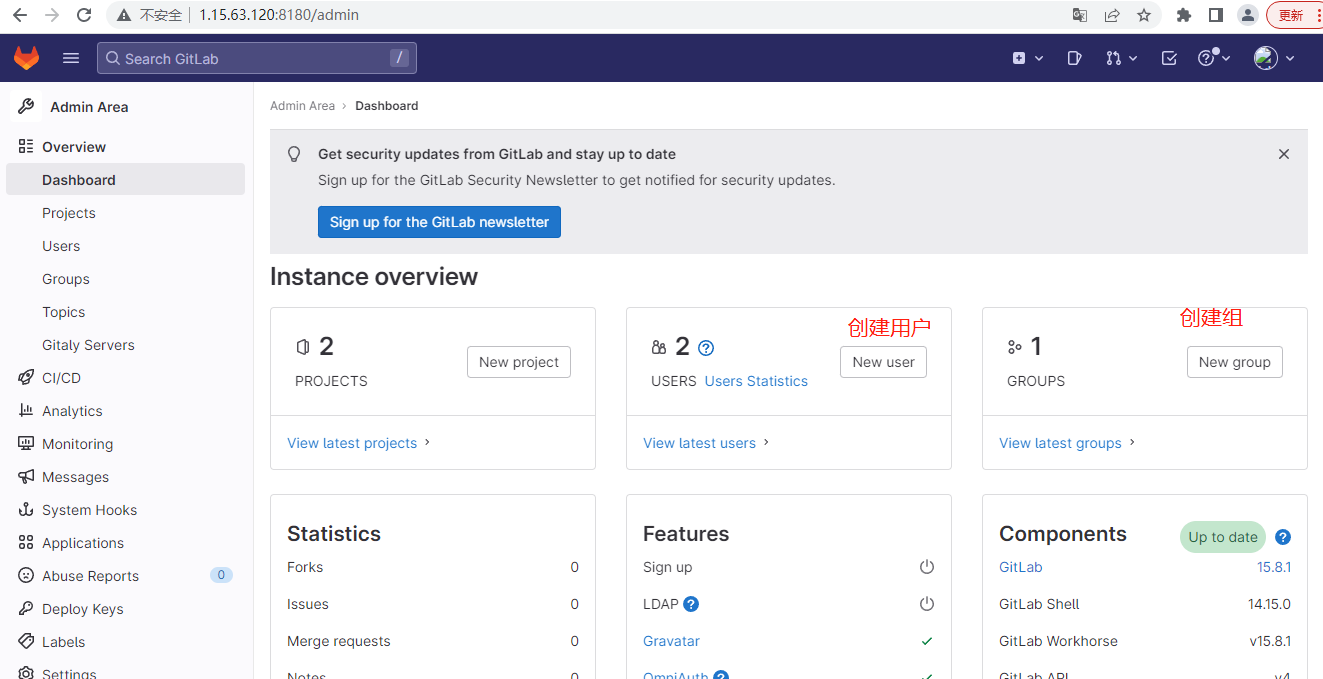
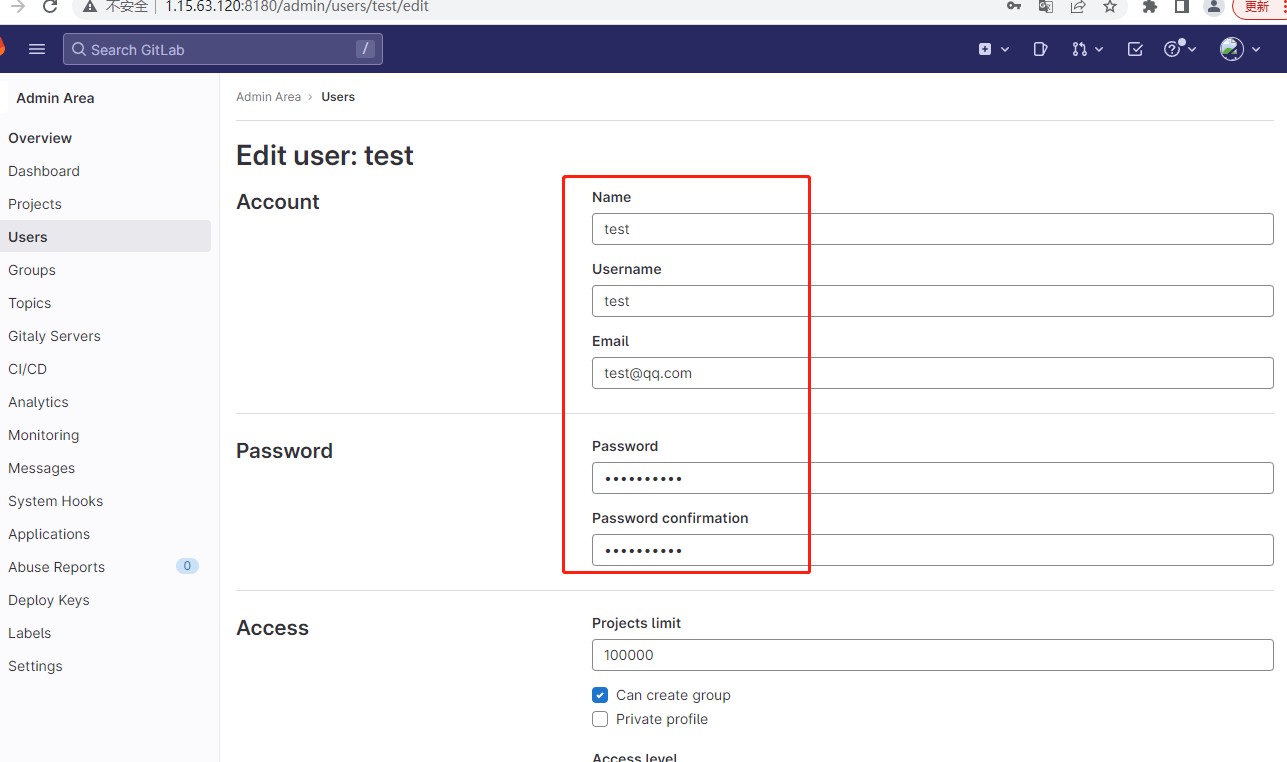
把用户test加入到Test.Demo的项目里面
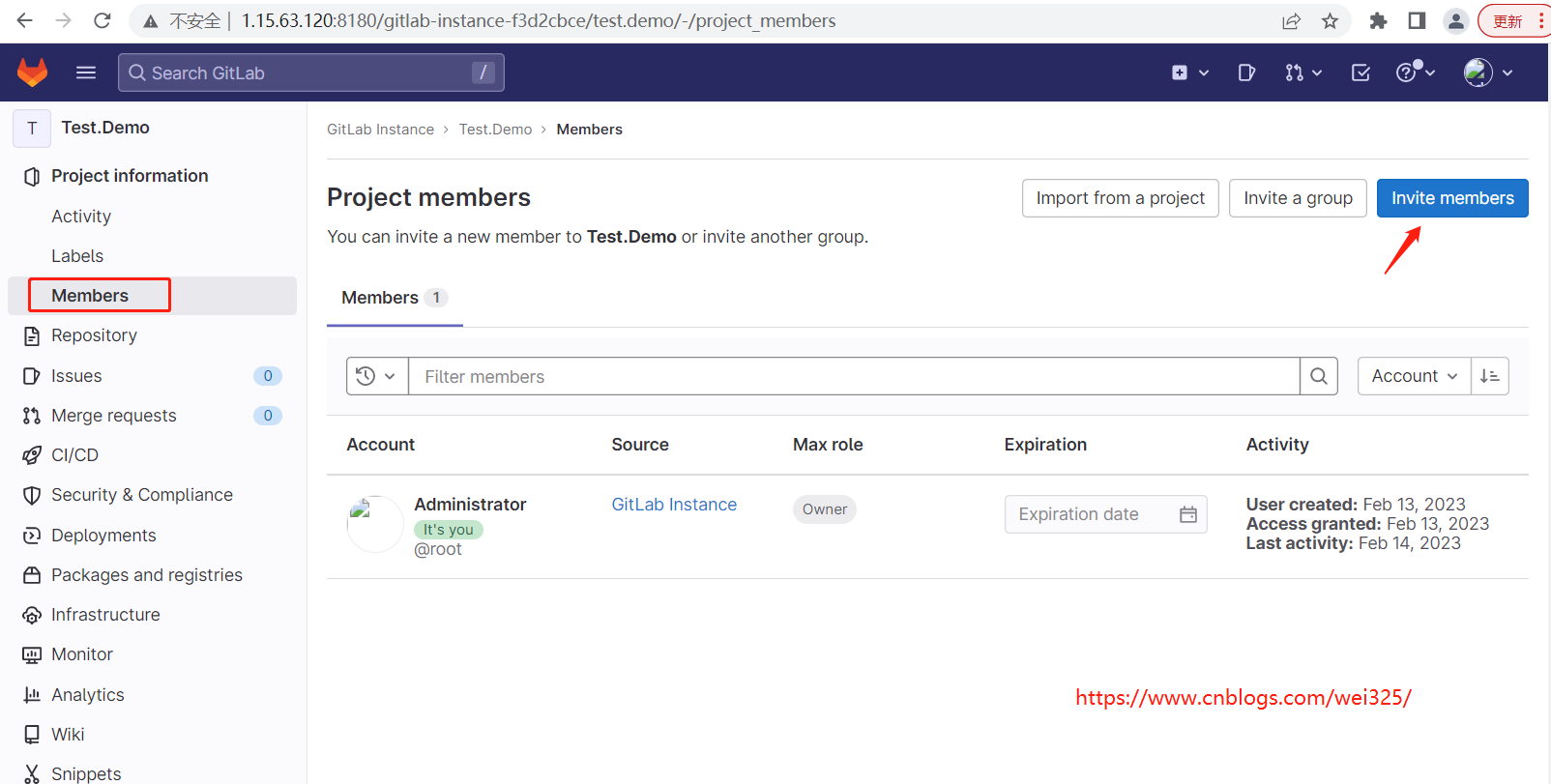
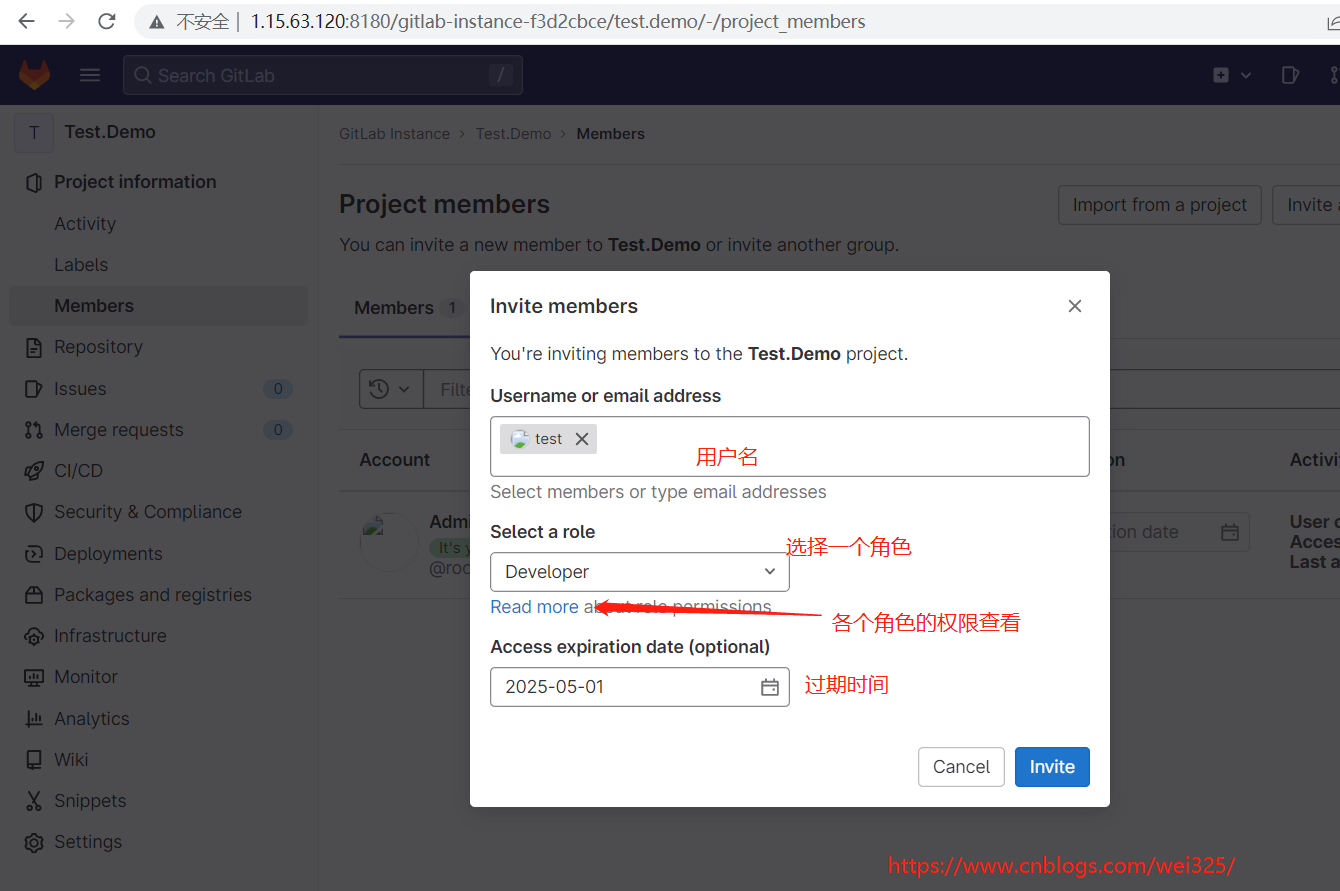
成功把用户加了进来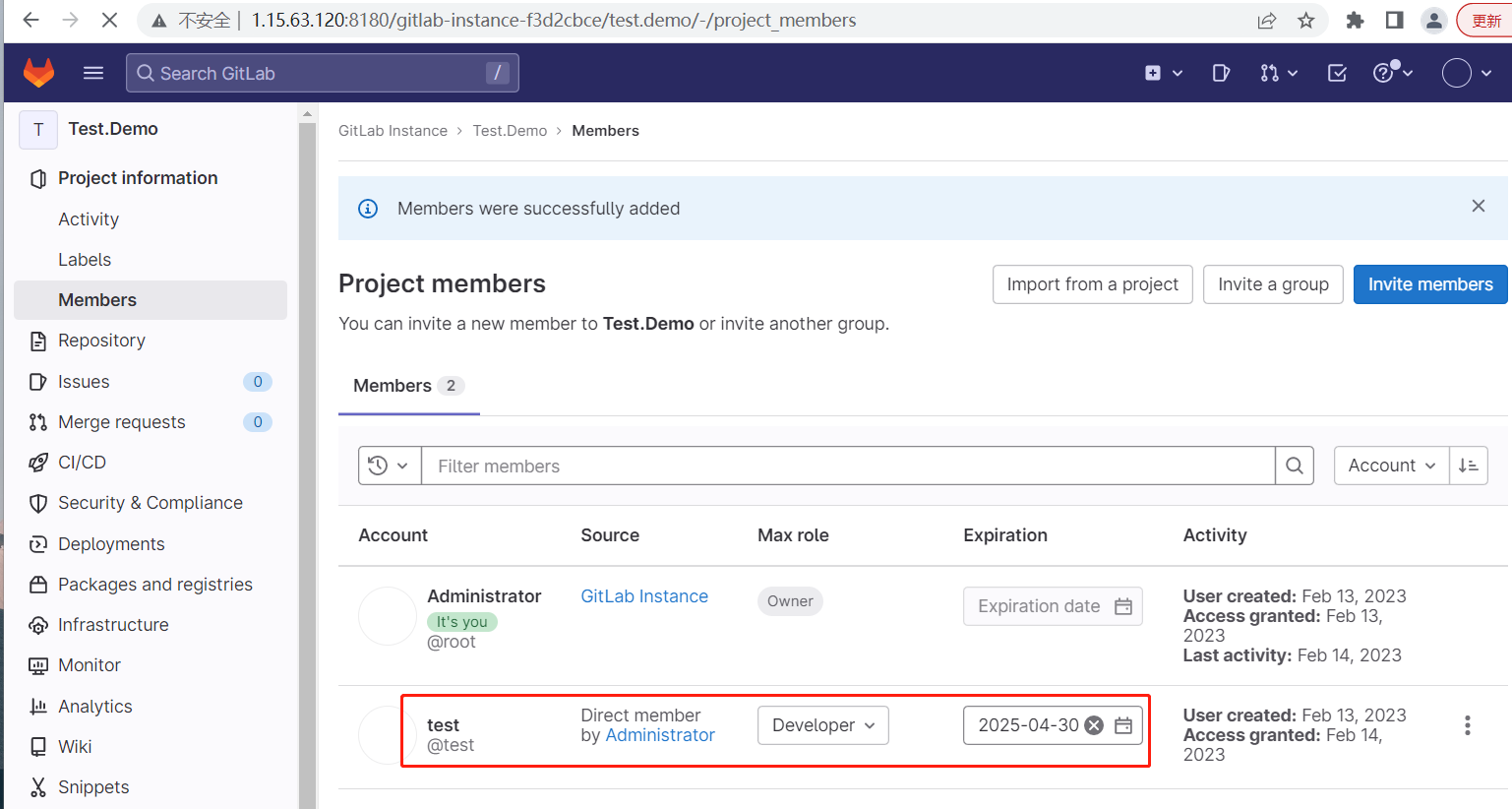
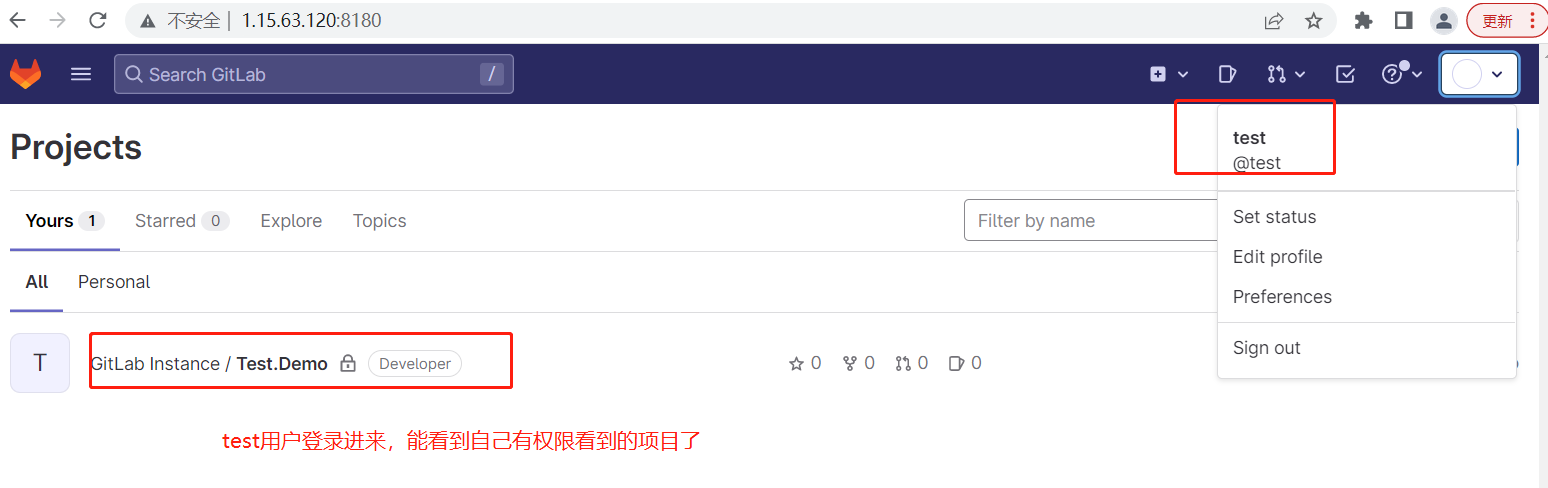
GitLab用户权限管理:
GitLab用户在组中有五种权限:Guest、Reporter、Developer、Maintainer、Owner
1.Guest:可以创建issue、发表评论、不能读写版本库
2.Reporter:可以克隆代码,不能提交,QA、PM可以赋予这个权限
3.Developer:可以克隆代码、开发、提交、push、研发人员可以赋予这个权限
4.Maintainer:可以创建项目、添加 tag 、保护分支、添加项目成员、编辑项目、核心研发负责人可以赋予这个权限
5.Owner:可以设置项目的访问权限-Visibility Level、删除项目、迁移项目、管理组成员、项目经理,部门经理可以赋予这个权限
三、Git拉取和提交GitLab代码
1)安装git客户端
官网地址:https://git-scm.com/downloads/
下载后,一直下一步安装即可。安装完成后,桌面鼠标右键能看到如下图的两个菜单
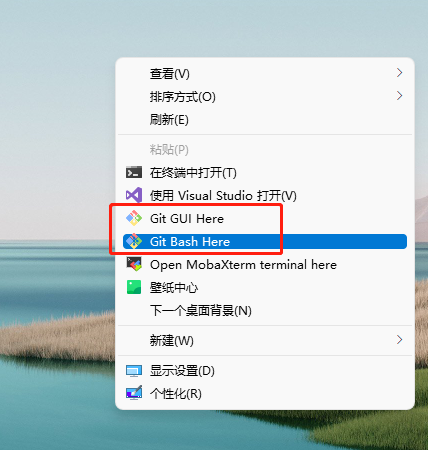
2)git生成SSH Key
git客户端要连接仓库,就要先生成ssh key,ssh key有公钥和私钥,生成后把公钥填到git站点上,现在生成ssh key
点击Git Bash Here
2.1设置用户名
git config --global user.name 'test'
test为自己的用户名,可以随便填,注意提交记录的时候会显示这个用户名,所以一般填员工的姓名好辨认谁提交了代码
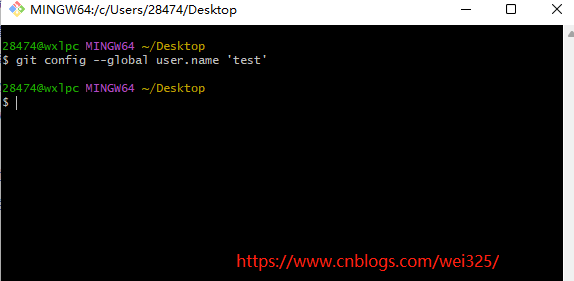
2.2设置邮箱
git config --global user.email 'test@qq.com'
这个邮箱也是可以随便填,一般填员公在公司的邮箱
上两步生成的信息会在C:Users账号 下生成.gitconfig配置文件,特别注意此文件不能删除,此文件记录了账号和邮箱。

2.3生成ssh key
ssh-keygen -t rsa -C “test@qq.com”
填刚才的邮箱,输入后一直回车即可
生成的ssh key信息保存在 C:Users账号下的.ssh文件夹里
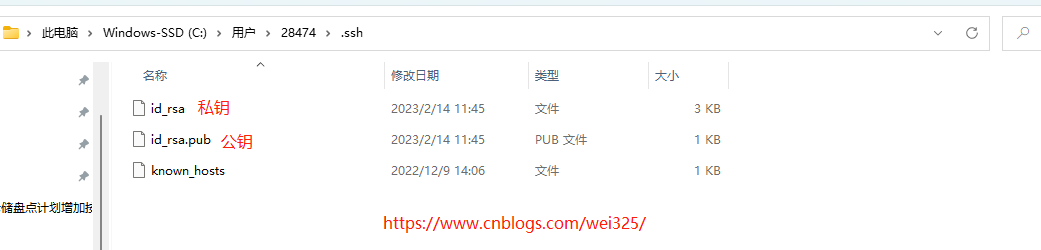
3)把生成的公钥填到gitlab
git客户端要和gitlab连接,需要把公钥里面的内容填到gitlab上
回到gitlab,每个员工都会有独立的ssh key,这里我登录test账号,表示把本机的git和test账号关联
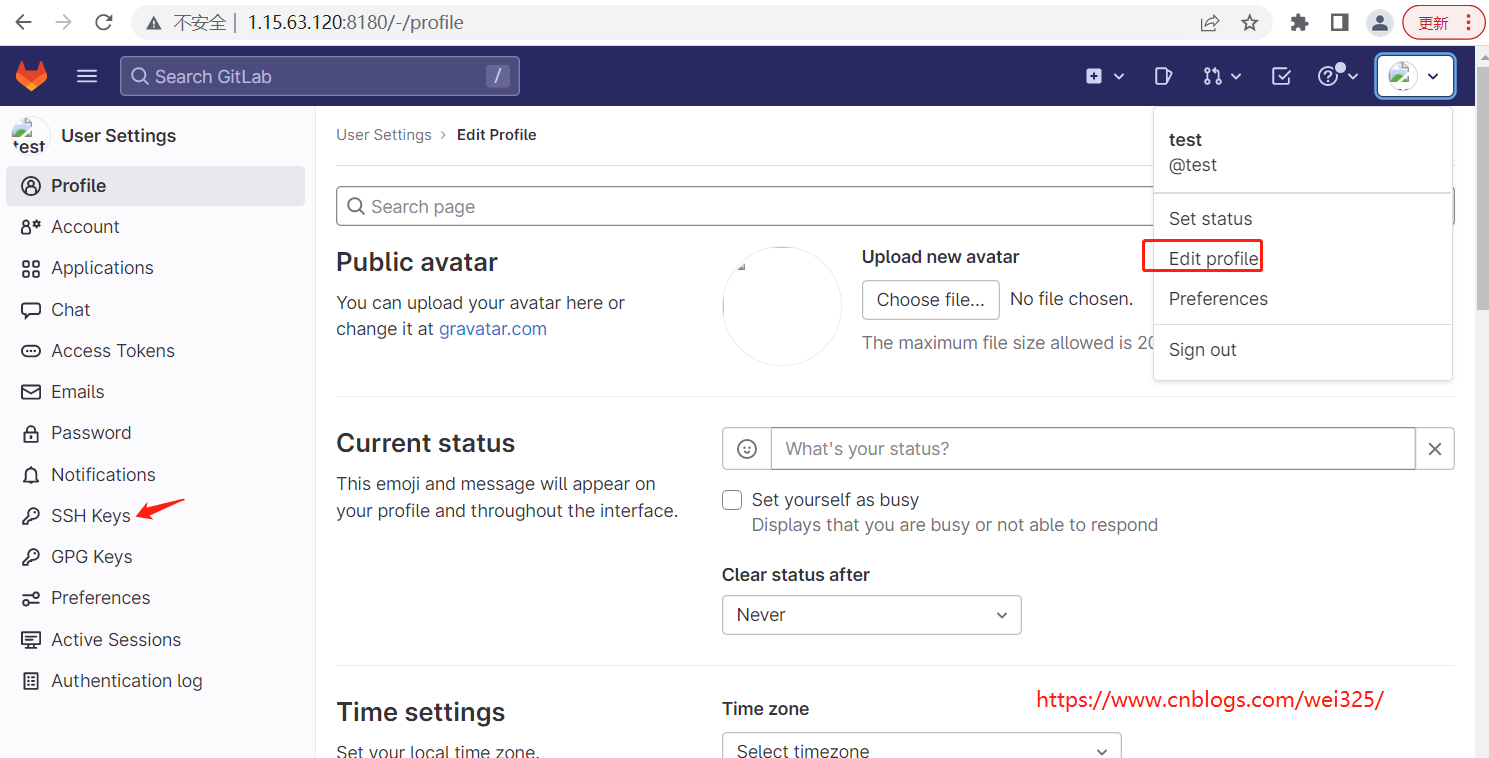
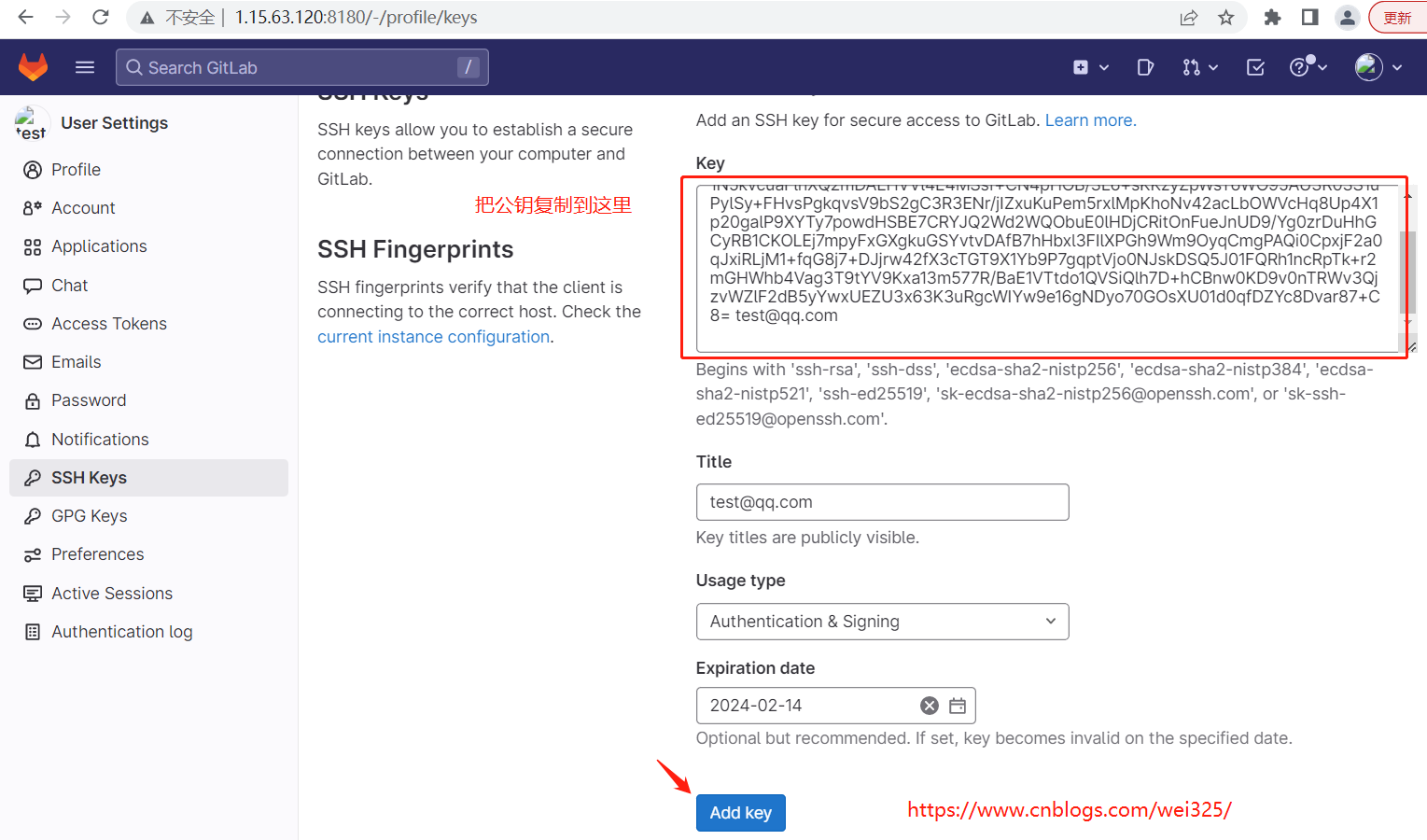
4)拉取项目和提交文件
4.1克隆项目
找到项目的ssh地址,也可以通过http地址
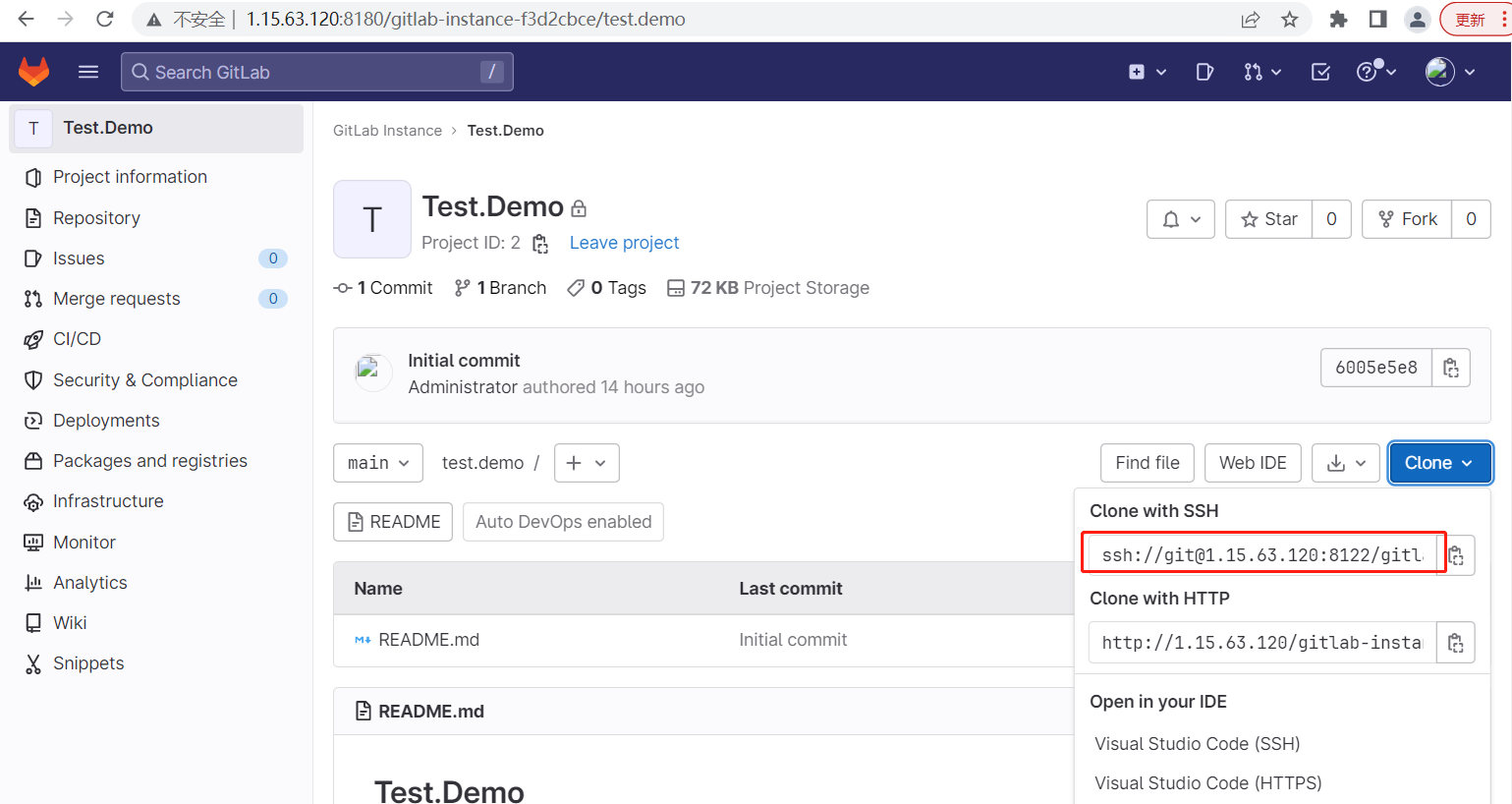
在本机上建一个文件夹放拉取的项目,在文件夹的路径里打开 Git Bash
git clone ssh地址
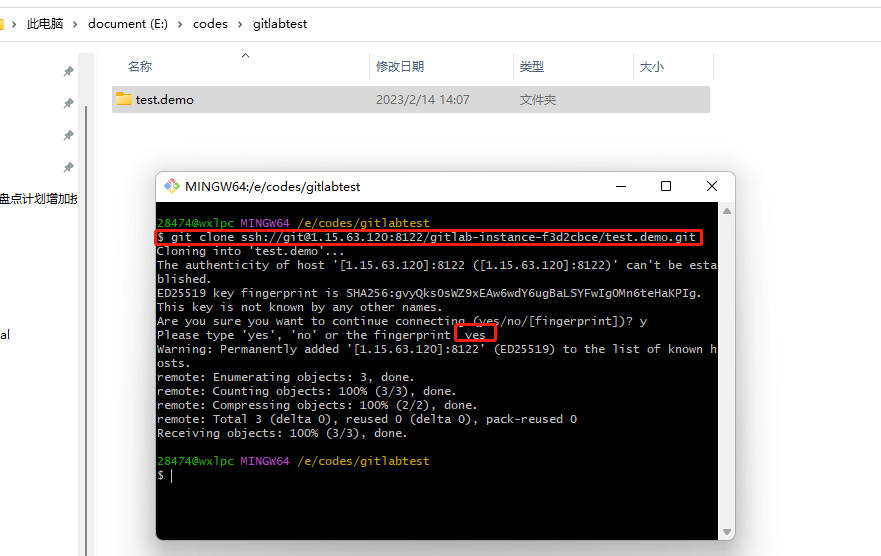
第一次拉取时会报一个无法验证主机真实性,输入yes,然后会在 ssh key的文件夹下的kenown_hosts里面生成gitlab信息,下次就不会询问了。
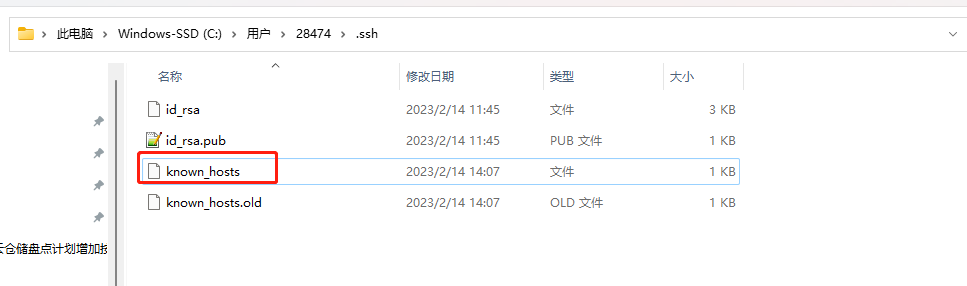
克隆完成后,可以看到项目已经被拉下来了,因为是一个空项目,所以还没有东西,只有一份描述文档
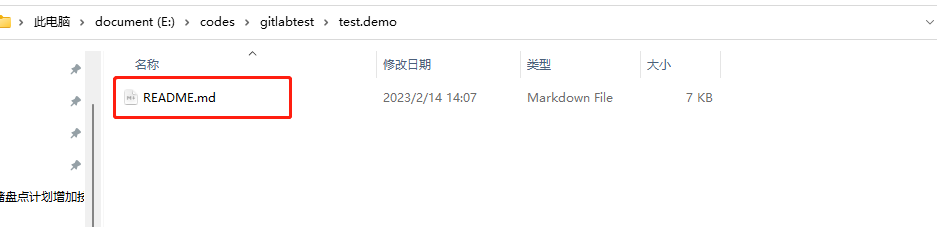
4.2提交文件
我们新增加一个文件 abc.txt
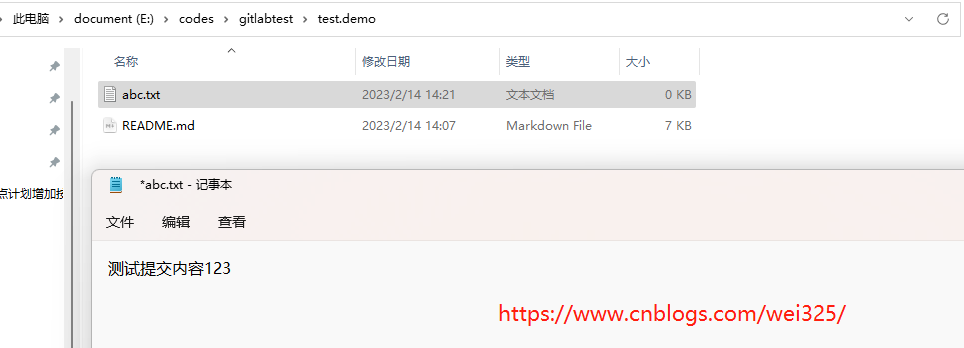
现在的文件是在工作区,然后把文件add到暂存区
#把文件添加到暂存区 git add * #查看文件变化状态 git status
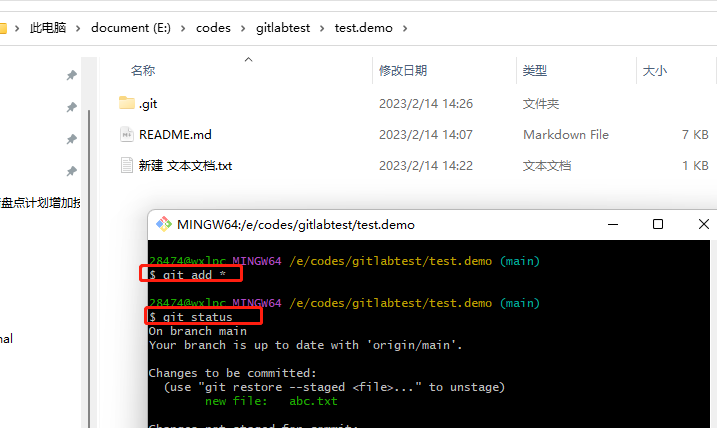
4.3提交文件到本地仓库
#提交修改到本地仓库 git commit -m '提交一个文本文档'
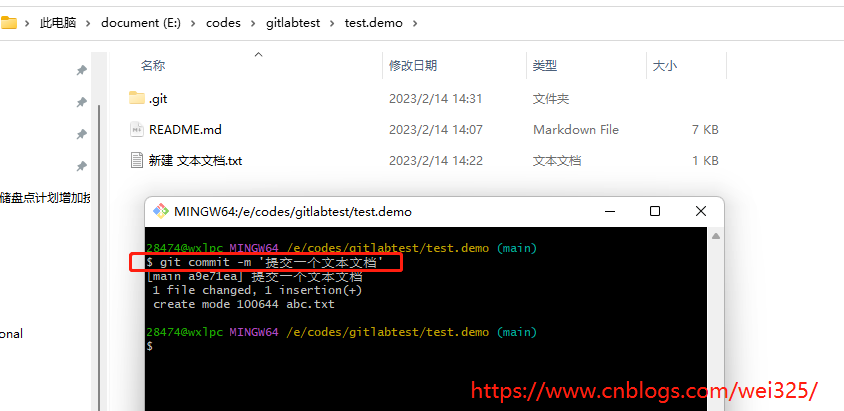
4.4把本地仓库同步到远程仓库
因为这里是一个main分支,developer不能推送到main分支,所以这里给一下maintainer权限给test用户。正常企业里面开发,开发人员只有开发分支(dev),
测试分支(test)的权限,main分支只能看,不能提交代码的,因为main分支要保持着随时能发布,不能签提交代码,要由项目负责人从测试分支(test)合并 代码到main分支。
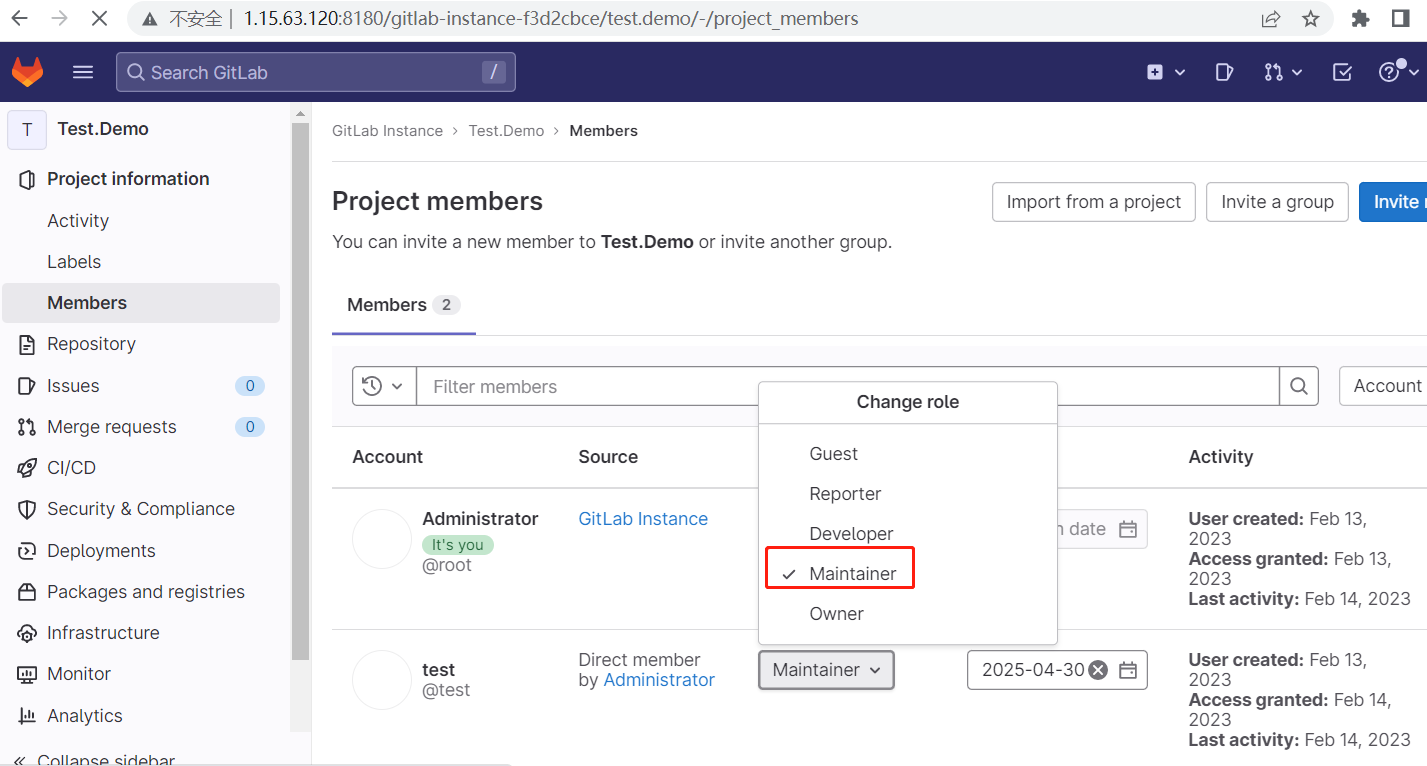
推送代码
git push
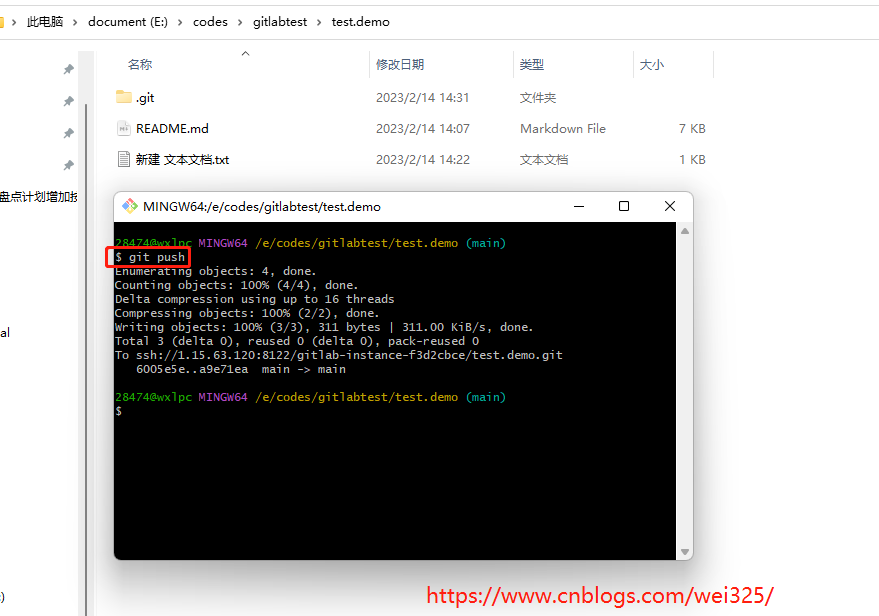
这里把本地仓库同步到远程仓库,到远程仓库看一下就能看到提交记录了
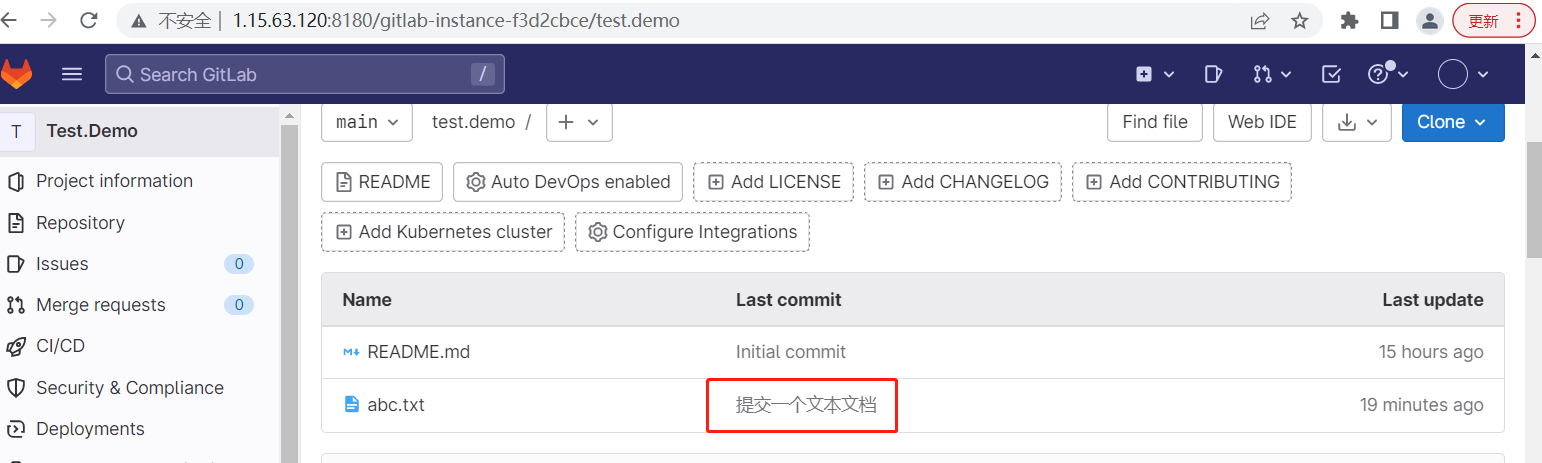
如果想拉取最新的代码,则用git pull
到这里gitlab部署和使用就完成了,git如果命令行方式觉得麻烦,则可以用小乌龟git的界面可视化操作
小乌龟git下载地址为:https://tortoisegit.org/download
其余的开发IDE也都会自带有git插件,这个就不多说啦。




