- A+
jdk
dockere pull openjdk:11 docker run -d -t --name java-11 openjdk:11 MySQL
可以从docker hup中查找自己想要安装的版本 docker pull mysql:5.7 拉取镜像 创建容器 # 在/root目录下创建mysql目录用于存储mysql数据信息 mkdir /root/mysql cd /root/mysql docker run -id -p 3307:3306 --name=ydl_mysql -v /root/mysql/conf:/etc/mysql/conf.d -v /root/mysql/logs:/logs -v /root/mysql/data:/var/lib/mysql -e MYSQL_ROOT_PASSWORD=123456 mysql:5.7 进入容器 docker exec -it ydl_mysql /bin/bash 进入MySQL mysql -uroot -p 123456 远程连接MySQL exit退出 如果远程连接有问题 https://www.cnblogs.com/zhangxiaoxia/p/13043508.html 修改MySQL的字符编码 修改my.cnf 文件 cd /mydata/mysql/conf vim my.conf [client] default-character-set=utf8mb4 [mysql] default-character-set=utf8mb4 [mysqld] init_connect='SET collation_connection = utf8mb4_bin' init_connect='SET NAMES utf8mb4' character_set_server = utf8mb4 collation_server = utf8mb4_bin skip-character-set-client-handshake skip-name-resolve - -p 3307:3306:将容器的 3306 端口映射到宿主机的 3307 端口。
- -v $PWD/conf:/etc/mysql/conf.d:将主机当前目录下的 conf/my.cnf 挂载到容器的 /etc/mysql/my.cnf。配置目录
- -v $PWD/logs:/logs:将主机当前目录下的 logs 目录挂载到容器的 /logs。日志目录
- -v $PWD/data:/var/lib/mysql :将主机当前目录下的data目录挂载到容器的 /var/lib/mysql 。数据目录
- -e MYSQL_ROOT_PASSWORD=123456:初始化 root 用户的密码。
MySQL5.7
谷粒商城
1 docker pull mysql:5.7 下载docker镜像
2 运行MySQL 容器
docker run -p 3306:3306 --name mysql -v /mydata/mysql/log:/var/log/mysql -v /mydata/mysql/data:/var/lib/mysql -v /mydata/mysql/conf:/etc/mysql -e MYSQL_ROOT_PASSWORD=root -d mysql:5.7 参数说明 -p 3306:3306:将容器的 3306 端口映射到主机的 3306 端口 -v /mydata/mysql/conf:/etc/mysql:将配置文件夹挂载到主机 -v /mydata/mysql/log:/var/log/mysql:将日志文件夹挂载到主机 -v /mydata/mysql/data:/var/lib/mysql/:将配置文件夹挂载到主机 -e MYSQL_ROOT_PASSWORD=root:初始化 root 用户的密码为root 3 SQLyong进行远程连接
grant all privileges on *.* to 'root'@'%' identified by 'root' with grant option; flush privileges 刷新权限 4 修改配置文件
cd /mydata/mysql/conf vim my.conf [client] default-character-set=utf8mb4 [mysql] default-character-set=utf8mb4 [mysqld] init_connect='SET collation_connection = utf8mb4_bin' init_connect='SET NAMES utf8mb4' character_set_server = utf8mb4 collation_server = utf8mb4_bin skip-character-set-client-handshake skip-name-resolve 这个字符编码不要设置为utf8 MySQL容器会启动不起来 报错 Error response from daemon: Container 7819b1b3c5a7f3efe4ec7e8bab59e80ad13f10a57b7b5484f664b205d3c1ce0d is not running 这个是错误示范 [client] default-character-set=utf8 [mysql] default-character-set=utf8 [mysqld] init_connect='SET collation_connection = utf8_unicode_ci' init_connect='SET NAMES utf8' character-set-server=utf8 collation-server=utf8_unicode_ci skip-character-set-client-handshake skip-name-resolve [mysqld] skip-name-resolve Tomcat
官方的webapps是没有文件是需要自己弄得
docker search tomcat docker pull tomcat 创建端口映射 # 在/root目录下创建tomcat目录用于存储tomcat数据信息 mkdir /root/tomcat cd /root/tomcat docker run -id --name=ydl_tomcat -p 8081:8080 -v /root/tomcat:/usr/local/tomcat/webapps tomcat 外部访问 http://宿主机ip:8081/ Nginx
docker search nginx docker pull nginx 端口映射 # 在/root目录下创建nginx目录用于存储nginx数据信息 mkdir /root/nginx cd /root/nginx mkdir conf cd conf 文件配置 # 在~/nginx/conf/下创建nginx.conf文件,粘贴下面内容 vim nginx.conf user nginx; worker_processes 1; error_log /var/log/nginx/error.log warn; pid /var/run/nginx.pid; events { worker_connections 1024; } http { include /etc/nginx/mime.types; default_type application/octet-stream; log_format main '$remote_addr - $remote_user [$time_local] "$request" ' '$status $body_bytes_sent "$http_referer" ' '"$http_user_agent" "$http_x_forwarded_for"'; access_log /var/log/nginx/access.log main; sendfile on; #tcp_nopush on; keepalive_timeout 65; #gzip on; include /etc/nginx/conf.d/*.conf; } docker run -id --name=ydl_nginx -p 80:80 -v /root/nginx/conf/nginx.conf:/etc/nginx/nginx.conf -v /root/nginx/logs:/var/log/nginx -v /root/nginx/html:/usr/share/nginx/html nginx 外部机器访问 Redis
docker search redis docker pull redis:5.0 docker run -id --name=ydl_redis -p 6380:6379 redis:5.0 外部连接 谷粒商城
1下载redis docker pull redis 如果不先创建这个conf文件 等会目录进行挂载的时候会吧redis.conf文件当成一个目录 mkdir -p /mydata/redis/conf && touch /mydata/redis/conf/redis.conf 2 启动容器 目录挂载 docker run -p 6379:6379 --name redis -v /mydata/redis/data:/data -v /mydata/redis/conf/redis.conf:/etc/redis/redis.conf -d redis redis-server /etc/redis/redis.conf 启动redis客户端 3 docker exec -it redis redis-cli 4 在redis.conf 中写入 appendonly yes 开启AOF 持久化 需要配置密码 如果不陪着密码很危险
1在创建容器的时候配置密码 --requirepass 2 创建容器之后配置密码 docker exec -it 容器ID bash 进入redis目录 cd /usr/local/bin 运行命令: redis-cli 设置redis密码 config set requirepass 密码 如出现:(error) NOAUTH Authentication required 这是因为redis设置了密码,我们需要使用密码来进行验证之后再来对redis客户端进行操作,否则我们没有操作redis缓存数据库的权限。 需要用 auth 密码 如果使用redis 连接 Another Redis Desktop Manager
报错 Redis Client On Error: ReplyError: WRONGPASS invalid username-password pair or user is disabled. Con 就不要设置用户名
部署ELK
elasticsearch安装
1 下载镜像
docker pull elasticsearch:7.4.2 2 创建和容器内配置文件映射的文件
mkdir -p /mydata/elasticsearch/config mkdir -p /mydata/elasticsearch/data 3 添加配置文件
echo "http.host: 0.0.0.0" >> /mydata/elasticsearch/config/elasticsearch.yml 4 添加权限
chmod -R 777 /mydata/elasticsearch/ 5 运行容器
docker run --name elasticsearch -p 9200:9200 -p 9300:9300 -e "discovery.type=single-node" -e ES_JAVA_OPTS="-Xms256m -Xmx512m" -v /mydata/elasticsearch/config/elasticsearch.yml:/usr/share/elasticsearch/config/elasticsearch.yml -v /mydata/elasticsearch/data:/usr/share/elasticsearch/data -v /mydata/elasticsearch/plugins:/usr/share/elasticsearch/plugins -d elasticsearch:7.4.2 kiban
docker pull kibana:7.4.2 docker run --name kibana -e ELASTICSEARCH_HOSTS=http://120.78.150.188:9200 -p 5601:5601 -d kibana:7.4.2 但是还要进行目录挂载修改 yml文件 设置中文
IK分词器
Ik分词器版本要和ES和Kibana版本保持一致 不然可能启动不了docker
进入容器
此命令需要在容器中运行
elasticsearch-plugin install https://github.com/medcl/elasticsearch-analysis-ik/releases/download/v7.8.0/elasticsearch-analysis-ik-7.8.0.zip
退出容器,重启容器
exit docker restart es7.8 nacos
如果用docker安装naocs如果是 2版本可能会启动不了
docker pull nacos/nacos-server:1.3.1 docker run --name nacos -d -p 8848:8848 --privileged=true --restart=always -e JVM_XMS=256m -e JVM_XMX=256m -e MODE=standalone -e PREFER_HOST_MODE=hostname nacos/nacos-server:1.3.1 访问测试 http://43.138.137.168:8848/nacos
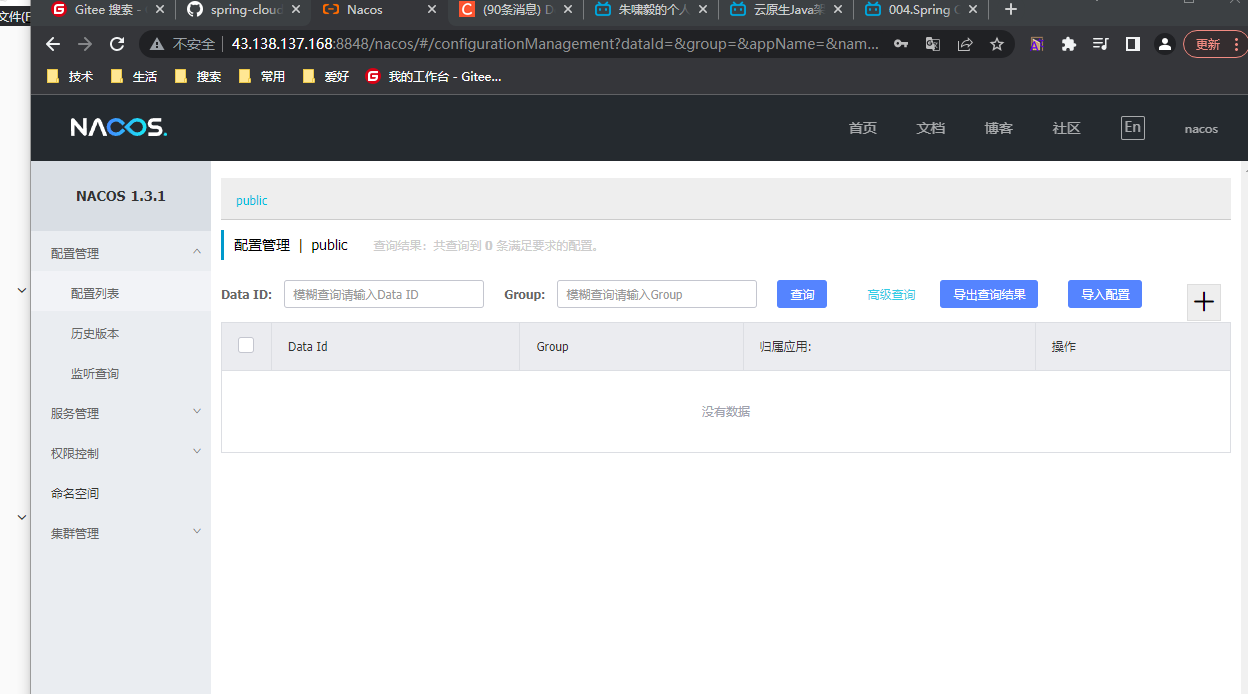
MQ
docker run -e RABBITMQ_DEFAULT_USER=zhuxiaoyi -e RABBITMQ_DEFAULT_PASS=412826zxyZXY --name rabbitmq --hostname mq1 -p 15672:15672 -p 5672:5672 -d rabbitmq:3-management Nginx
mkdir /root/docker/nginx mkdir /root/docker/nginx/conf 由于我们现在没有配置文件,也不知道配置什么。可以先启动一个nginx,讲他的配置文件拷贝出来
再作为映射,启动真正的nginx
docker pull nginx:1.17.4 docker run --name some-nginx -d nginx:1.17.4 docker container cp some-nginx:/etc/nginx /root/docker/nginx/conf 然后就可以删除这个容器了
docker docker rm -f some-nginx 在重新启动nginx
docker run --name nginx -p 80:80 -v /root/docker/nginx/conf:/etc/nginx -v /root/docker/nginx/html:/usr/share/nginx/html -d nginx:1.17.4 FTP服务器
1 需要账号和密码
docker run -v /data/dav:/usr/local/nginx/html -d -p 88:80 lutixiaya/nwebdav:latest chmod o+w /data/dav ip+端口访问测试 需要输入账号和密码
使用winscp 进行连接
1、点击新建站点 2、选择协议 3、输入服务器ip 4、输入端口 5、输入用户名,默认用户:admin 6、输入密码,默认密码:bash.lutixia.cn 7、登录 https://zhuanlan.zhihu.com/p/573721115 参考链接
2 无需账号和密码
在同一个文件目录下准备好这个三个文件
start-nginx.sh #!/bin/bash mkdir data docker stop nginx_file_server docker rm nginx_file_server docker run -d -p 8081:8080 --name nginx_file_server -v $(pwd)/data:/data -v $(pwd)/nginx.conf:/etc/nginx/nginx.conf -v $(pwd)/default.conf:/etc/nginx/conf.d/default.conf nginx:stable-alpine nginx.conf nginx.conf
user root; worker_processes 1; error_log /var/log/nginx/error.log warn; pid /var/run/nginx.pid; events { worker_connections 1024; } http { include /etc/nginx/mime.types; default_type application/octet-stream; log_format main '$remote_addr - $remote_user [$time_local] "$request" ' '$status $body_bytes_sent "$http_referer" ' '"$http_user_agent" "$http_x_forwarded_for"'; access_log /var/log/nginx/access.log main; sendfile on; #tcp_nopush on; keepalive_timeout 65; #gzip on; include /etc/nginx/conf.d/*.conf; } default.conf default.conf
server { listen 8080; #端口 server_name localhost; #服务名 # for SSL listen port only #ssl_certificate /etc/nginx/conf.d/server.pem; #ssl_certificate_key /etc/nginx/conf.d/server-key.pem; #ssl_protocols TLSv1.2; #ssl_prefer_server_ciphers on; #ssl_session_timeout 5m; #ssl_ciphers ECDHE-RSA-AES128-GCM-SHA256:ECDHE:ECDH:AES:HIGH:!NULL:!aNULL:!MD5:!ADH:!RC4; #underscores_in_headers on; charset utf-8; # 避免中文乱码 root /data; #显示的根索引目录,注意这里要改成你自己的,目录要存在 location / { autoindex on; #开启索引功能 autoindex_exact_size off; # 关闭计算文件确切大小(单位bytes),只显示大概大小(单位kb、mb、gb) autoindex_localtime on; # 显示本机时间而非 GMT 时间 } } chmod +x start-nginx.sh && ./start-nginx.sh`
测试一下:
echo file_server > data/file1.txt 打开浏览器 http://127.0.0.1:8081/

DockerCompose
sudo curl -L https://get.daocloud.io/docker/compose/releases/download/1.25.1/docker-compose-`uname -s`-`uname -m` -o /usr/local/bin/docker-compose sudo chmod +x /usr/local/bin/docker-compose docker-compose --version 安装GitLab
1 下载镜像
docker pull twang2218/gitlab-ce-zh 2 启动容器
docker run -d -p 8443:443 -p 8090:80 -p 8022:22 --restart always --name gitlab -v /usr/local/gitlab/etc:/etc/gitlab -v /usr/local/gitlab/log:/var/log/gitlab -v /usr/local/gitlab/data:/var/opt/gitlab --privileged=true twang2218/gitlab-ce-zh 3 进入容器修改配置文件
由于进行了目录映射 也可以不在容器内部进行修改
docker exec -it gitlab bash cd /etc/gitlab vim /etc/gitlab/gitlab.yml 4 修改配置文件
搜索URL
external_url 'http://gitlab.example.com'
把url换成自己的
external_url 'http://116.205.133.97/'
nginx['listen_port'] = nil
nginx['listen_port'] = 82 这个是注释掉的
5 重启服务
这是在容器内部重启服务
gitlab-ctl restart gitlab是有很多组件组成的只有这些组件都运行成功了,才启动成功。
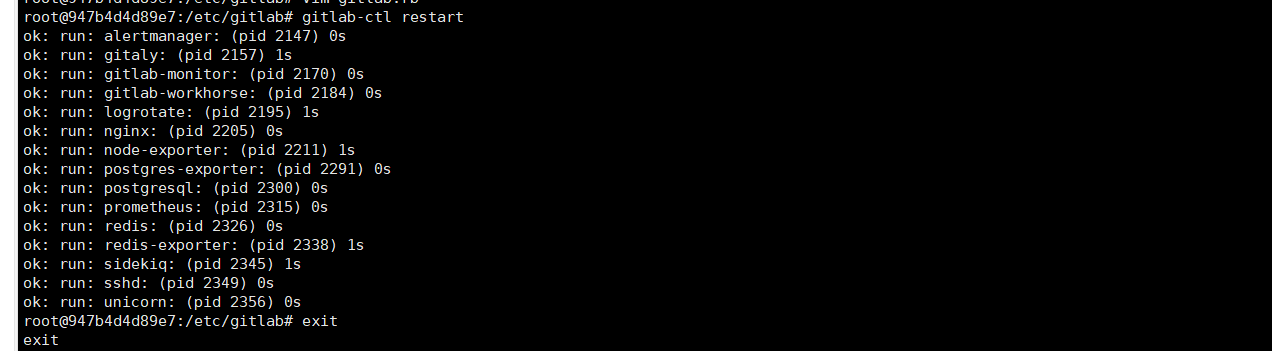
6 访问测试
第一次登录默认是root用户 密码自己设定 不要低于8位
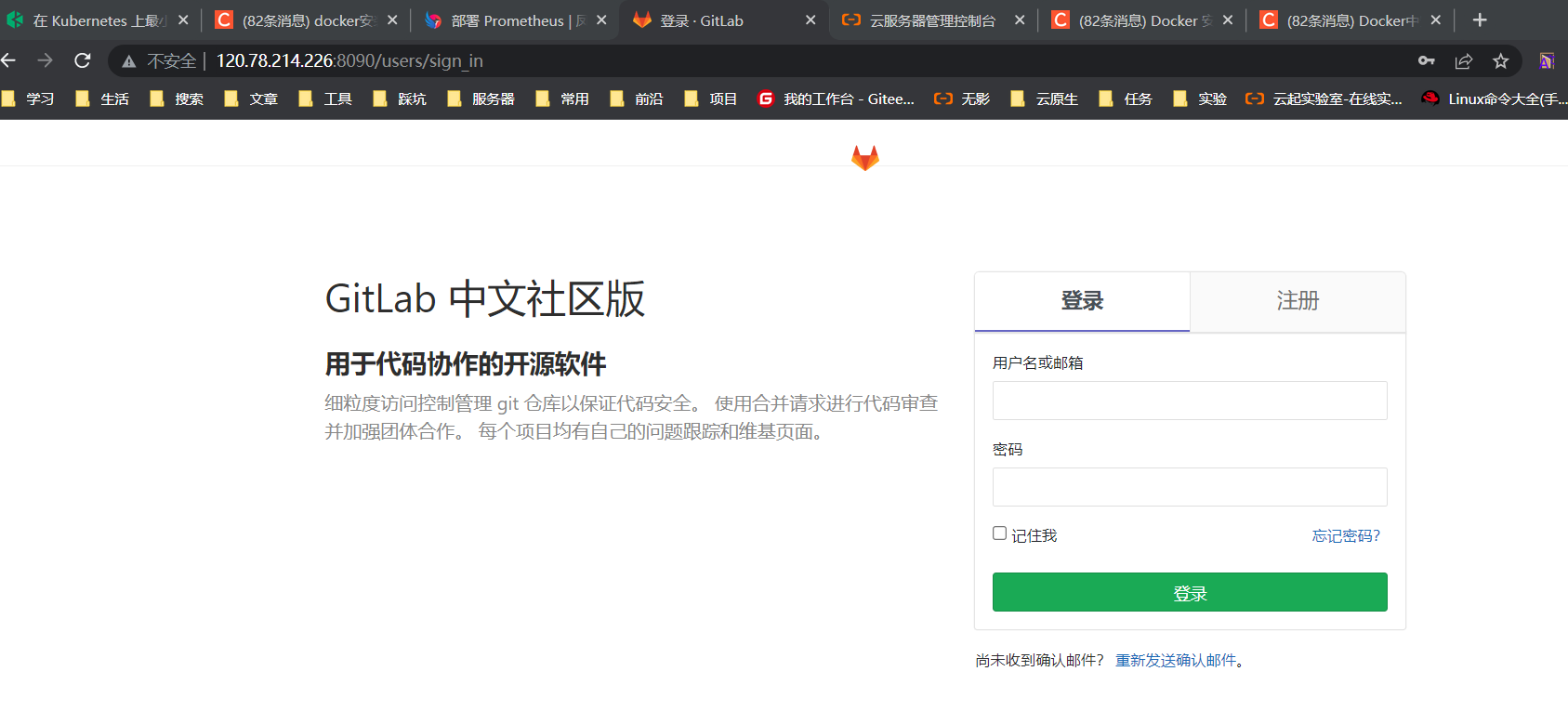
安装Jenkins
1 下载镜像
docker pull jenkinsci/blueocean 中文版本 2 创建目录
# mkdir /home/jenkins_home # chown -R 1000:1000 /home/jenkins_home/ # chown -R 1000:1000 /usr/local/src/jdk/jdk1.8/ # chown -R 1000:1000 /opt/apache-maven-3.5.0/ 3 运行容器
docker run -d --name jenkins -p 9999:8080 -p 8888:8888 -p 50000:50000 -v /usr/local/src/jdk/jdk1.8:/usr/local/src/jdk/jdk1.8 -v /opt/apache-maven-3.5.0:/opt/apache-maven-3.5.0 -v/home/jenkins_home:/var/jenkins_home jenkins/jenkins:2.222.3-centos 4 查看密码
docker exec -it jenkins bash cat /var/jenkins_home/secrets/initialAdminPassword b0468f2eb870422abf509fe59f74e003
5 访问测试
6 进行汉化
在安装插件页面输入 chinese
7 替换插件下载地址
https://blog.csdn.net/weixin_45878889/article/details/123867587 安装SonarQube
https://blog.csdn.net/OfficerGoodbody/article/details/126662724
新版SonarQube不支持MySQL
1 下载postgres镜像
docker pull postgres
2 创建文件
mkdir -p /opt/postgres/postgresql mkdir -p /opt/postgres/data 3 创建网络
docker network create sonarqube
4 运行postgres 容器
docker run --name postgres -d -p 5432:5432 --net sonarqube -v /opt/postgres/postgresql:/var/lib/postgresql -v /opt/postgres/data:/var/lib/postgresql/data -v /etc/localtime:/etc/localtime:ro -e POSTGRES_USER=sonar -e POSTGRES_PASSWORD=sonar -e POSTGRES_DB=sonar -e TZ=Asia/Shanghai --restart always --privileged=true --network-alias postgres postgres:latest 5 安装 sonarQube
docker pull sonarqube 6 准备文件夹
mkdir -p /opt/sonarqube
echo "vm.max_map_count=262144" > /etc/sysctl.conf sysctl -p 7 先运行一下拷贝文件
docker run -d --name sonarqube sonarqube docker cp sonarqube:/opt/sonarqube/conf /opt/sonarqube docker cp sonarqube:/opt/sonarqube/data /opt/sonarqube docker cp sonarqube:/opt/sonarqube/logs /opt/sonarqube docker cp sonarqube:/opt/sonarqube/extensions /opt/sonarqube 8 删除容器
docker stop sonarqube docker rm sonarqube 9 添加权限
chmod -R 777 /opt/sonarqube/ 10 修改配置文件
vim /opt/sonarqube/conf/ sonar.properties 修改账号和密码 sonar.jdbc.username=sonar sonar.jdbc.password=sonar sonar.jdbc.url=jdbc:postgresql://postgres:5432/sonar 11 运行容器
docker run -d --name sonarqube -p 9090:9000 -e ALLOW_EMPTY_PASSWORD=yes -e SONARQUBE_DATABASE_USER=sonar -e SONARQUBE_DATABASE_NAME=sonar -e SONARQUBE_DATABASE_PASSWORD=sonar -e SONARQUBE_JDBC_URL="jdbc:postgresql://postgres:5432/sonar" --net sonarqube --privileged=true --restart always -v /opt/sonarqube/logs:/opt/sonarqube/logs -v /opt/sonarqube/conf:/opt/sonarqube/conf -v /opt/sonarqube/data:/opt/sonarqube/data -v /opt/sonarqube/extensions:/opt/sonarqube/extensions sonarqube 12测试访问
浏览器输入http://ip:9090,开始初始化数据库初始化成功后进入登录界面,账号:admin 密码:admin
轻量级容器监控
portanier
下载 docker pull lihaixin/portainer
docker run -d -p 9000:9000 --restart=always -v /var/run/docker.sock:/var/run/docker.sock --name portainer lihaixin/portainer 访问测试 http://43.138.137.168:9000/#/home

重量级 容器监控
docker-compose.yml配置
version: '3.1' volumes: grafana_data: {} services: influxdb: image: tutum/influxdb:0.9 restart: always environment: - PRE_CREATE_DB=cadvisor ports: - "8083:8083" - "8086:8086" volumes: - ./data/influxdb:/data cadvisor: image: google/cadvisor links: - influxdb:influxsrv command: -storage_driver=influxdb - storage_driver_db=cadvisor -storage_driver_host=influxsrv:8086 restart: always ports: - "8080:8080" volumes: - /:/rootfs:ro - /var/run:/var/run:rw - /sys:/sys:ro - /var/lib/docker/:/var/lib/docker:ro grafana: user: "104" image: grafana/grafana user: "104" restart: always links: - influxdb:influxsrv ports: - "3000:3000" volumes: - grafana_data:/var/lib/grafana environment: - HTTP_USER=admin - HTTP_PASS=admin - INFLUXDB_HOST=influxsrv - INFLUXDB_PORT=8086 - INFLUXDB_NAME=cadvisor - INFLUXDB_USER=root - INFLUXDB_PASS=root docker-compose up -d




