- A+
学习 Code 总有这样一个过程:入门时候比较依赖设计器、标记语言等辅助工具;等到玩熟练了就会发现纯代码写 UI 其实更高效。而且,纯代码编写也是最灵活的。Windows Forms 项目是肯定可以全代码编写的,哪怕你使用了设计器,它最后也是生成代码文件;而 WPF 就值得探索一下了。咱们知道,WPF 使用 XAML 标记来构建 UI 部分。由于 XAML 扩展了许多功能,用起来自然比 HTML 舒服。但是,老周向来不喜欢标记语言,这也是我向来不喜欢搞前端的原因。尽管某些前端框架模仿 WPF 也搞出数据绑定、MVVM、数据模板之类的名堂,也很难说用得特舒服。
有很多中小型项目都会把 Web 前端部分外包出去,尤其是给私人做——比如一两个人或两三个人做,也不外给其他公司做。有些人总以为前端很火(这里头媒体造势的功劳不小),可往深层一挖,那可不一定了。Web 其实只做了一套 UI 罢了,后端许多是通用模型,既可以和 Web 前端对接,也可以和桌面前端对接,B/S、C/S 通杀的项目也不少。
很多行业软件,如工业医疗,甚至财务、进销存等,还是用成熟的技术好,尤其是桌面技术体验更佳。当然有些行业软件也有 Web UI,纯辅助,一般就是看看报表看看大图查查订单而已。生产力悠关的东西,你还得相信桌面的魅力,娱乐相关的就随便。当然也有用 Web 技术开发桌面UI的框架,这些东西能用但效果不算好,尤其是性能。老周这里说的性能只是要求较宽的性能,而不是苛刻要求下的性能。啥意思呢,就是说用 Web 技术做桌面程序,存在性能问题不需要专用工具测,肉眼就能感觉到严重的性能问题了——吃内存特大,占CPU有亿点高(虽说占得不算恐怖)。这里所说的性能问题要排除 VS Code,因为这货是个奇葩,性能表现挺好。
许多人容易被表面现象迷惑,比如认为招聘信息多的就以为很吃香。那可不一定,有些技术,招聘少并不代表用的人少。老在招聘的顶多说明这些岗位流动性大,这个公司的员工热爱跳槽罢了。近年来 Python 被“利益携带体”们炒得可热了,甚至一些新手以为 Python 是刚出来的新语言。你想多了,就算没有 C 语言早(1972),那也是 80 年代末的东东了。我在学 Python 的时候,估计某些小菜鸟还没出生呢。不要听那些培训班胡说八道,它们的目的是你的钱包,而不是你的码农生涯,它们说话从来不需要负责的。如果你除了 Python 什么都不会的话,那除了会写点“脚毛”外,你什么也干不成。不管你想玩人工智障、视觉神经还是别的东西,你得掌握C语言,特别是想搞更底层的。只会 Py 没准连工作都难找,更别说年薪 500W 越南币了。
在你不知道的领域,你可曾想象,VB6、易语言、Delphi、MFC 还有不少人在用呢。告诉你个秘密,学好汇编可能更吃香,以后会这个的人更少了。信不信由你。当然,积极学习新东西是没错的,这也老周一向主张。不过,你同时得清楚,许多技术之间并不存在相互替代的关系,只不过是你做什么样的程序,就用什么样的技术罢了。比如这桌面程序,你不用纠结,很简单:考虑跨平台的,首选 Qt;仅考虑 Windows 的,那多了去,随便,当然,微软自家自然是最合适的。
可是,一些脑子太灵活的人又纠结了,我选了 Qt,那我用 Widgets 做还是用 QML 做?我选了.NET,那我用 Windows Forms 还是 WPF?还是 MAUI ?对于这种问题,老周送你一句:“像你们这种人是没法改变的,只有滚出码农界”。
好了,上面扯了几段“废腑”之话,回归正题,咱们讨论 WPF,老周这里说的是完全用代码写,指的是一行 XAML 都没有。当然,大伙伴们肯定说那没问题的。构建常规界面绝对行得通,但遇到像数据模板、控件模板、资源字典这些,就得费一点点代码。虽然网上能找到几位同道中人写的小作文,但要么版本太旧,要么过于粗糙。于是老周逮住了这个机会,可以瞎扯蛋一回了。
前文多次强调,咱们就纯代码写 WPF 的,无一行 XAML。所以,默认的 WPF 项目模板咱们就不用了。咱们用控制台应用的模板就行了。来,动手练习一下。
首先,创建一个控制台项目。
dotnet new console -n MyApp -o .
dotnet new 命令知道乎?嗯,用来创建项目的,然后是项目模板的名称,console 表示控制台应用程序。模板名字我记不住哟。记它干吗,执行一下下面这一句就能看各种模板了:
dotnet new list
这里你可别理解歪了,它不是说用名叫 list 的模板创建项目啊,list 是列出可用的项目模板。然后,你能得到这个表:
模板名 短名称 语言 标记 --------------------------------------- ------------------- ---------- -------------------------------- ASP.NET Core gRPC 服务 grpc [C#] Web/gRPC ASP.NET Core Web API webapi [C#],F# Web/WebAPI ASP.NET Core Web 应用 webapp,razor [C#] Web/MVC/Razor Pages ASP.NET Core Web 应用(模型-视图-控制器) mvc [C#],F# Web/MVC ASP.NET Core 与 Angular angular [C#] Web/MVC/SPA ASP.NET Core 与 React.js react [C#] Web/MVC/SPA ASP.NET Core 空 web [C#],F# Web/Empty Blazor Server 应用 blazorserver [C#] Web/Blazor Blazor Server 应用空 blazorserver-empty [C#] Web/Blazor/Empty Blazor WebAssembly 应用 blazorwasm [C#] Web/Blazor/WebAssembly/PWA Blazor WebAssembly 应用空 blazorwasm-empty [C#] Web/Blazor/WebAssembly/PWA/Empty dotnet gitignore 文件 gitignore Config Dotnet 本地工具清单文件 tool-manifest Config EditorConfig 文件 editorconfig Config global.json file globaljson Config MSBuild Directory.Build.props 文件 buildprops MSBuild/props MSBuild Directory.Build.targets 文件 buildtargets MSBuild/props MSTest Test Project mstest [C#],F#,VB Test/MSTest MVC ViewImports viewimports [C#] Web/ASP.NET MVC ViewStart viewstart [C#] Web/ASP.NET NuGet 配置 nugetconfig Config NUnit 3 Test Item nunit-test [C#],F#,VB Test/NUnit NUnit 3 Test Project nunit [C#],F#,VB Test/NUnit Razor 类库 razorclasslib [C#] Web/Razor/Library Razor 组件 razorcomponent [C#] Web/ASP.NET Razor 页面 page [C#] Web/ASP.NET Web 配置 webconfig Config Windows 窗体应用 winforms [C#],VB Common/WinForms Windows 窗体控件库 winformscontrollib [C#],VB Common/WinForms Windows 窗体类库 winformslib [C#],VB Common/WinForms WPF 应用程序 wpf [C#],VB Common/WPF WPF 用户控件库 wpfusercontrollib [C#],VB Common/WPF WPF 类库 wpflib [C#],VB Common/WPF WPF 自定义控件库 wpfcustomcontrollib [C#],VB Common/WPF xUnit Test Project xunit [C#],F#,VB Test/xUnit 协议缓冲区文件 proto Web/gRPC 接口 interface [C#],VB Common 控制台应用 console [C#],F#,VB Common/Console 枚举 enum [C#],VB Common 类 class [C#],VB Common 类库 classlib [C#],F#,VB Common/Library 结构 struct,structure [C#],VB Common 解决方案文件 sln,solution Solution 记录 record [C#] Common 辅助角色服务 worker [C#],F# Common/Worker/Web
咱们平常用得多的都是前几那几个,比如 mvc、web、wpf、classlib 等。我们在命令中引用的就是项目模板的短名称即可。比如控制台就是 console。
-n 参数指定项目的名称,我这里是“MyApp”,-o 参数指定项目存放目录,“.” 表示当前目录。
接下来要改一下项目文件(*.csproj)。
<Project Sdk="Microsoft.NET.Sdk"> <PropertyGroup> <OutputType>Exe</OutputType> <TargetFramework>net7.0-windows</TargetFramework> <ImplicitUsings>enable</ImplicitUsings> <Nullable>enable</Nullable> <UseWPF>true</UseWPF> </PropertyGroup> </Project>
1、添加 MSBuild 属性 UseWPF,且设置为 true。有了这个你才能在项目中引用 WPF 有关的程序集。同理,如果要使用 Windows Forms,就将 UseWindowsForms 属性设置为 true。
2、TargetFramework 要在.NET版本后加上“-windows”,表示这是 Windows 平台特定的,Linux 上不可用的。类似的如 net7.0-android 等。
至于 OutputType 属性要不要改为 WinExe,.NET 5 以上是不需要的,它会自动判断启不启动控制台窗口。
好了,保存,关闭项目文件。可以写代码了。
在写代码前,咱们先理清楚一些核心对象的关系。你才会知道怎么写。Application 类是 WPF 程序启动的核心对象,通常表示该应用程序相关的初始化。所以,在 Main 方法中记得 new 一个。你可别太聪明,千万不要直接从 Application.Current 静态属性来获取。因为这时应用程序还没初始化呢,Current 属性还是 null。Current 属性适合在项目的其他代码中方便访问 Application 对象而使用的。
如果你没别的东西初始化,那就调用 Application 对象的 Run 方法。应用程序正式启动,并且主线程会卡在(也不是真的卡)这里,直到程序要退出了才从 Run 方法返回。其间,调度器会不断调度/处理各线程上的消息,直到消息循环终止。
窗口应用程序当然要一个主窗口。表示窗口的基类是 Window,可以直接用它,也可以派生出自己的类,然后初始化要在窗口上显示的控件。
public class MyWindow:Window { public MyWindow() { InitUI(); } private void InitUI() { // 本窗口的属性 this.Title = "鼠爷快乐园"; this.Height = 225; this.Width = 315; // 启动时窗口在屏幕中央 WindowStartupLocation = WindowStartupLocation.CenterScreen; // 整点控件 // 两个block TextBlock tb1 = new() { Text = "每天毙一鼠", TextAlignment = TextAlignment.Center, // 文本颜色 Foreground = new SolidColorBrush(Color.FromRgb(12, 50, 208)) }; TextBlock tb2 = new() { Text = "添寿又增福", TextAlignment = TextAlignment.Center }; // 再加一个按钮 Button btn = new() { Content = "行动起来", Margin = new Thickness(0d, 15d, 0d, 2d) }; // 单击事件 btn.Click += OnClick; // 布局控件 StackPanel panel = new(); // 垂直方向 panel.Orientation = Orientation.Vertical; // 添加子元素 panel.Children.Add(tb1); panel.Children.Add(tb2); panel.Children.Add(btn); // 作为窗口的内容 this.Content = panel; } private void OnClick(object sender, RoutedEventArgs e) { MessageBox.Show("自在其间乐"); } }
Windows 属于内容控件,公开 Content 属性,用来设置单个对象引用。上述代码先创建两个 TextBlock 实例和一个 Button 实例,然后把它们塞进 StackPanel 中,再把 StackPanel 实例赋值给窗口的 Content 属性。
窗口类写好后,在 Main 方法中,调用 Run 方法时把窗口实例传进去。
[STAThread] static void Main(string[] args) { Application app = new(); app.Run(new MyWindow()); }
这个程序已经可以运行了。
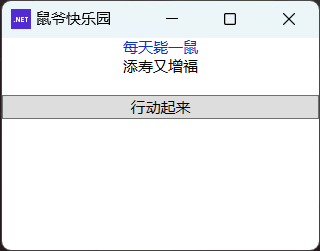
************************************************************************************************
咱们继续探索。如果要用到数据绑定呢。在 XAML 中是用 {Binding} 扩展标记的,而在代码中对应的是 Binding 类,位于 System.Windows.Data 命名空间。
Binding 类的构造函数可以传递一个字符串常量,对应 {Binding Path=... } 中的 Path,即要绑定的对象路径。数据源则由 Source 属性设置。
public Binding(string path);
关联绑定用的是 BindingOperations 类的静态方法 SetBinding,要获取已关联的 Binding 对象就调用 GetBinding 方法。
public static Binding GetBinding(DependencyObject target, DependencyProperty dp); public static BindingExpressionBase SetBinding(DependencyObject target, DependencyProperty dp, BindingBase binding);
BindingOperations 类本身是静态类,所以它的成员自然也是静态的。target 参数是绑定目标,即 WPF 对象,dp 是要绑定的依赖属性,binding 就是Binding对象。
咱们举个例子。
假设用以下类作为数据源。
public class Student { public int ID { get; set; } public string? Name { get; set; } public int Age { get; set; } }
窗口的结构:内容根为 Grid 对象,它包含三行两列,用来放六个 TextBlock 控件。
Grid layout = new(); // 设置为窗口内容 this.Content = layout; // 设置边距 layout.Margin = new Thickness(13.5d); // 三行两列 layout.ColumnDefinitions.Add(new ColumnDefinition() { Width = GridLength.Auto }); layout.ColumnDefinitions.Add(new ColumnDefinition(){ // 星号,即 1* Width = new GridLength(1.0d, GridUnitType.Star) }); layout.RowDefinitions.Add(new() { Height = GridLength.Auto }); layout.RowDefinitions.Add(new() { Height = GridLength.Auto }); layout.RowDefinitions.Add(new() { Height = GridLength.Auto });
ColumnDefinitions 用来定义列。上述代码中,第一列的宽度为 Auto,第二列的宽度为 *。
RowDefinitions 集合用来定义行。上述代码中,三行的高度都是 Auto。
然后 new 出六个 TextBlock,三个用来显示字段标签,三个用于数据绑定,显示属性值。
// 六个block var tbIDf = new TextBlock(){ Text = "学号:" }; var tbNamef = new TextBlock() { Text = "姓名:" }; var tbAgef = new TextBlock() { Text = "年龄:" }; TextBlock tbIDv = new(); var tbNamev = new TextBlock(); var tbAgev = new TextBlock();
把六个 TextBlock 控件添加到 Grid 的子级中。
layout.Children.Add(tbIDf); layout.Children.Add(tbIDv); layout.Children.Add(tbNamef); layout.Children.Add(tbNamev); layout.Children.Add(tbAgef); layout.Children.Add(tbAgev);
设置子元素所在行、列的 Grid.Row 和 Grid.Column 是附加属性,以 Grid.SetXXX 方法调用。
layout.Children.Add(tbIDf); layout.Children.Add(tbIDv); layout.Children.Add(tbNamef); layout.Children.Add(tbNamev); layout.Children.Add(tbAgef); layout.Children.Add(tbAgev); // Row、Column 附加属性 // 第一行第一列 Grid.SetRow(tbIDf, 0); Grid.SetColumn(tbIDf, 0); // 第一行第二列 Grid.SetRow(tbIDv, 0); Grid.SetColumn(tbIDv, 1); // 第二行第一列 Grid.SetRow(tbNamef, 1); Grid.SetColumn(tbNamef, 0); // 第二行第二列 Grid.SetRow(tbNamev, 1); Grid.SetColumn(tbNamev, 1); // 第三行第一列 Grid.SetRow(tbAgef, 2); Grid.SetColumn(tbAgef,0); // 第三行第二列 Grid.SetRow(tbAgev, 2); Grid.SetColumn(tbAgev, 1);
最后是创建三个 Binding ,为 Student 类的三个属性做绑定。
/* ID */ Binding bindID = new(nameof(Student.ID)) { Source = this.stu }; BindingOperations.SetBinding(tbIDv, TextBlock.TextProperty, bindID); /* Name */ Binding bindName = new(nameof(Student.Name)) { Source = stu }; BindingOperations.SetBinding(tbNamev, TextBlock.TextProperty, bindName); /* Age */ Binding bindAge = new(nameof(Student.Age)) { Source = stu }; BindingOperations.SetBinding(tbAgev, TextBlock.TextProperty, bindAge);
完整的初始化方法代码如下:
private void InitUI() { Title = "数据绑定"; Width = 240; Height = 185; // 创建Grid Grid layout = new(); // 设置为窗口内容 this.Content = layout; // 设置边距 layout.Margin = new Thickness(13.5d); // 三行两列 layout.ColumnDefinitions.Add(new ColumnDefinition() { Width = GridLength.Auto }); layout.ColumnDefinitions.Add(new ColumnDefinition(){ // 星号,即 1* Width = new GridLength(1.0d, GridUnitType.Star) }); layout.RowDefinitions.Add(new() { Height = GridLength.Auto }); layout.RowDefinitions.Add(new() { Height = GridLength.Auto }); layout.RowDefinitions.Add(new() { Height = GridLength.Auto }); // 六个block var tbIDf = new TextBlock(){ Text = "学号:" }; var tbNamef = new TextBlock() { Text = "姓名:" }; var tbAgef = new TextBlock() { Text = "年龄:" }; TextBlock tbIDv = new(); var tbNamev = new TextBlock(); var tbAgev = new TextBlock(); // 把六个block放到 grid 上 layout.Children.Add(tbIDf); layout.Children.Add(tbIDv); layout.Children.Add(tbNamef); layout.Children.Add(tbNamev); layout.Children.Add(tbAgef); layout.Children.Add(tbAgev); // Row、Column 附加属性 // 第一行第一列 Grid.SetRow(tbIDf, 0); Grid.SetColumn(tbIDf, 0); // 第一行第二列 Grid.SetRow(tbIDv, 0); Grid.SetColumn(tbIDv, 1); // 第二行第一列 Grid.SetRow(tbNamef, 1); Grid.SetColumn(tbNamef, 0); // 第二行第二列 Grid.SetRow(tbNamev, 1); Grid.SetColumn(tbNamev, 1); // 第三行第一列 Grid.SetRow(tbAgef, 2); Grid.SetColumn(tbAgef,0); // 第三行第二列 Grid.SetRow(tbAgev, 2); Grid.SetColumn(tbAgev, 1); // 数据绑定 /* ID */ Binding bindID = new(nameof(Student.ID)) { Source = this.stu }; BindingOperations.SetBinding(tbIDv, TextBlock.TextProperty, bindID); /* Name */ Binding bindName = new(nameof(Student.Name)) { Source = stu }; BindingOperations.SetBinding(tbNamev, TextBlock.TextProperty, bindName); /* Age */ Binding bindAge = new(nameof(Student.Age)) { Source = stu }; BindingOperations.SetBinding(tbAgev, TextBlock.TextProperty, bindAge); }
运行效果如下:
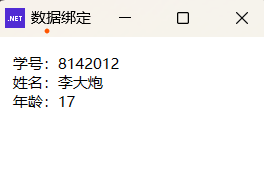
这时候,估计你也想到了一件事—— WPF 元素之间的绑定咋弄?对应的 XAML 扩展标记 {Binding ElementName=..., Path=... }。这个用代码写起来也不难,Binding 类有 ElementName 属性,可以引用已命名的对象。但是,在代码里面,咱们是直接用变量名来引用对象的,并没有分配对象名称。虽然 FrameworkElement 类的子类都继承了 Name 属性,但,设置这个 Name 属性 Binding.ElementName 是找不到的,必须要在 NameScope 对象里注册到XAML名称空间后才能被 ElementName 引用。
<NameScope.NameScope> <NameScope /> </NameScope.NameScope>
但我们在写 XAML 时是不需要,都是自动添加的,用 x:Name 就行了。
在代码中用 SetNameScope 方法设置。
看看下面的例子。
void InitUI() { Title = "元素之间绑定"; // 根据内容自动调整窗口大小 SizeToContent = SizeToContent.WidthAndHeight; StackPanel panel = new(){ Orientation = Orientation.Vertical, Margin = new Thickness(15.0d) }; this.Content = panel; // 布局 // 文本输入控件 TextBox txt = new TextBox(); txt.Margin = new Thickness(3.0d, 5.0d, 3.0d, 8.5d); // 给它分配一个名字,绑定时用到 NameScope myScope = new(); NameScope.SetNameScope(this, myScope); myScope.RegisterName("txtInput", txt); // 文本块 TextBlock tb = new TextBlock(); tb.Margin = new Thickness(5.0d, 0d, 5.0d, 0d); // 绑定 Binding bind = new(); bind.ElementName = "txtInput"; bind.Path = new PropertyPath(TextBox.TextProperty); bind.Mode = BindingMode.OneWay; // 在文本框更改时更新数据 bind.UpdateSourceTrigger = UpdateSourceTrigger.PropertyChanged; BindingOperations.SetBinding(tb, TextBlock.TextProperty, bind); // 添加到布局 panel.Children.Add(txt); panel.Children.Add(tb); }
这个方法也是写在 Window 的派生类中,SizeToContent = SizeToContent.WidthAndHeight 表示本窗口的宽度和高度会根据它要显示的内容自动调整。
由于 TextBlock 控件的文本来源于 TextBox,因此,要为 TextBox 注册一个名字“txtInput”。由于 FrameworkElement 类有 RegisterName 方法,所以,注册名称的代码也可以这样写:
NameScope.SetNameScope(this, new NameScope()); this.RegisterName("txtInput", txt);
设置 bind.UpdateSourceTrigger = UpdateSourceTrigger.PropertyChanged 允许在输入的内容更改后就马上更新绑定数据,能做到实时显示输入的内容。
效果如下:
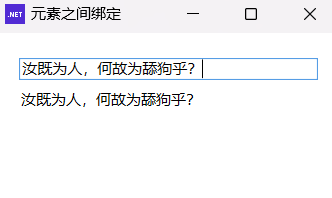
好了,今天咱们先说到这儿,剩下的如模板、样式、动画、3D 什么的,咱们下次再探讨。




![[C#] Bgr24彩色位图转为灰度的Bgr24位图的跨平台SIMD硬件加速向量算法](https://www.ztsky.cn/wp-content/themes/ztsky/img/random/6.jpg)