- A+

本系列文章是为学习Vue的项目练习笔记,尽量详细记录一下一个完整项目的开发过程。面向初学者,本人也是初学者,搬砖技术还不成熟。项目在技术上前端为主,包含一些后端代码,从基础的数据库(Sqlite)、到后端服务Node.js(Express),再到Web端的Vue,包含服务端、管理后台、商城网站、小程序/App,分为下面多个篇文档。
?系列目录:
- 图书商城Vue+Element+Node+TS项目练习?
- 图书商城①管理后台Vue2+ElementUI?
- 图书商城②后端服务Node+Express+Sqlite?
- 未完成:商城网站Vue3+TS、商城APP端Vue3+TS+uniapp
00、管理后台Vue2+ElementUI
这是一个比较典型的管理后台练习项目,包含登录、框架页、导航路由、导航标签、数据管理、字典管理等基础功能。管理后台的业务大多是数据管理CRUD功能,该项目只是是简单实现了几个模块。同时针对CRUD,整理了一个模板?template。
?技术路线:
- Vue v2.*
- ElementUI v2.*
?相关组件:
vuex:状态管理vue-router:前端路由axios:HTTP调用echarts:图表组件,按需定制i18n:多语言国际化vue-i18nv8.*版本@wangeditor:富文本编辑器Less:CSS预处理器/语言
?源代码地址:Github / KWebNote,Gitee / KWebNote,管理后台代码在目录?book_admin下。
?在线体验地址??:http://kanding.gitee.io/kwebnote (任意用户名、密码。通过gitee静态页面Gitee Pages部署的,所以这里部署的版本是写了个mock模拟api,路由用的hash模式)。
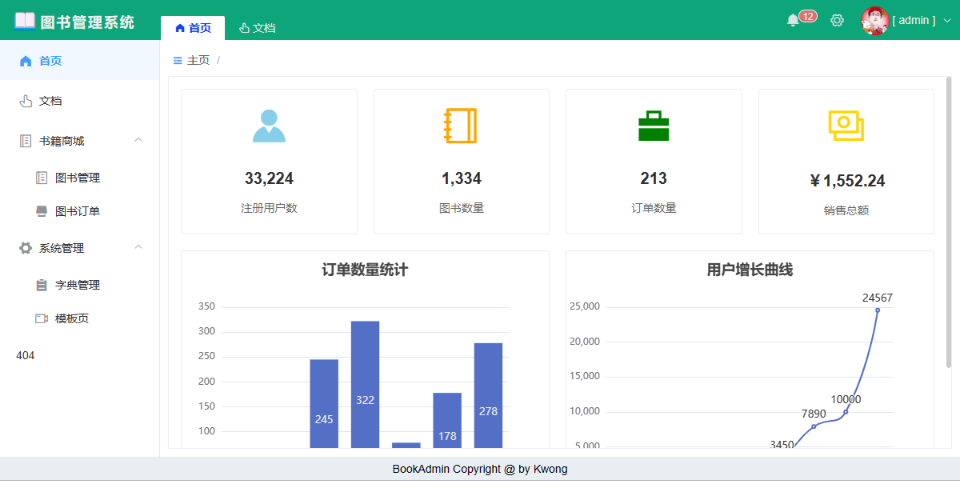
01、创建项目/准备
创建图书管理后台项目“book_admin”,基于@vue/cli,通过其vue ui管理工具,可视化操作创建项目。
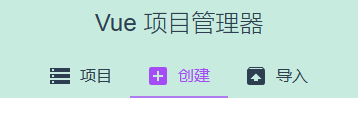
- 选择项目目录,开始创建项目。
- 可以选择内置的多种预设模式,也可选择“手动”模式,按需设置项目的详细规则。
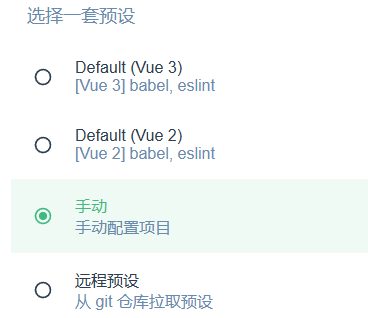
- 在手动模式下,选择需要的组件,如Vuex、Vue-Router、Less等。
- 更多
@vue/cli参考《Vue项目工程@vue/cli入门》
vue创建的项目已经包含了一个基础的架子了,如下图,主html页面文件“index.html”,入口JS文件“main.js”,入口Vue文件“App.vue”。
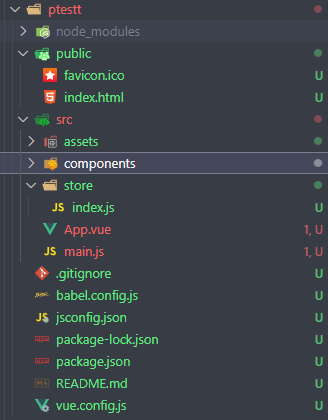
02、主页面/框架页面
管理后端是SPA单页应用,创建主框架页面“Main.vue”,登录后的所有内容都在这个主页面内呈现和管理。页面视图关系如下图:
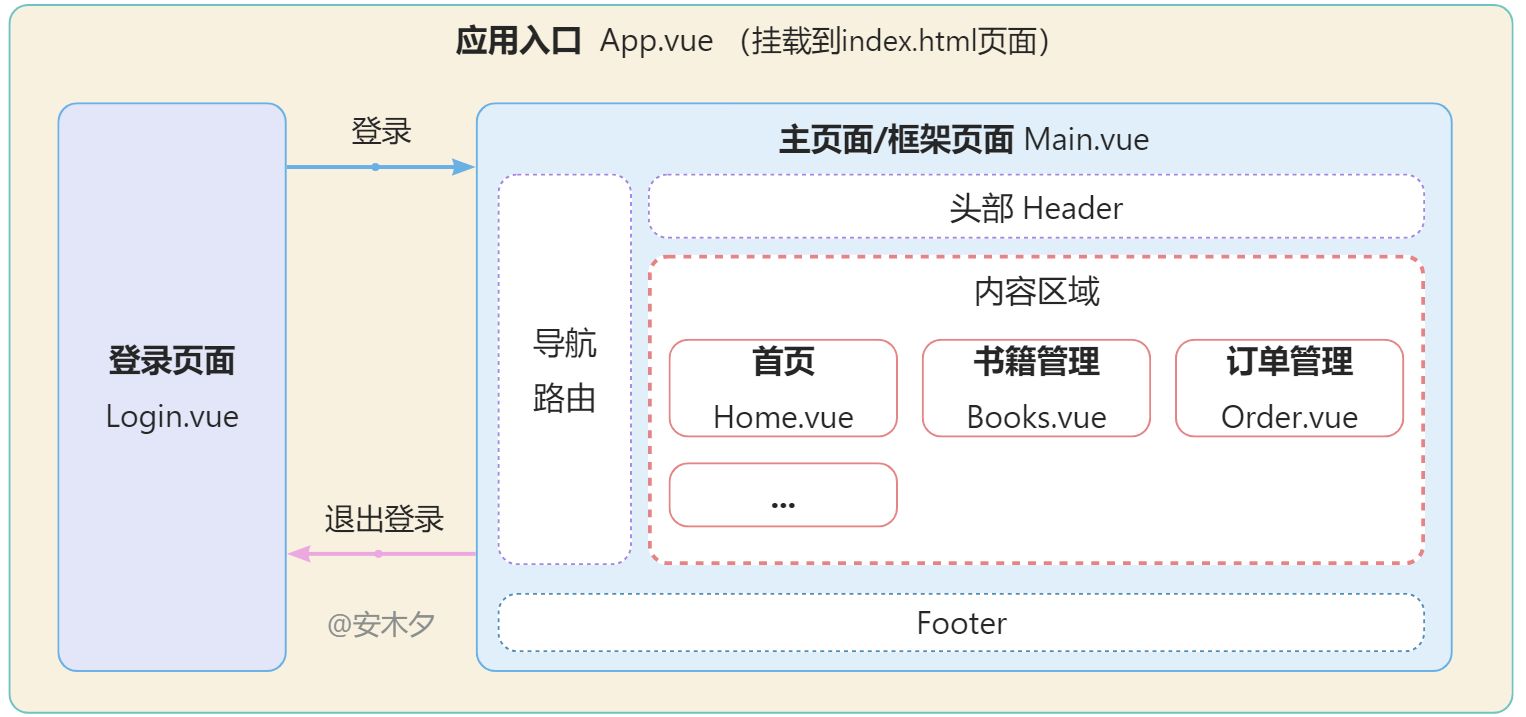
2.1、Main.vue
因此,主页面就比较重要,是搬砖的基座,实际效果和布局结构图如下:
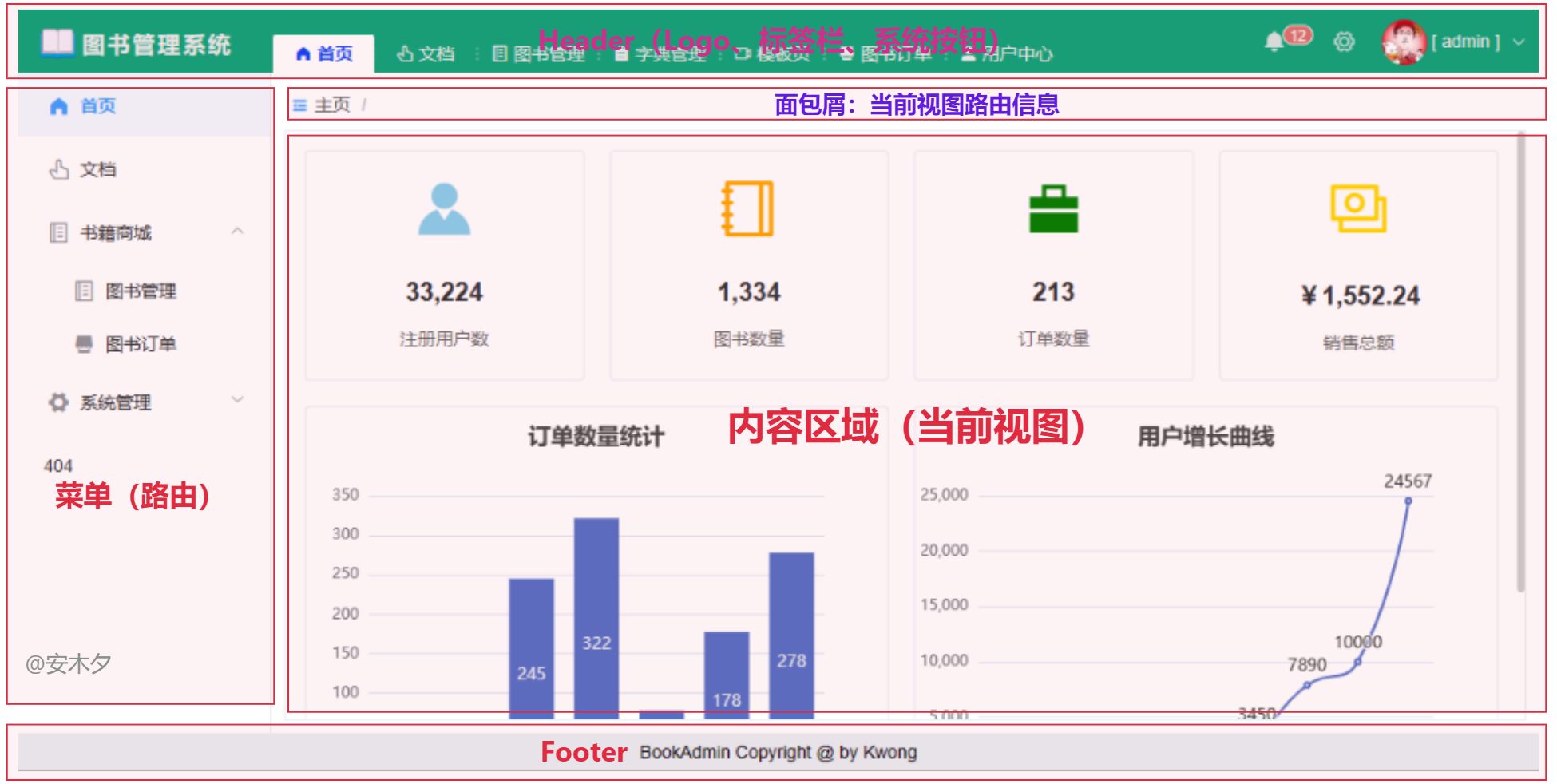
- Header:头部区域,包含Logo、标签栏(存放打开的页面,类似浏览器的多页签)、系统按钮(最右侧区域)。
- 路由菜单:系统导航菜单,数据来自路由配置信息。
- 面包屑:内容区域当前视图的路由信息。
- 内容区域:当前视图内容呈现区域。
- 缓存
<keep-alive>,配合多标签组件视图缓存,切换标签后视图的状态会被保持。 - 切换动画
<transition>,切换内容时的动画效果。 - 内容滚动处理:内容区域的高度、宽度自适应铺满,如果内容超出该区域,则显示滚动条,不会导致整个页面出现滚动条。
- 缓存
- Footer:底部区域,好像也没啥用,先放这吧!
<template> <el-container style="height:100%"> <el-container class="main-aside"> <!-- 左侧 :logo+导航菜单 --> <el-aside :width="config.menuCollapse?'auto':'200px'"> <MenuSidebar /> </el-aside> <!-- 右侧 :头部+主内容--> <el-container> <!-- 头部 --> <el-header :style="config.thema" class="header"> <!-- 标签工具栏 --> <div style="flex:1;overflow:hidden"> <TabsBar ref="tabsBar"></TabsBar> </div> <!-- 右侧的系统操作按钮 --> <i class="el-icon-setting h-button" v-on:click="$refs.userConfig.show()" title="系统设置"></i> <el-dropdown class="header-userbox" @command="handleCommand"> <span> <img :src="$api.URL.proxy+'/file/f1.jpg'" alt="头像" /> [ {{$store.state.user.name}} ] <i class="el-icon-arrow-down el-icon--right" style="font-size:12px"></i> </span> <el-dropdown-menu slot="dropdown"> <el-dropdown-item command="pwd">修改密码</el-dropdown-item> <el-dropdown-item command="about"> <i class="el-icon-info"></i>关于 </el-dropdown-item> <el-dropdown-item command="user"> <i class="el-icon-user-solid"></i>个人中心 </el-dropdown-item> <el-divider></el-divider> <el-dropdown-item command="logout" icon="el-icon-circle-close">退出登录</el-dropdown-item> </el-dropdown-menu> </el-dropdown> </el-header> <!-- 主内容区域 --> <el-main class="main-wrapper"> <!-- 面包屑 --> <div class="breadcrumb-bar"> <el-button type="text" :icon="config.menuCollapse?'el-icon-s-unfold':'el-icon-s-fold'" v-on:click="config.menuCollapse=!config.menuCollapse" ></el-button> <el-breadcrumb separator="/" style="display:inlne-block"> <el-breadcrumb-item v-for="r in $route.matched" :key="r.name">{{r.meta?.lang ? $t('menu.' + r.meta.lang) : r.meta?.title}}</el-breadcrumb-item> </el-breadcrumb> </div> <!-- 页面内容的容器 --> <div class="main view-scroll"> <!-- 加了切换动画、保存页面状态 --> <transition :name="config.routerAnimation?'fade-transform':''" mode="out-in"> <keep-alive :include="cacheNames"> <router-view></router-view> </keep-alive> </transition> </div> </el-main> </el-container> </el-container> <!-- footer --> <el-footer height="30px">{{$consts.footer}}</el-footer> <UserConfig ref="userConfig"></UserConfig> </el-container> </template> 2.2、导航菜单&路由
每个后台系统都会有导航菜单,支持多级展示、可收缩,效果如下图:
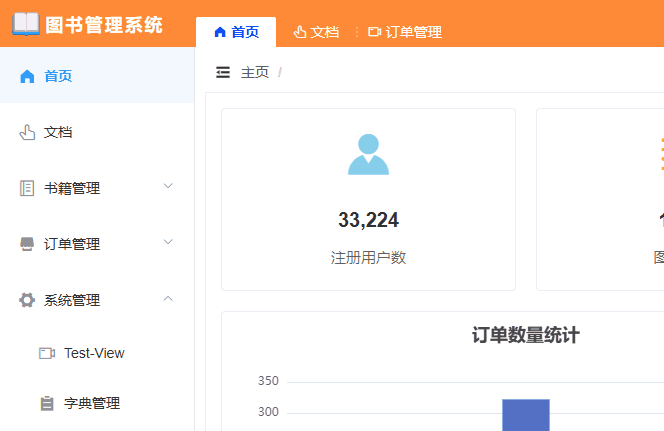
?♂️实现过程:
1、路由的配置:这里用的是本地路由(vue-router中的路由配置信息),实际项目中路由可后台管理,或者本地+后台结合。本地路由配置“routes.js”详见Github / KWebNote。
import constants from '@/assets/constants' import Vue from 'vue' import VueRouter from 'vue-router' //路由配置 import baseRoutes from './routes' //注册路由插件 Vue.use(VueRouter) // 创建路由 const router = new VueRouter({ mode: 'history', //模式 base: process.env.BASE_URL, routes: baseRoutes, //路由配置 }) // 路由全局守卫-导航前,登录token判断 router.beforeEach((to, from, next) => { if (to.path === '/login') return next(); // 除开登录页面,其他页面都验证token,如果没有token则跳转到登录页面 const token = sessionStorage.getItem('admin_token'); if (!token) return next('/login'); else next(); }) router.afterEach((to, from) => { //更新网页标题 document.title = constants.sysName + '-' + to.meta.title; }) ?404页面的配置:路由的匹配是从上而下的,404页面路由放到最后即可,然后路径使用通配符匹配所有地址,
{ path: '*', component: 404 }
2、导航菜单组件:创建“MenuSidebar.vue”,用<el-menu>组件显示多级菜单,启用路由导航router,菜单的数据就是来自前面的路由。
3、树形菜单:导航菜单项-递归,菜单项用一个“MenuItem.vue”组件来实现递归路由树,如果路由还有子节点children,则递归调用组件自身。
<template> <el-menu-item v-if="!hasChildren" :index="item.path"> <i :class="item.meta.icon"></i> <!-- 名称用title插槽 --> <span slot="title">{{title(item)}}</span> </el-menu-item> <el-submenu v-else :index="item.path"> <template slot="title"> <i :class="item.meta.icon"></i> <span slot="title">{{title(item)}}</span> </template> <MenuItem v-for="child in children" :item="child" :key="child.path"></MenuItem> </el-submenu> </template> <script> export default { name: 'MenuItem', props: ['item'], computed: { children() { return this.item?.children?.filter(s => !s.hidden); }, hasChildren() { return this.item?.children?.length > 0; }, }, methods: { title(item) { return item.meta?.lang ? this.$t('menu.' + item.meta.lang) : item.meta?.title; } } } </script> 2.3、配置路由动画
就是在路由切换页面视图的时候,有一个过渡动画效果,如下图。

主要是使用Vue的<transition>组件来实现过渡动画,设置其name和对应CSS动画即可,可参考另外一篇《Vue2快速上门(2)-模板语法 / Vue动画》。
<transition :name="config.routerAnimation?'fade-transform':''" mode="out-in"> <keep-alive :include="cacheNames"> <router-view></router-view> </keep-alive> </transition> <style> // 路由切换动画 /* fade-transform */ .fade-transform-leave-active, .fade-transform-enter-active { transition: all 0.5s; } .fade-transform-enter { opacity: 0; transform: translateX(30px); } .fade-transform-leave-to { opacity: 0; transform: translateX(-30px); } </style> ?注意动画模式
mode="out-in",避免布局变更引起的显示异常。name值是用于动画CSS样式的类名,这里的的name用了一个用户配置属性,目的是可以配置是否开启路由转场动画。
2.4、多标签工具栏
如下效果图,类似Chrome浏览器的多标签效果,打开的路由视图标题显示在标签栏,可以刷新、关闭、切换。切换时会保留视图状态,这样就可以很方便的多标签操作了。
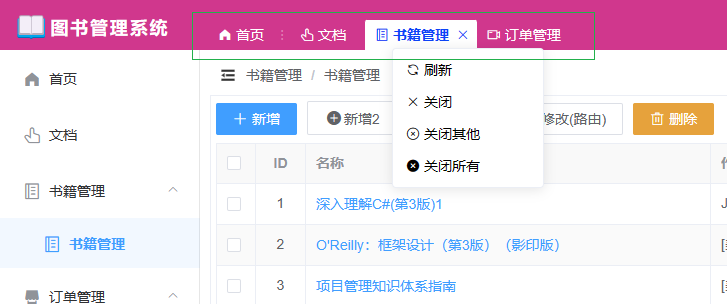
?方案设计:
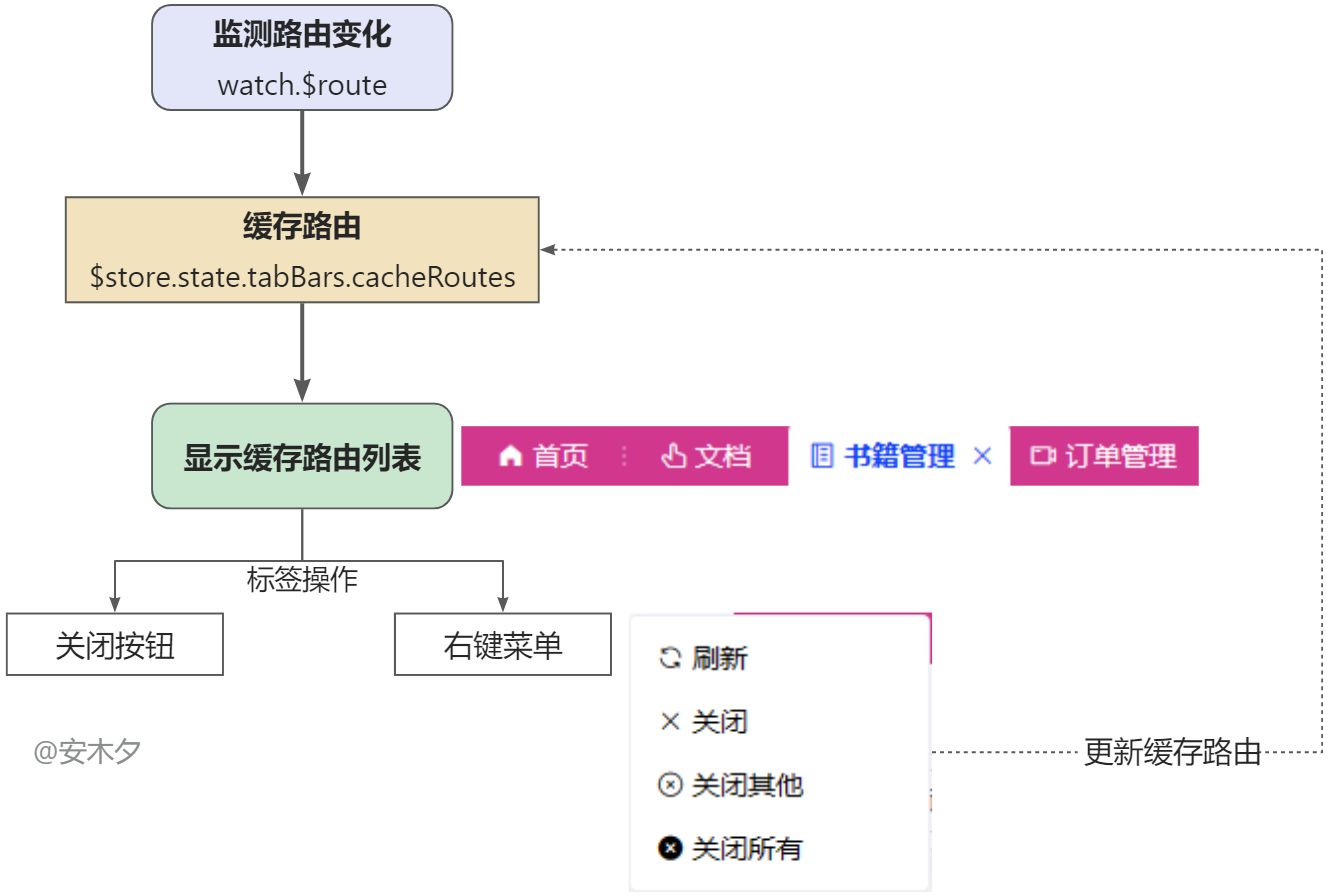
- 监测路由变化,记录打开的页面路由,保存在vuex的store中。同时记录打开的页面名称,用于
<keep-alive>的include实现定向路由缓存,过滤不需要缓存的组件,也是实现视图刷新的关键。 - 显示缓存的路由列表,就是看到的标签栏。
- 关闭按钮,激活的路由视图显示关闭按钮,关闭后自动路由到下一个页面/标签。
- 固定的标签:对于如“主页”的路由固定在标签栏(会在路由信息中配置),在初始化的时候就显示在标签栏,固定的标签不支持关闭。
- 右键菜单功能:刷新、关闭、关闭其他、关闭所有,更新缓存的路由列表。
?♂️实现过程:
1、在vuex中添加一个子模块“tabBars.js”,单独管理标签的状态信息。提供缓存路由列表的操作方法:添加、删除、删除其他、删除所有、清空。
export default { namespaced: true, state: { cacheRoutes: [], //缓存的路由,用于标签栏使用 cacheNames: [], //缓存的打开的路由Name,用于Keep-alive的缓存白名单 }, mutations: { add(state, obj) { if (!state.cacheRoutes.some(s => s.path === obj.path)) { //添加打开的路由,只需要path、name、mata state.cacheRoutes.push({ path: obj.path, name: obj.name, meta: obj.meta }); state.cacheNames = state.cacheRoutes.map(s => s.name); } }, remove(state, obj) { const i = state.cacheRoutes.findIndex(s => s.path === obj.path); if (i < 0) return; state.cacheRoutes.splice(i, 1); state.cacheNames = state.cacheRoutes.map(s => s.name); }, removeName(state, obj) { //只移除缓存名字 const i = state.cacheNames.findIndex(s => s === obj.name); if (i < 0) return; state.cacheNames.splice(i, 1); }, }, } 2、路由信息配置,来自vue-router的路由配置,添加了几个自定义的属性。
- 注意
name和组件内部的name定义应该一致,会在<keep-alive :include="cacheNames">中使用。 meta.title:标题meta.icon:icon图标meta.affix:是否固定,固定在标签栏
{ path: '/home', name: 'Home', meta: { title: '首页', lang: 'home', icon: 'el-icon-s-home', affix: true }, component: () => import('@/views/Home.vue'), }, { path: '/books', name: 'Books', meta: { title: '图书管理', lang: 'book', icon: 'el-icon-notebook-2' }, component: () => import('@/views/book/Books.vue'), }, 3、创建标签栏组件TabsBar.vue,核心功能、代码都在这里,标签的显示、功能操作,包括右键菜单。完整代码:Github / KWebNote
<template> <div class="tabs-bar"> <router-link class="item" v-for="r in cachedRoutes" :to="r" :key="r.path" :class="isActive(r)?'active':''" @contextmenu.prevent.native="showMenu(r,$event)" > <i :class="r.meta.icon"></i> {{r.meta?.lang ? $t('menu.' + r.meta.lang) : r.meta?.title}} <i class="el-icon-close close" v-if="!isAffix(r)" @click.prevent.stop="handleClose(r)"></i> </router-link> <!-- 页签按钮的右键菜单 --> <el-card class="menu" v-show="tagMenu.visible" :style="{left:tagMenu.left+'px',top:tagMenu.top+'px'}"> <ul> <li @click="refresh(selectedTag)" v-show="isActive(selectedTag)"> <i class="el-icon-refresh"></i> 刷新 </li> <li @click="handleClose()" v-show="!isAffix(selectedTag)"> <i class="el-icon-close"></i> 关闭 </li> <li @click="handleCloseOther()"> <i class="el-icon-circle-close"></i> 关闭其他 </li> <li @click="handleCloseAll"> <i class="el-icon-error"></i> 关闭所有 </li> </ul> </el-card> </div> </template> ❗注意:这里的标签关闭按钮,一定要加上修饰符“.prevent.stop”,阻止冒泡、及其他事件,因为标签本身也是有点击事件的,开始没加,莫名其妙没有跳转,被卡了好半天。
<i class="el-icon-close close" v-if="!isAffix(r)" @click.prevent.stop="handleClose(r)"></i> 复习一下:
| 修饰符 | 描述 |
|---|---|
| .stop | 调用 event.stopPropagation(),停止向上冒泡(propagation /ˌprɒpəˈɡeɪʃn/ 传播) |
| .prevent | 调用 event.preventDefault(),取消默认事件行为,如checkbox、<a>的默认事件行为,不影响冒泡 |
?刷新怎么实现?
刷新的实现稍微复杂一点点,因为这是本地路由,不能刷新整个页面,而当前路由视图是用了<keep-alive>缓存的。因此实现刷新的的基本过程:
- 去除缓存并关闭路由:去除
<keep-alive>的缓存,就是从其include白名单中移除。 - 重新打开路由视图。
为了视觉效果更佳,这里用一个中间页面进行跳转,效果如下:
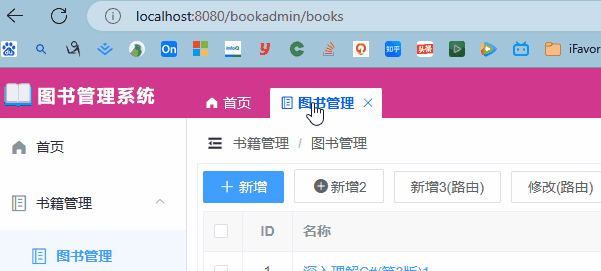
设计了一个中级页面Redirect.vue,作用只有一个,就是用于跳转,跳转目标用路由参数传递。
// 用于中转跳转的页面 <script> export default { created() { this.$router.replace({ path: '/' + this.$route.params.path, query: this.$route.query }); }, render: function (h) { return h() } } </script> 需要注意中间页面,不缓存、不显示标签栏。刷新时,移除缓存,然后重定向到当前页面,重新加载当前页面。
refresh(tag) { //移除去掉缓存,再重定向跳转到当前页面 this.$store.commit('tabBars/removeName', this.$route); this.$nextTick(() => { this.$router.replace({ path: '/redirect' + tag.path }) }) }, 2.5、用户配置本地化保存
系统菜单“用户设置”,实现用户自定义的一些个性化配置,并本地存储、加载。保存到localStorage中,这样下次进入系统可以保持个性化配置了。
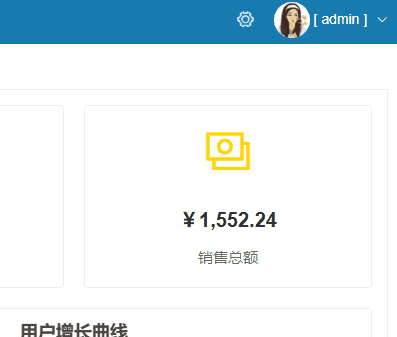
?效果如上图,需求分析:
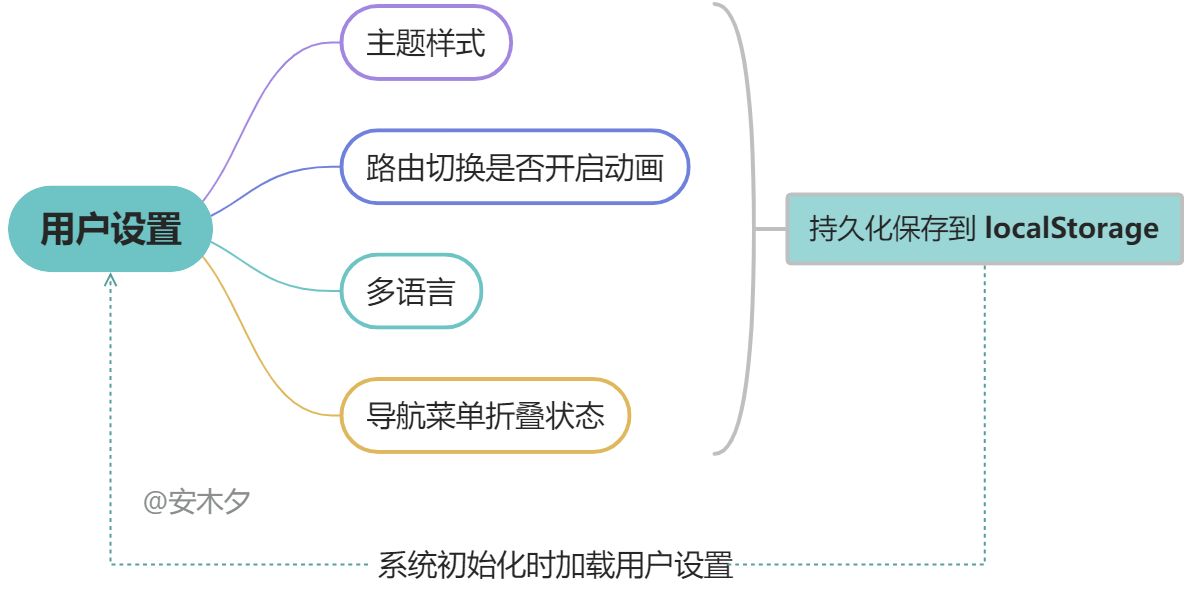
- 主题样式,只实现了标题栏颜色样式,前景色
color、背景色backgroundColor,应用在标题栏Header的样式上。 - 路由切换动画是否开启。
- 多语言设置,实现了中文、英文语言,详见下一章节。
- 导航菜单的折叠状态。
- 用户配置保存到本地
localStorage中,系统初始化时从localStorage加载用户配置。
?♂️实现过程:
1、创建一个单独的vue组件“UserConfig.vue”管理用户的设置项,内部用抽屉<el-drawer>来实现从右侧滑出的效果。
2、监听数据的变化(深度监听),如果变化则保存用户配置数据到localStorage,同时更新多语言的配置项。
created() { //监听配置变更,持久化存储到本地 this.$watch('config', () => { localStorage.setItem('admin-userconfig', JSON.stringify(this.config)); //手动更新语言 this.$i18n.locale = this.config.language; }, { deep: true }) }, 3、在main.js中添加初始化代码,从localStorage加载上次保存的用户配置信息。
created: function () { LoadUserConfig(); } function LoadUserConfig() { let vstr = localStorage.getItem('admin-userconfig'); if (vstr) { Object.assign(userConfig, JSON.parse(vstr)); userConfig.thema = themas.filter(s => s.name == userConfig.thema.name)[0]; //语言 i18n.locale = userConfig.language; } 2.6、国际化多语言
实现多语言(国际化)的最主流、成熟的方案就是i18n(internationalization /ˌɪntəˌnæʃnəlaɪˈzeɪʃn/ 国际化,首字母i、尾字母n加中间的18个字母),官方文档,Vue中使用vue-i18n插件。

安装i18n插件,Vue2.*不太兼容最新版的v9.*,安装8.*版本:
vue add i18n # 或者 cnpm i -S vue-i18n@8.0.0 安装完成后,“package.json”文件中就有了"vue-i18n": "^8.26.3"。
vue add i18n方式安装,除了安装插件,还把基本的配置、语言文件都准备好了,属于完成了简装可以拧包入住了。npm指令安装只会安装插件,需要自己完成配置和注册。
?配置i18n
i18n的配置、使用还是比较简单的,先配置语言信息,然后在代码(JavaScript、Vue模板)中使用。
|- src |-lang |-index.js # 配置i18n |-lang-en.js # 英文语言资源 |-lang-cn.js # 中文语言资源 1、分别创建不同的语言包文件,语言信息为一个键值结构的JSON对象,键为语言项的key,值为显示的文本内容。结构可以按照项目情况自行定义,叶子节点属性是一个语言项。
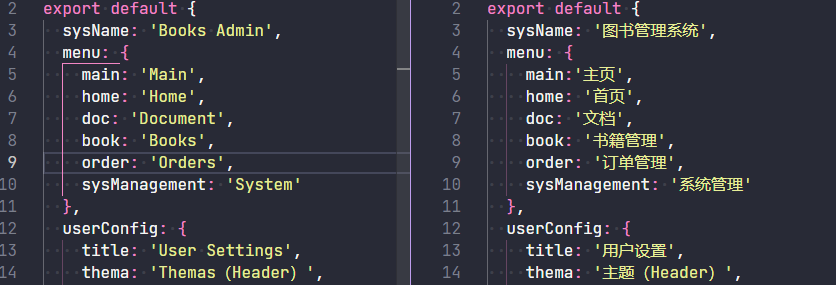
2、注册插件,配置i18n实例。
import Vue from 'vue' import VueI18n from 'vue-i18n' import lang_zhcn from './lang-cn' import lang_en from './lang-en' //注册 Vue.use(VueI18n); //申明i18n const i18n = new VueI18n({ locale: 'en', //选中的语言 messages: { en: { ...lang_en, //英文语言配置 }, zh: { ...lang_zhcn, //中文语言配置 } } }) locale属性为当前选中的语言,更改值实现语言切换。- Element的国际化,按照官方文档配置即可:element-国际化
3、在main.js中引入,并注入到Vue根实例中。
import i18n from './lang' new Vue({ router, store, i18n, }).$mount('#app') ?使用
使用就简单了,使用i18n提供的方法$t('key')即可。
<p class="title">{{$t('home.user')}}</p> //JS title(item) { return item.meta?.lang ? this.$t('menu.' + item.meta.lang) : item.meta?.title; } 03、登录页面/Login.vue
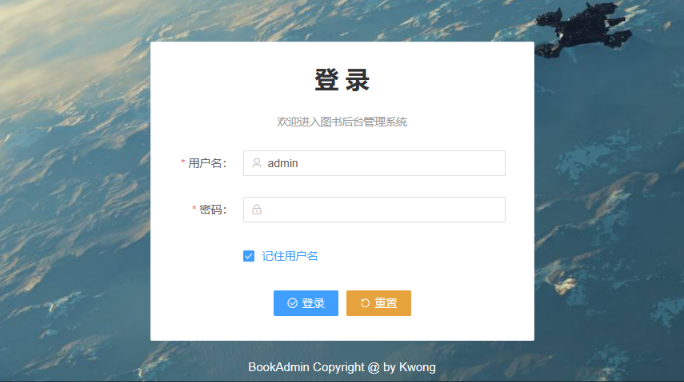
登录页面主要就是用户名、密码的表单,然后调用后端登录api接口验证、获得token完成登录。
- 表单规则:表单就需要用到输入验证规则
rules,element表单验证。
{ user: { name: '', pwd: '' }, rules: { name: [{ required: true, message: '用户名不能为空' }, { min: 3, max: 8, message: "长度应为3-8" }], pwd: [{ required: true, message: '密码不能为空' }, { min: 3, max: 8, message: "长度应为3-8" }], }, } - 表单验证:表单验证的执行是在表单
<el-form>组件上调用validate()方法,因此需要绑定model对象,在表单项<el-form-item>``prop上绑定model对象字段名。
this.$refs.userForm.validate((valid, mes) => { if (!valid) { this.$message.error('输入有误,请修改后重新提交!'); return; } //提交... - 记住用户名:保存到本地
localStorage中,加载该页面的时候读取。 - 登录成功:获取并保存
token信息,保存在vuex的store中或本地sessionStorage,然后跳转到主页面this.$router.push('/home')。
04、首页/Home.vue
管理类系统大概率都有一个首页Home.vue,作为默认页面,展示系统的一些概况、用户的一些统计信息、通知信息等。为保持各个“豆腐块”风格一致,推荐用<el-card>组件包装内容。
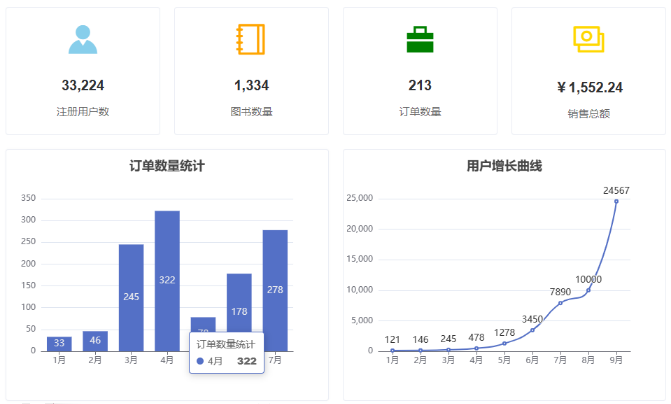
用到了图表组件 echarts,安装最新版本:
$ cnpm install echarts -S // 引入echarts import * as echarts from 'echarts' // 在Vue原型上挂载$echarts,在vue示例中this.$echarts Vue.prototype.$echarts = echarts 这里只用了2个图表,却引入了所有的echarts组件,打包后的JS文件6M多,实在太大了。通过官方提供的在线定制功能按需定制JS文件,然后引入该JS文件即可。
05、图书管理模块
图书管理为图书的综合管理,包含增、删、改、查,是管理后台的典型功能,如用户管理、商品管理、活动管理、公告管理等等都类似。
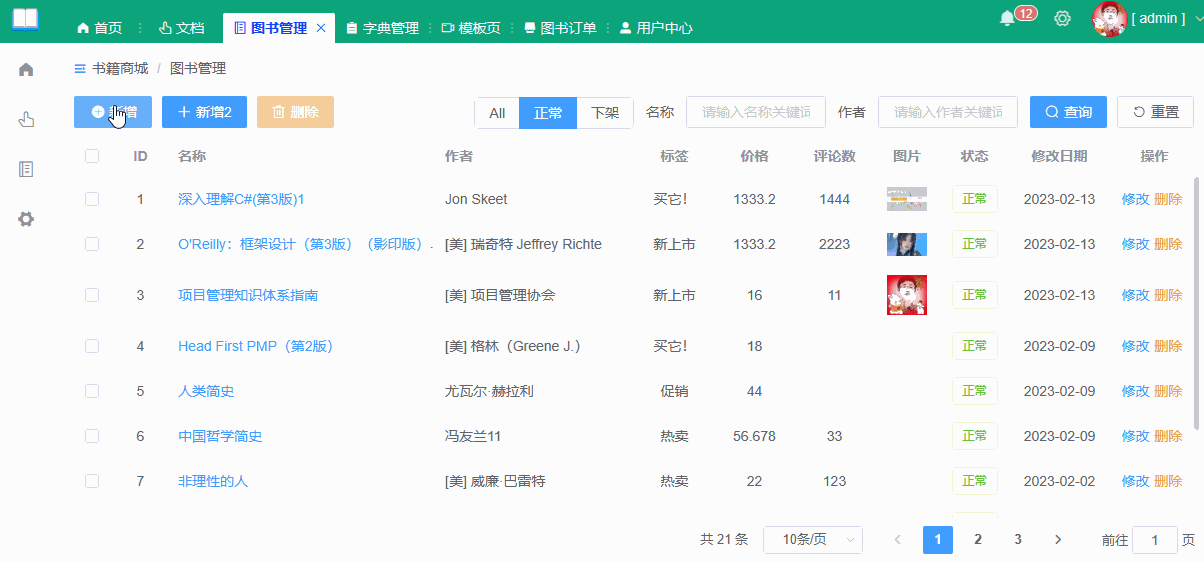
功能结构如下图:
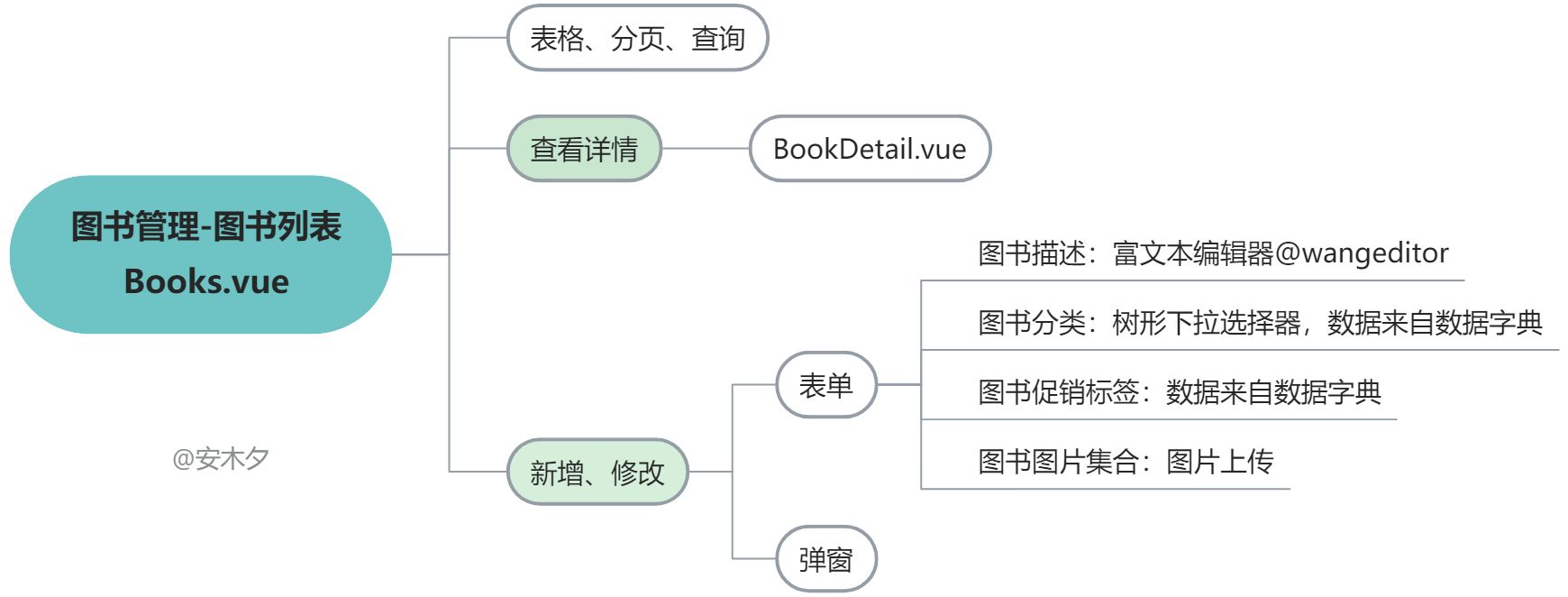
代码结构如下图,图书管理模块包含多个页面,其中“Books.vue”为入口页面。
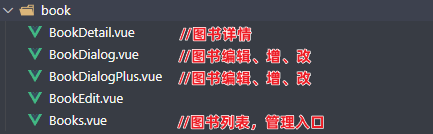
5.1、图书列表
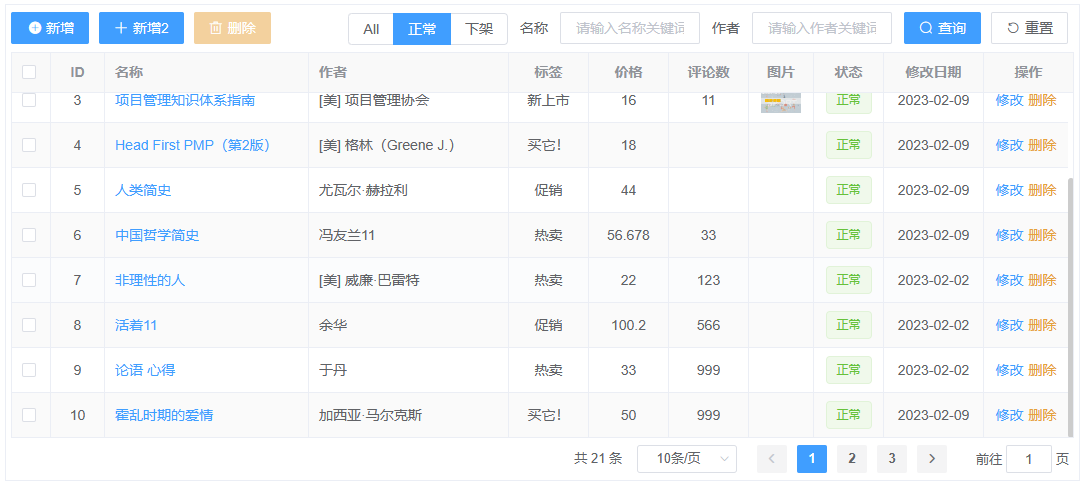
- 图书列表由表格
<el-table>和分页<el-pagination>组成。统一设计了查询结构,分页组件做了一个简单的封装。 - 表格中的状态用到了一个自己写的枚举组件,详见《前端枚举enum的应用(Element)封装》。
- 图书详情用了抽屉组件
<el-drawer>,点击名称从右侧弹出。 - 图书的新增、修改用的弹框组件
<el-dialog>,默认的BookDialog是弹出带遮罩的模态框,额外实现了一个Plus版本BookDialogPlus(详见下文)。
5.2、分页组件
分页是列表常用组件,Element-UI提供了分页组件<el-pagination>,在此基础上做一个简单的封装,统一规范、简化使用。
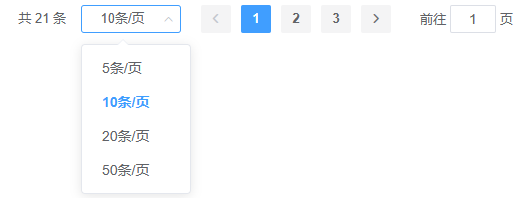
✔️封装了些什么?
- 统一风格样式、布局,也方便统一修改。
- 统一分页大小配置
page-sizes="[5, 10, 20, 50]" - 统一分页事件
pagination,统一处理了页码、页数的变更。
<template> <el-pagination style="text-align:right;margin:6px 2px" background :total="total" :current-page="currentPage" :page-size="pageSize" :page-sizes="[5, 10, 20, 50]" @current-change="pageChanged" @size-change="pageSizeChanged" layout="total, sizes, prev, pager, next, jumper" ></el-pagination> </template> <script> export default { props: { //总数 total: { type: Number, default: 0, }, //页码,外部绑定,加修饰符.sync size: { type: Number, default: 10, }, // 当前页码,外部绑定,加修饰符.sync index: { type: Number, default: 1, } }, computed: { // 用修饰符“.sync”来实现更新父组件的值 currentPage: { get() { return this.index }, set(val) { this.$emit('update:index', val) } }, pageSize: { get() { return this.size }, set(val) { this.$emit('update:size', val) } } }, methods: { pageSizeChanged(v) { // 修改父组件值 this.$emit('update:size', v); // 触发分页事件 this.$emit('pagination'); }, pageChanged(v) { // 修改父组件值 this.$emit('update:index', v); // 触发分页事件 this.$emit('pagination'); }, } } </script> 这里的页行数size、页码index,是外部传入的的prop值,但内部也会修改。导致了“双重绑定”更新,这就需要用到.sync修饰符了,其实就是基于事件通知实现的,可参考官网文档。
- 子组件内部通过Vue的事件
this.$emit('update:myPropName', v);触发变更通知。 - 外部绑定的时候用
.sync修饰符,.sync实现了更新update事件的监听和赋值,需注意不支持表达式,只能用property名。
?使用:
<Pagination :total="total" :size.sync="search.size" :index.sync="search.index" @pagination="loadData"></Pagination> 5.3、图书编辑Plus
如下效果图,相比常规的模态框,只是遮住了当前视图(图书管理),不影响其他功能操作。
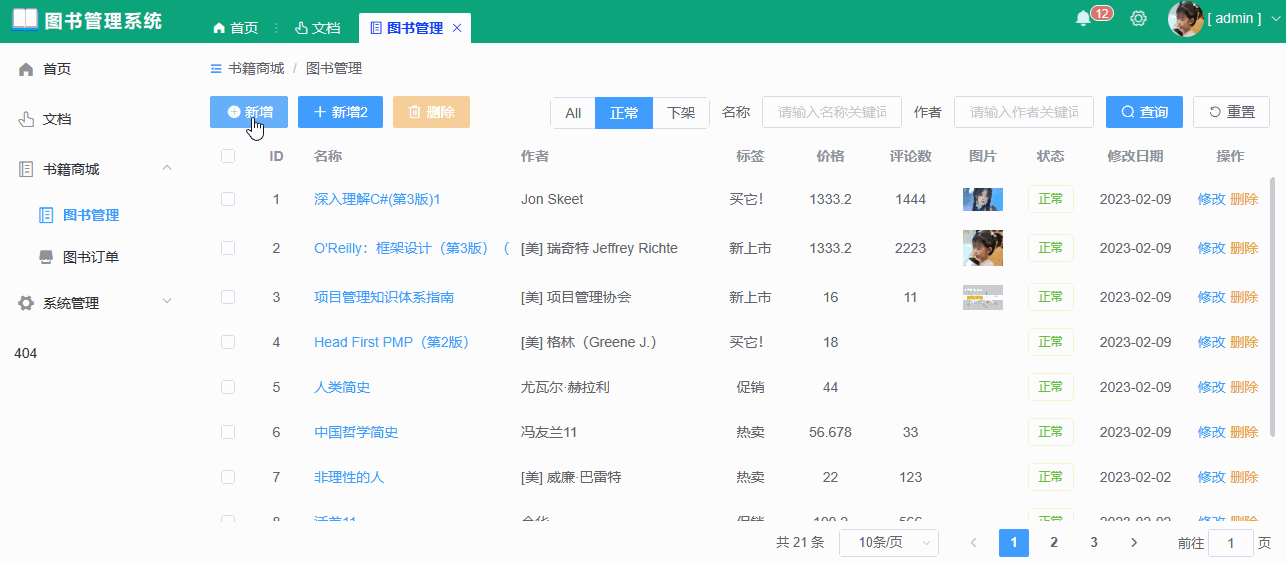
用的依然是弹框组件<el-dialog>,在此基础上做了一点点调整。完整代码见 Github / KWebNote。
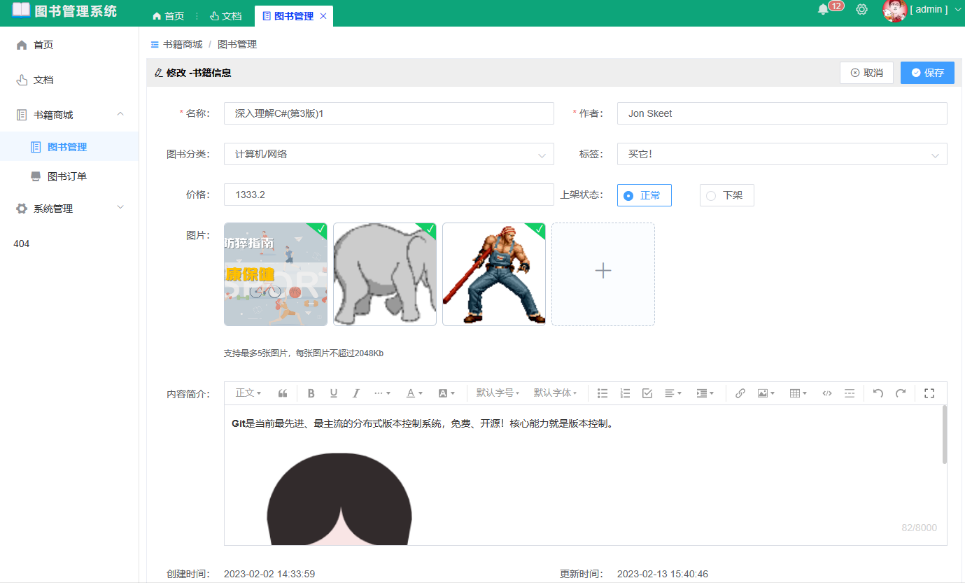
- 取消遮罩层
:modal="false"。 - 操作按钮放到了标题栏上。
- 通过样式让弹层刚好覆盖到当前视图。
.dialogPlus { position: absolute; overflow: inherit; .el-dialog { min-height: 100% !important; max-height: 100%; display: flex; flex-flow: column; .el-dialog__header { padding: 4px 10px; } .el-dialog__body { overflow: auto; max-height: 100%; } } } 5.4、图片上传upLoad
图片上传使用文件上传组件<el-upload>,这里涉及一些基础通用操作,因此针对图片上传封装为一个组件“ImgUpload.vue”,效果如下:
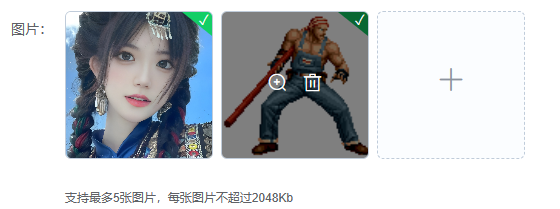
- 上传接口
action,后端文件接口实现详见后端章节。 - 文件格式
accept="image/*",这里的accept值为文件的类型。 - 文件数量
limit,配置最大支持的文件个数,钩子on-exceed超过文件数量限制时触发。当达到限制时,隐藏上传按钮。 - 上传前
before-upload上传前的钩子,可用来验证文件的合法性。 - 上传成功
on-success文件上传成功的钩子,可用来同步上传的文件资源。 - 文件信息
prop."value",组件中定义了一个value的props,接受父组件传入的已有文件集合(字符串,多个逗号隔开),组件内文件变化通过this.$emit('input',nval)更新value值。 - 预览:用一个
<el-dialog>来展示预览图。
<template> <div> <el-upload ref="upload" :action="$api.URL.upload" list-type="picture-card" :multiple="true" accept="image/*" name="file" :limit="limit" :class="{hide:uploadHide}" :file-list="fileList" :on-exceed="onOutOfLimit" :on-success="handleSuccess" :on-error="handleError" :before-upload="handeleBefore" > <!-- 上传按钮 --> <i slot="default" class="el-icon-plus"></i> <!-- 提示内容 --> <div slot="tip" style="font-size:0.8em">支持最多{{limit}}张图片,每张图片不超过{{maxSize}}Kb</div> <!-- file模板 --> <div slot="file" slot-scope="{file}" class="imgbox" :class="{success:file.status}"> <!-- 缩略图的路径,如果相对路径则添加代理前缀--> <img :src="proxyURL(file.url)" alt /> <span class="el-upload-list__item-actions"> <span class="el-upload-list__item-preview" @click="handlePictureCardPreview(file)"> <i class="el-icon-zoom-in"></i> </span> <span class="el-upload-list__item-delete" @click="handleRemove(file)"> <i class="el-icon-delete"></i> </span> </span> </div> </el-upload> <!-- 嵌套的dialog,需要设置append-to-body,嵌入自身到body元素 --> <el-dialog :visible.sync="dialogVisible" append-to-body custom-class="imgdialog"> <img :src="proxyURL(dialogImageUrl)" alt style="max-width: 100%;max-heigt: 100%;object-fit:contain" /> </el-dialog> </div> </template> 再加上一点点JS和CSS就完成了,完整代码见 Github / KWebNote。。使用:
import ImgUpload from '@/components/ImgUpload.vue' <ImgUpload v-model="book.imgs"></ImgUpload> 5.5、富文本@wangeditor
wangEditor 是一个轻量级 web 富文本编辑器,配置方便,使用简单。安装vue版本的“@wangeditor/editor-for-vue”:$ cnpm i @wangeditor/editor-for-vue -S。然后使用参考官方vue使用文档,Ctrl+CV即可。
要实现图片、视频上传还需要自己配置,因此就基于@wangeditor封装了一个富文本编辑器Editor.vue,效果如下。
- 调整了工具栏,排除了一些不需要的。
- 配置了图片上传服务,
@wangeditor支持粘贴图片。

?配置工具栏
默认提供的工具栏功能比较丰富,如果需要调整,则需要先获取工具栏的toolbarKeys。引入@wangeditor/editor,在编辑器组件准备完成后获取toolbarKeys,如updated()。
import { DomEditor } from '@wangeditor/editor' updated() { ////在这里获取工具栏的配置toolbarKeys,用于自定义配置工具栏 const toolbar = DomEditor.getToolbar(this.editor) console.log(toolbar.getConfig().toolbarKeys) }, 获取到的keys如下(整理后):
[ "headerSelect", "blockquote", "|", "bold", "underline", "italic", { "key": "group-more-style", "title": "更多", "iconSvg": "", "menuKeys": [ "through", "code", "sup", "sub", "clearStyle" ] }, "color", "bgColor", "|", "fontSize", "fontFamily", "lineHeight", "|", "bulletedList", "numberedList", "todo", { "key": "group-justify", "title": "对齐", "iconSvg": "", "menuKeys": [ "justifyLeft", "justifyRight", "justifyCenter", "justifyJustify" ] }, { "key": "group-indent", "title": "缩进", "iconSvg": "", "menuKeys": [ "indent", "delIndent" ] }, "|", "emotion", "insertLink", { "key": "group-image", "title": "图片", "iconSvg": "", "menuKeys": [ "insertImage", "uploadImage" ] }, { "key": "group-video", "title": "视频", "iconSvg": "", "menuKeys": [ "insertVideo", "uploadVideo" ] }, "insertTable", "codeBlock", "divider", "|", "undo", "redo", "|", "fullScreen" ] 通过toolbarConfig.excludeKeys配置不需要的工具栏按钮:
data() { return { editor: null, toolbarConfig: { excludeKeys: ['group-video', 'emotion', 'lineHeight'] }, editorConfig: { placeholder: '请输入内容...', maxLength: 8000 }, mode: 'default', // default simple } }, 完整代码见 Github / KWebNote。
?配置图片上传
在Editor的配置项editorConfig中配置图片上传参数,如下代码:
editorConfig: { placeholder: '请输入内容...', maxLength: 8000, MENU_CONF: { uploadImage: { //配置图片上传 server: this.$api.URL.upload, //后端文件上传地址 fieldName: 'file', //表单参数名,和后端一致 maxFileSize: 2 * 2048 * 2048, //最大文件大小 maxNumberOfFiles: 1, //每次文件个数 allowedFileTypes: ['image/*'], //文件类型:图片 timeout: 9 * 1000, //超时时长 // 自定义插入图片,根据后端返回的结构,加上跨域代理 customInsert: (res, insertFn) => { const url = this.$api.URL.proxy + res.url insertFn(url) }, } } }, 5.6、树形下拉框
图书的类型是来自字典数据(详见后续《字典管理》章节),树形结构,ElementUI2版本中么有树形的下拉框组件,Element3(ElementPlus)有。结合下拉框组件<el-select>和树形组件<el-tree>封装实现了一个树形下拉框组件TreeSelect,效果图如下。
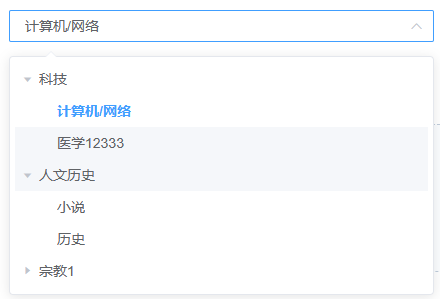
<el-tree>作为<el-select>的一个选项值<el-option>,然后JS代码实现选择值的同步管理即可,逻辑比较简单。
<el-select v-model="currentText" placeholder="请选择" @clear="handelClear" clearable> <el-option class="option view-scroll" :value="currentItem[options.value]" :label="currentItem[options.label]"> <!-- data:数据--> <!-- props:数据结构配置 --> <!-- node-key:唯一标识字段 --> <el-tree ref="tree" :data="data" :node-key="options.value" :props="options" class="tree" @current-change="handleCurrentChange"></el-tree> </el-option> </el-select> 完整代码见Github / KWebNote。
06、字典管理模块
字典管理为一个比较通用的字典数据管理模块Dictionary.vue,用来管理一些可变的分类数据,如图书分类、商品促销类型、品牌、国家、省市区地址等。包含两部分数据:
- 字典类别,定义有哪些字典类别,包含分类名称、编码、是否树形结构等关键字段。
- 字典数据,每一个字典类别的字典数据,统一存储,用字典编码区分,树形结构。结构:id、名称、类别编码、排序号、父id。
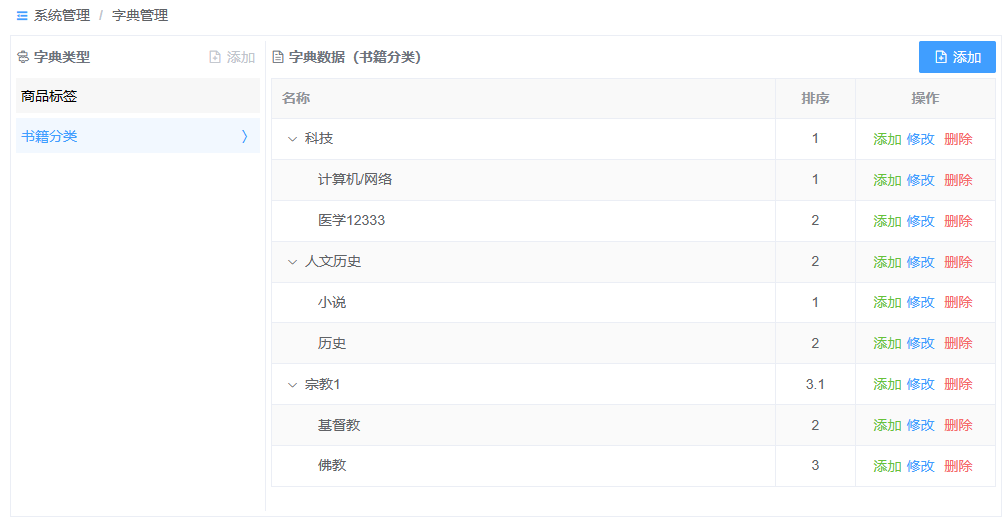
树形结构的数据编辑时,可以选择父级,这里用的是<el-cascader>级联选择器组件。
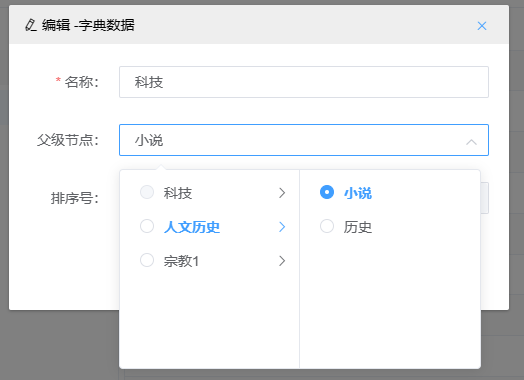
数据是在本地进行树形组装和排序的,根级节点的父idpid为0,用buildDicTree方法递归构造一颗树。
export function queryDicData(type, istree = false) { return api.dicdata({ code: type }).then(res => { if (!res.data || res.data.length <= 0) return []; //构造树形结构 if (!istree) return res.data.sort(sortDicData); let sortItems = buildDicTree(res.data, ROOT_PID); return sortItems; }) } function buildDicTree(items, pid) { let sortItems = items.filter(s => s.pid == pid); if (!sortItems || sortItems.length <= 0) return []; sortItems.sort(sortDicData).forEach(item => { const res = buildDicTree(items, item.id); if (res && res.length > 0) item.children = res.sort(sortDicData); }); return sortItems; } function sortDicData(item1, item2) { return item1.sort - item2.sort; } ?需要注意的是,这里修改字典数据时,父级节点不能选择自己及自己的子节点,否则会导致死循环。因此需要对上面构造的树做一个处理,把不能选择的节点设置
disabled属性。
参考资料
- 在线体验地址:http://kanding.gitee.io/kwebnote (任意用户名、密码。通过gitee静态页面Gitee Pages部署的,所以这里部署的版本是写了个mock模拟api,路由用的hash模式)。
- vue-element-admin vue2的版本后台框架,比较全面,适合学习
- Vue 官方文档
- element-ui 2
- Vue2快速上门
- Vue项目工程@vue/cli入门
©️版权申明:版权所有@安木夕,本文内容仅供学习,欢迎指正、交流,转载请注明出处!原文编辑地址-语雀




