- A+
一、Centos7 背景简介
CentOS 7是一个企业级的Linux发行版本,它源于RedHat免费公开的源代码进行再发行。内核更新至3.10.0、支持Linux容器、支持Open VMware Tools及3D图像即装即用、支持OpenJDK-7作为缺省JDK、支持内核空间内的iSCSI及FCoE、支持PTPv2等功能。在网络方面,CentOS 7支持Firewall,防火墙可以支持区域和网络信任,配置防火墙之后不需要重新启动防火墙就可以应用配置。重要的是,CentOS 7支持Linux容器,能提供轻量化的虚拟化,以便隔离进程和资源,这将提高资源的使用效率。
二、准备工作
1.前提需要安装VMware虚拟机软件,如未安装点我跳转安装
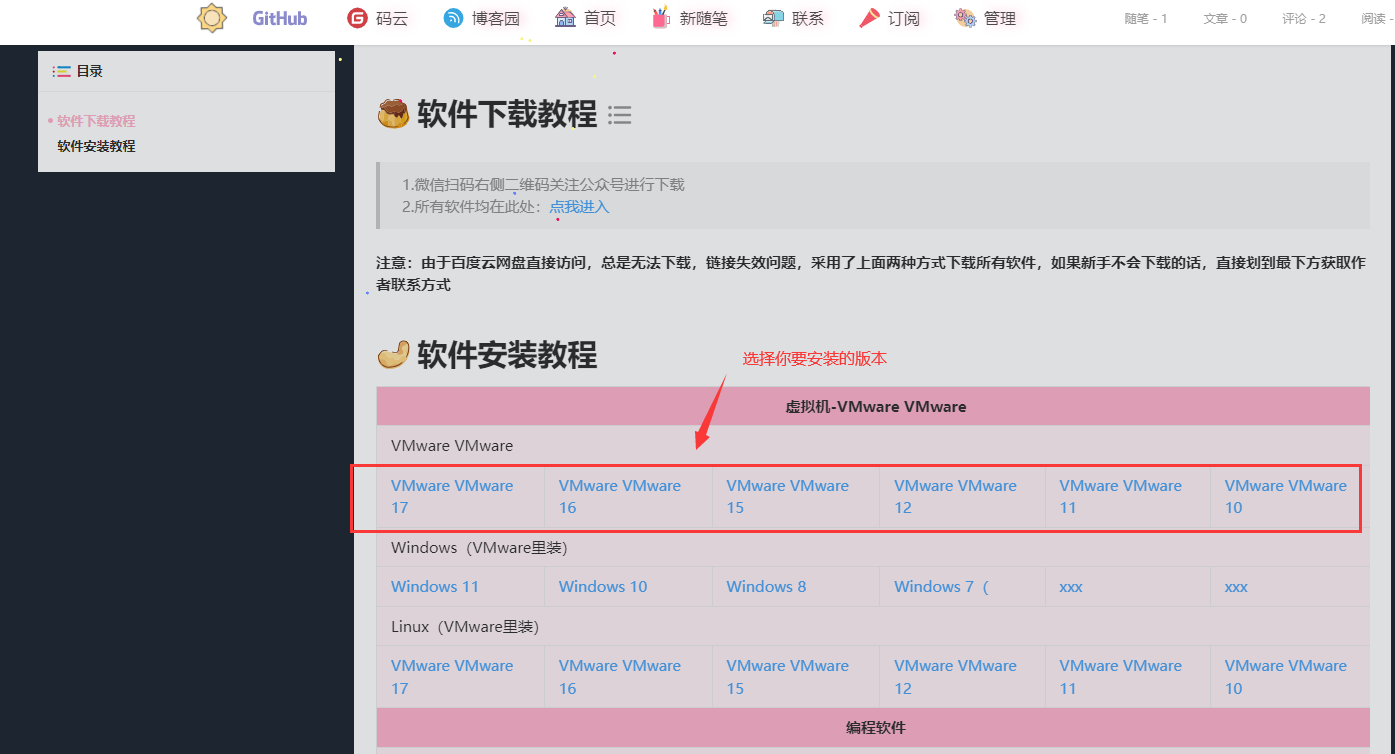
2.下载centos7镜像,点我进入下载
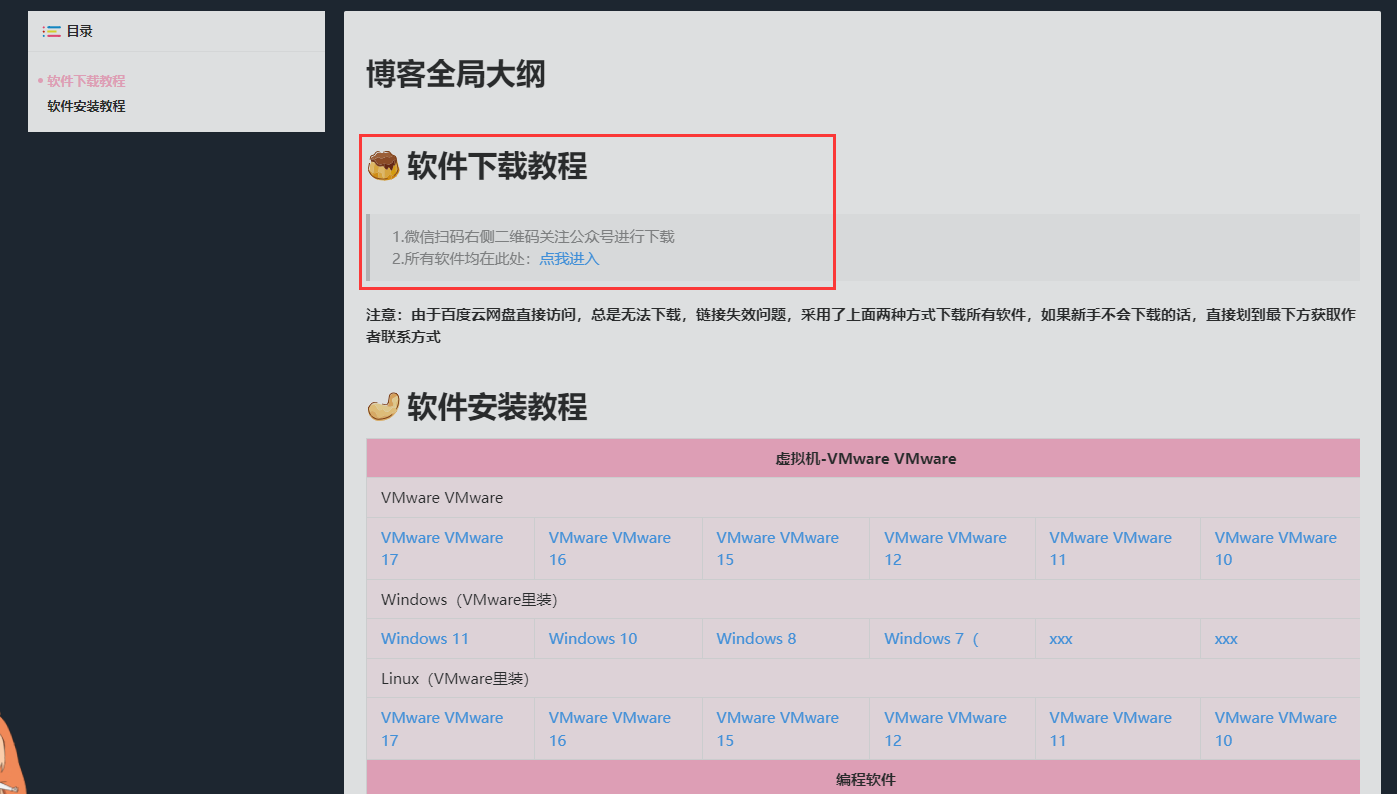
三、开始安装
1.打开VMware软件,点击创建虚拟机

2.先点击自定义,然后点击下一步
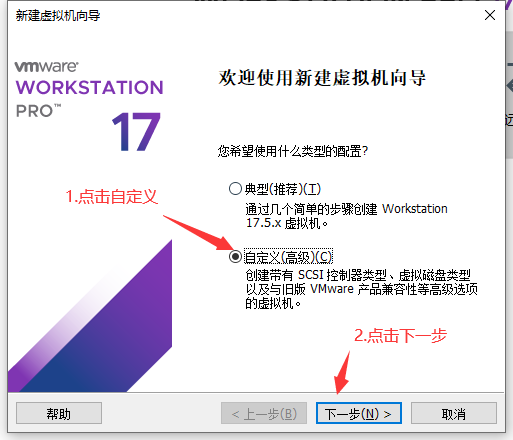
3.点击下一步
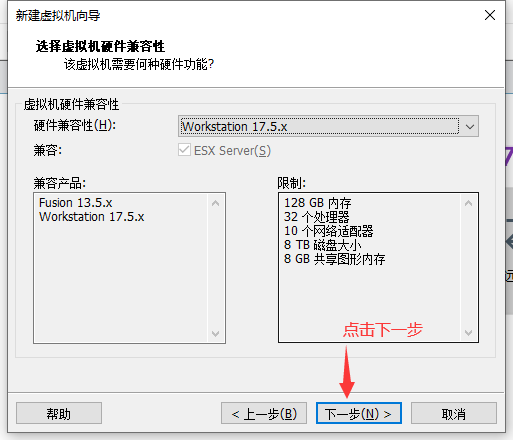
4.先勾选稍后安装操作系统,然后点击下一步
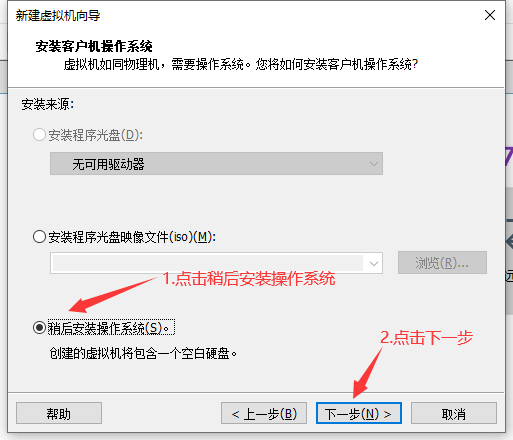
5.勾选Linux,选择CentOs 7 64位,点击下一步
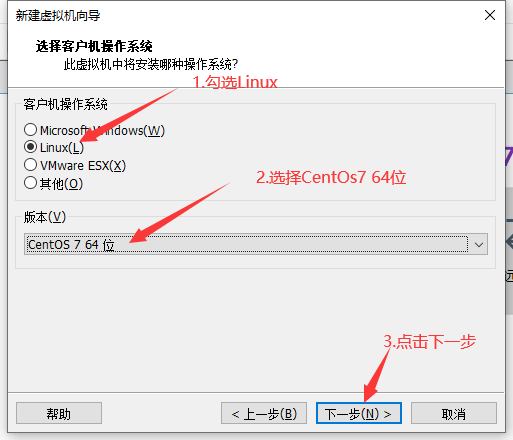
6.选择系统安装位置,点击一步
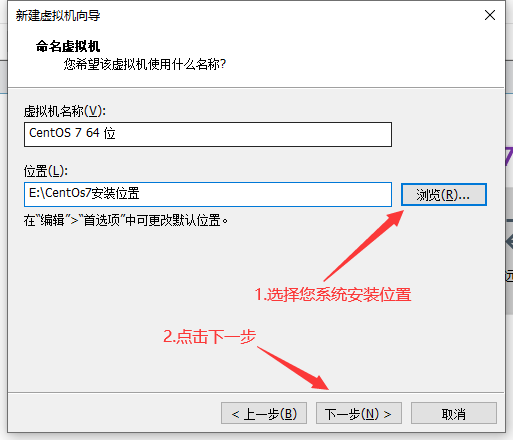
7.处理器配置,根据自己的需要进行配置,这里我是默认
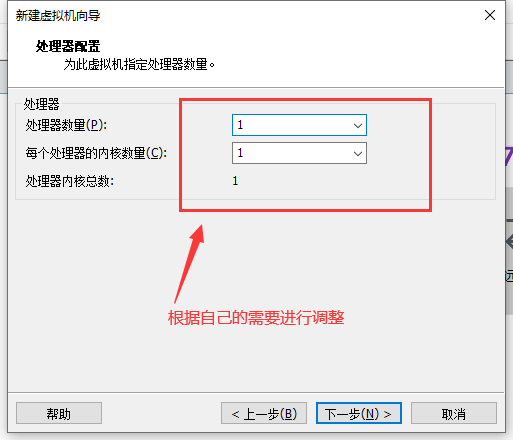
8.根据自己的需求,修改配置,这里我配置了内存2G
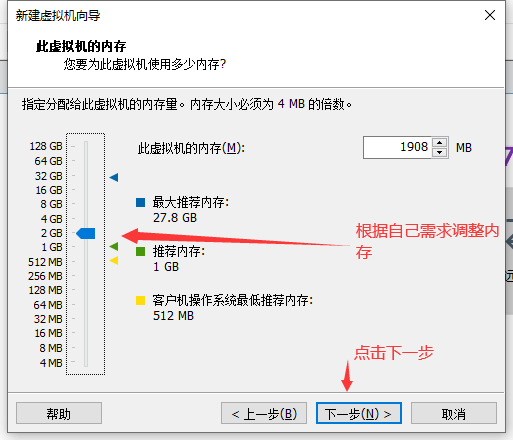
9.网络类型默认即可,点击下一步
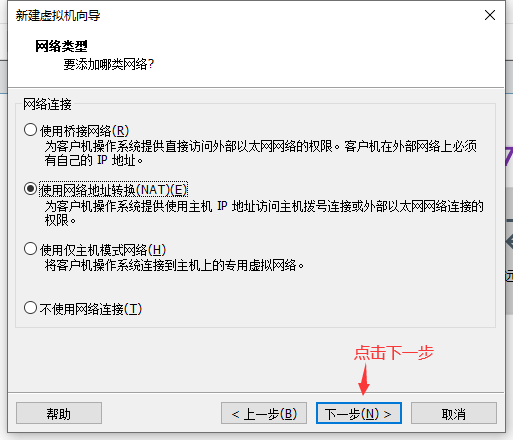
10.控制器类型默认即可,点击下一步
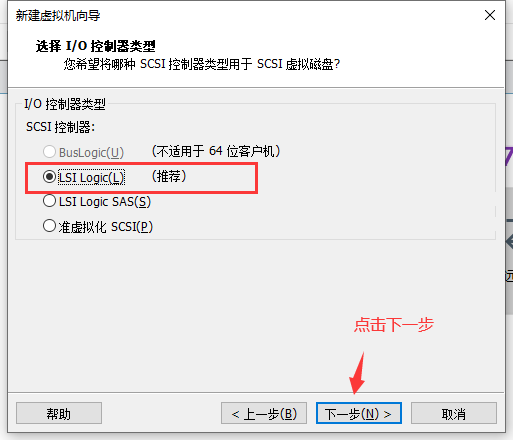
11.磁盘类型默认即可,点击下一步
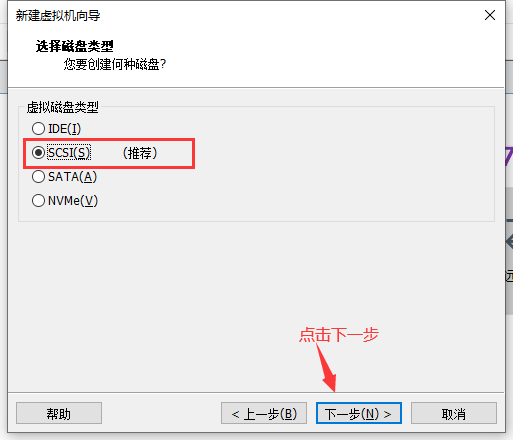
12.选择磁盘默认即可,点击下一步
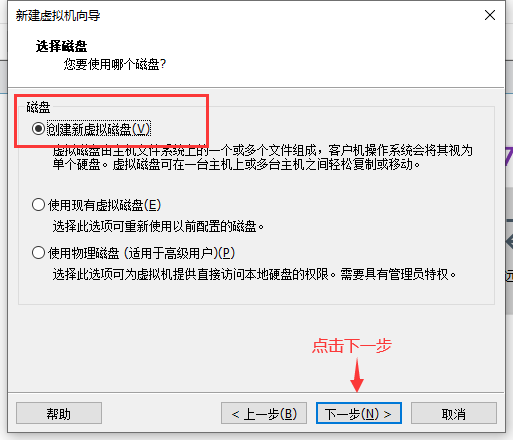
13.磁盘容量根据自己需求调节大小,这里默认20G,点击下一步
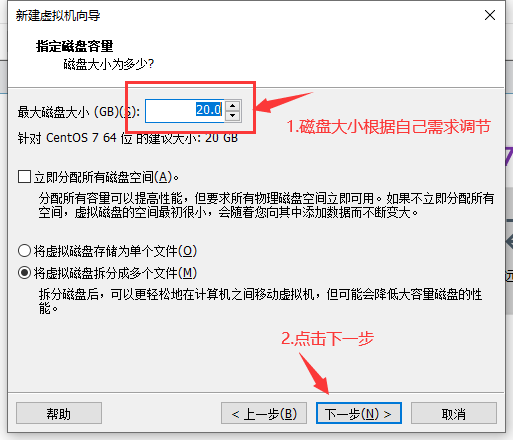
14.选择安装系统磁盘位置,占用主机的内存,点击下一步
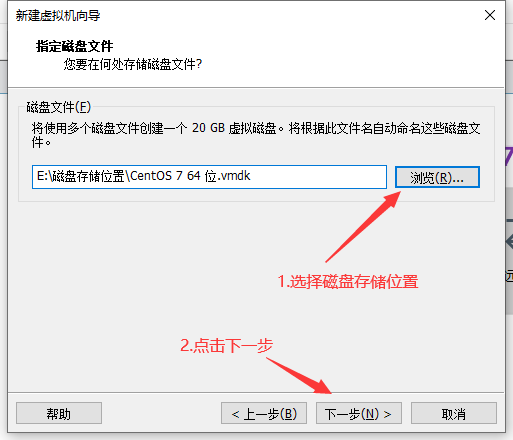
15.点击自定义硬件配置
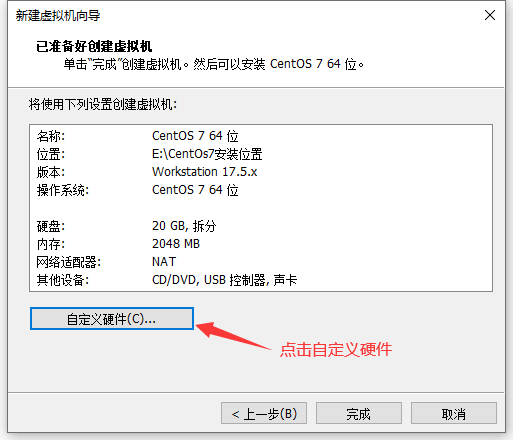
16.选择下载好的CentOs镜像,点击关闭即可
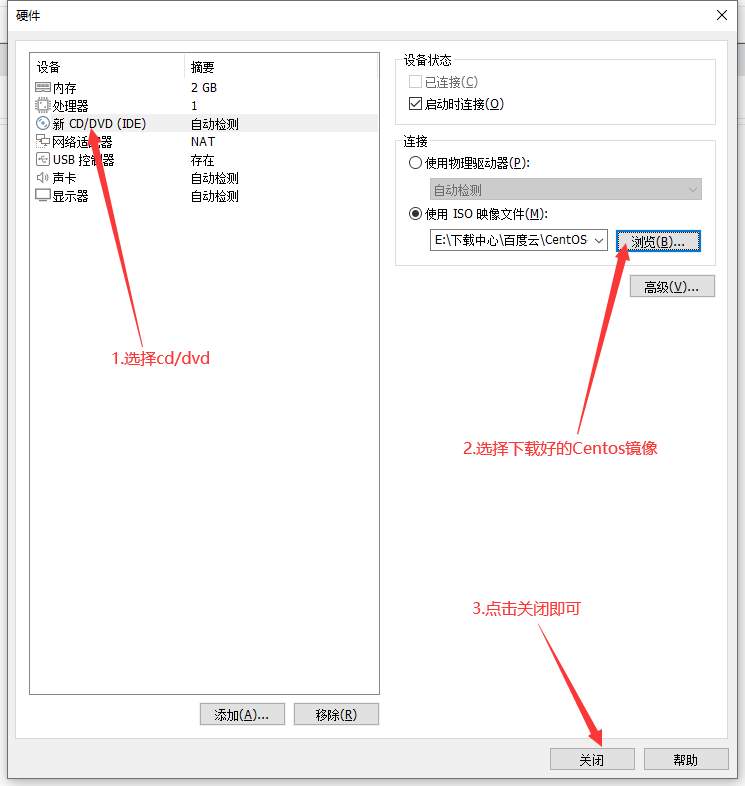
17.点击完成即可,到此已经完成了基础配置。下面我们开始安装系统了,看着步骤很多,其实是我写的比较详细,希望大家,耐心看完,相信能收获到你想要的。
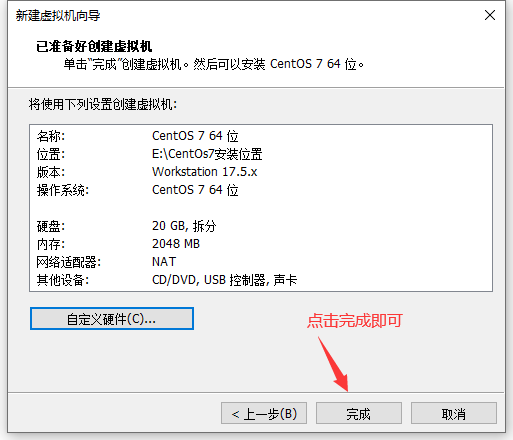
18.点击开启虚拟机
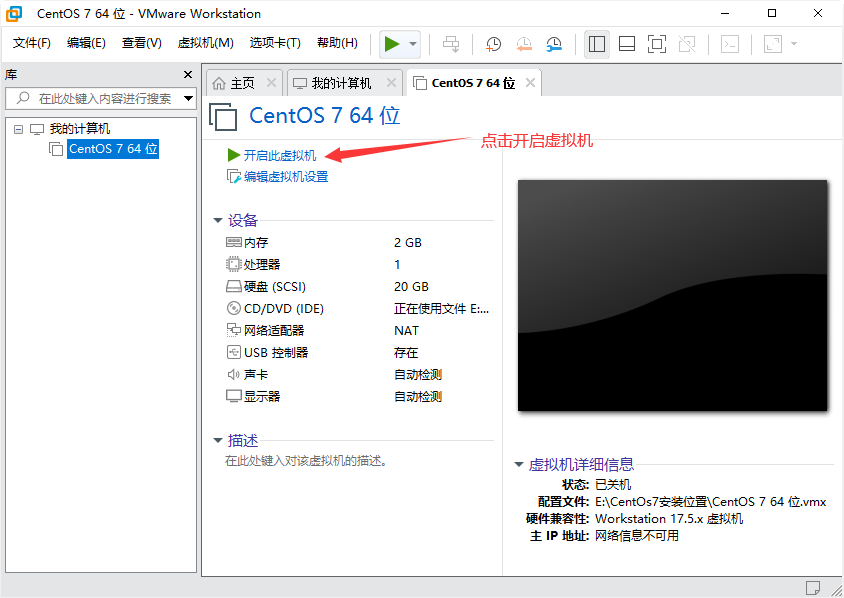
19.选择第一个,键盘点击回车键
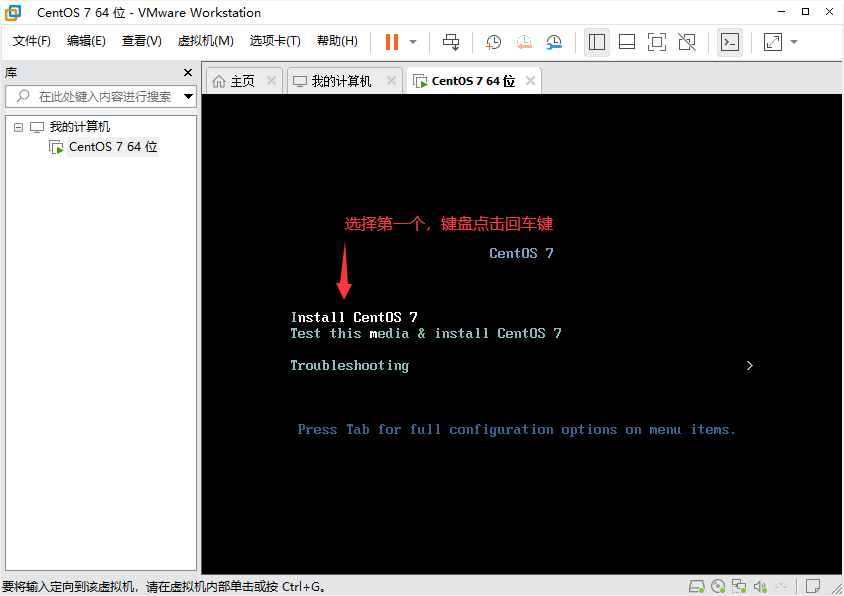
20.语言选择中文方式,也可以根据自己的水平选择语言,点击继续
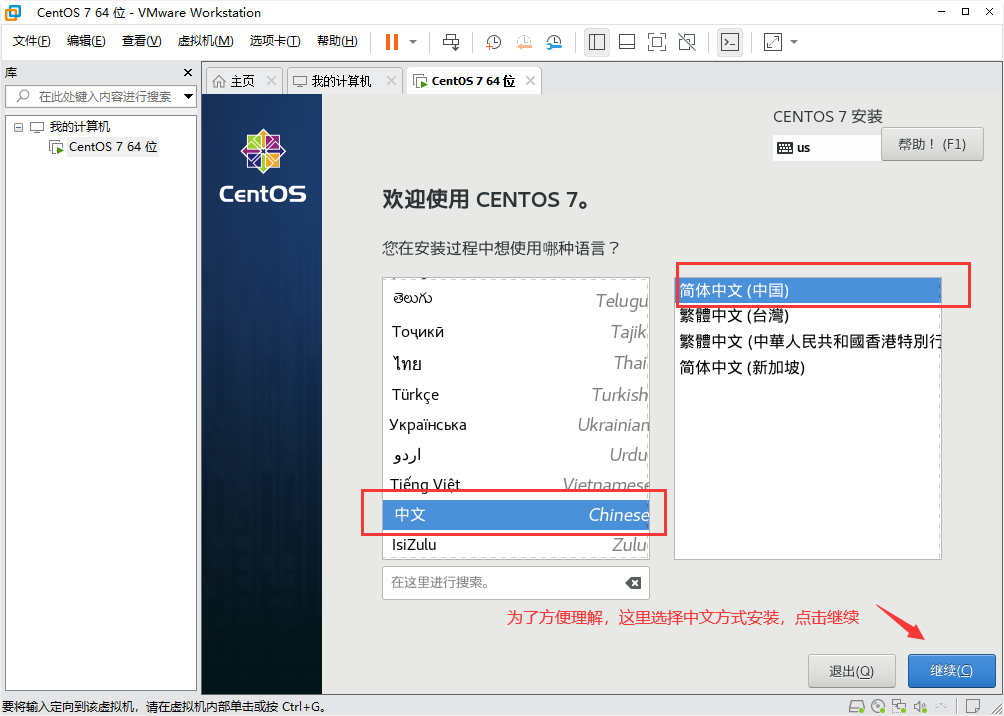
21.选择系统安装磁盘位置
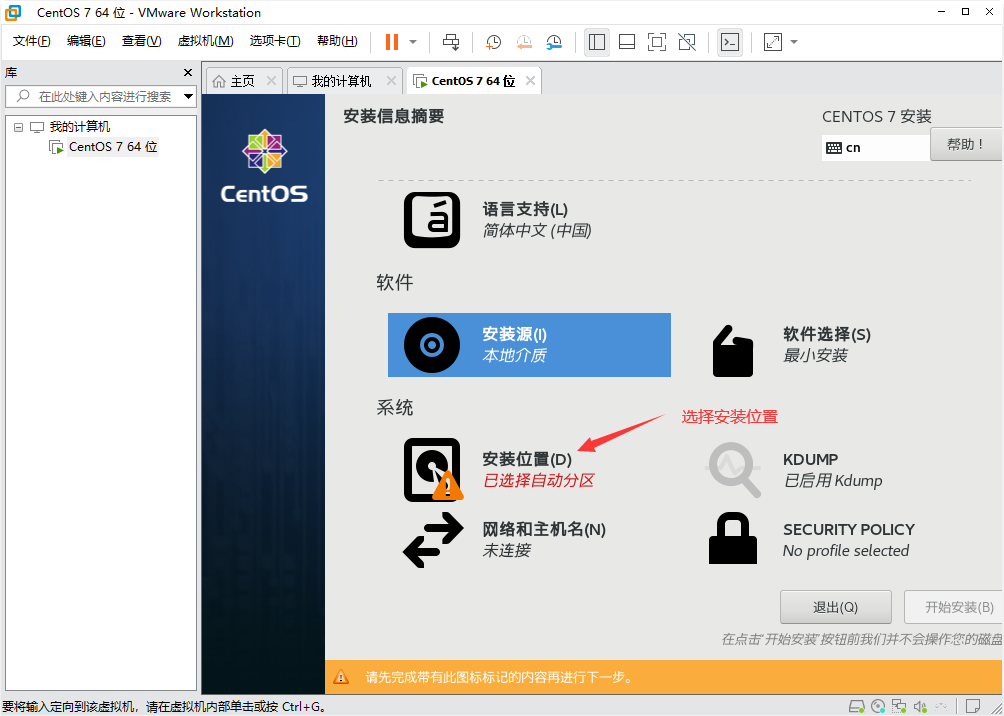
22.点击选中标准磁盘安装,点击完成即可

23.点击网络和主机名,开始配置网络
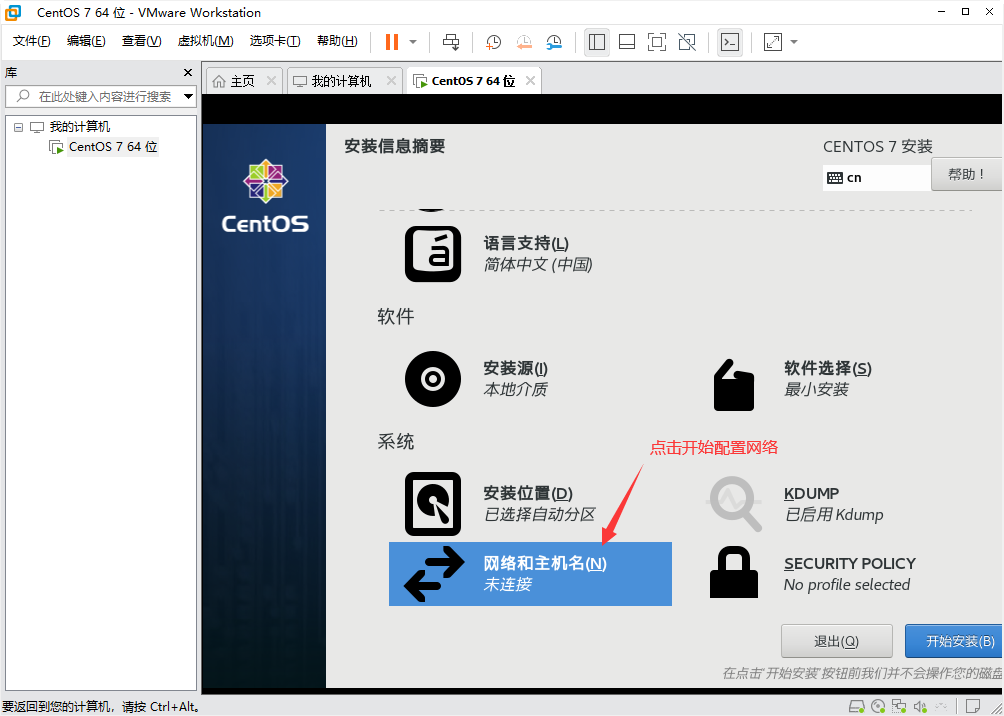
24.这里比较关键,希望大家耐心配置,不要着急,也很简单的。点击配置
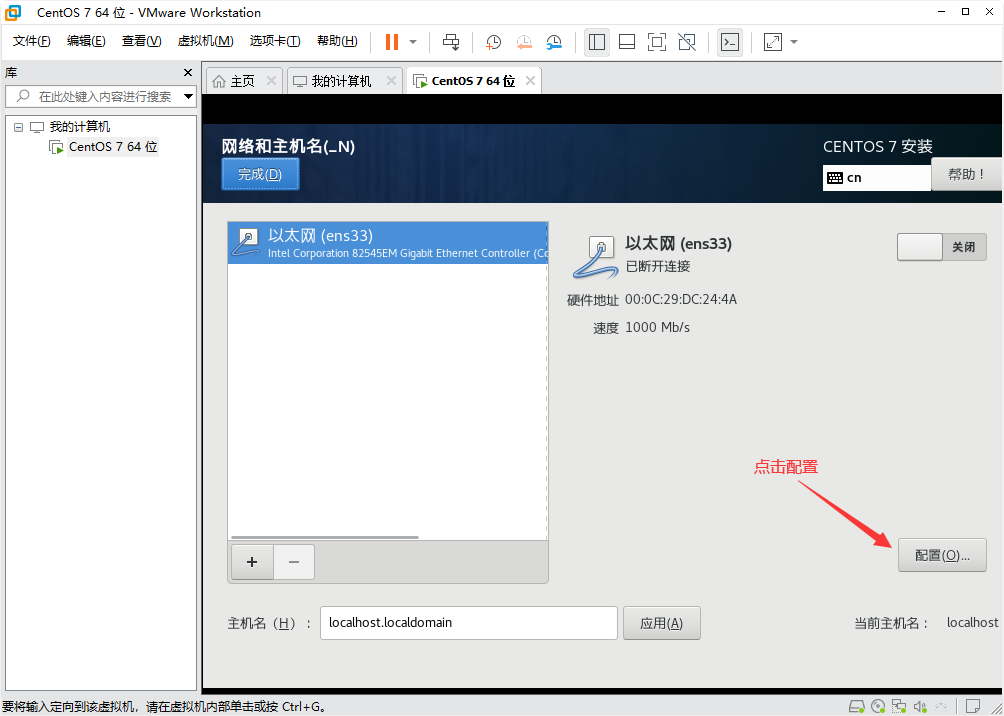
25.这里先选择IPv4设置,方法选择手动配置
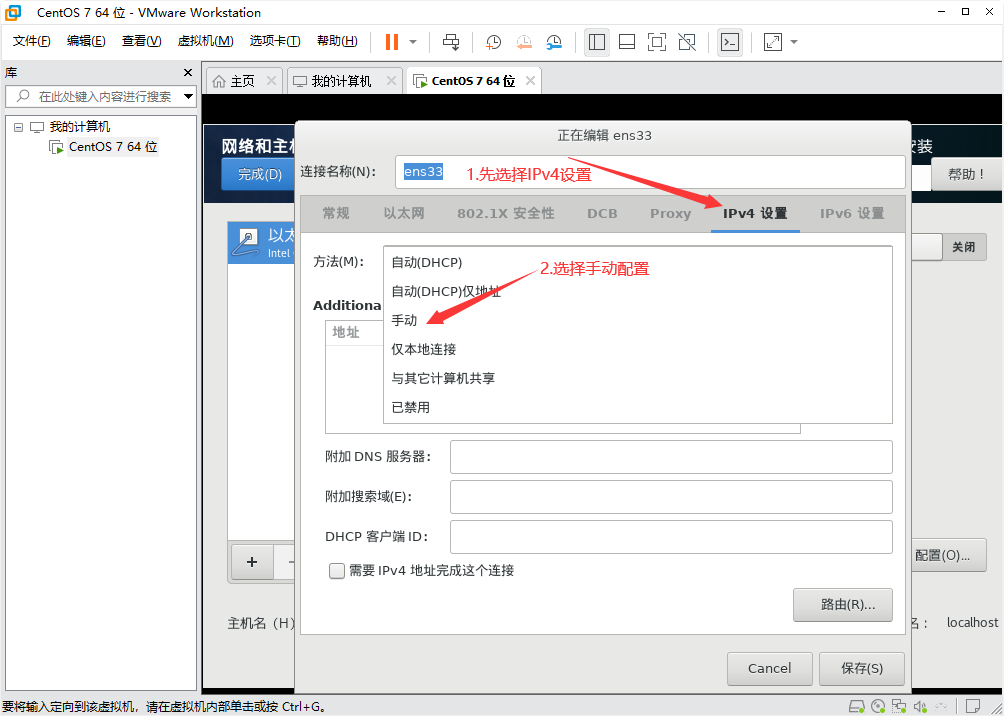
26.查看物理机,Vm8 ipv4地址,控制面板网络和 Internet网络连接,右键点击Vm8,选择状态
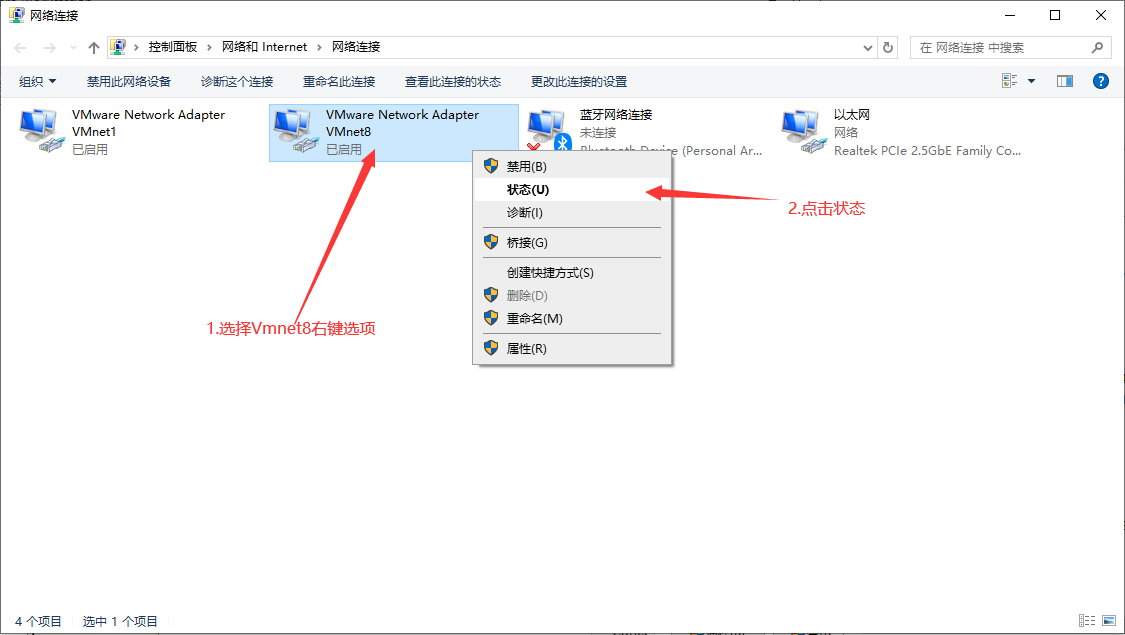
27.点击详细信息,查看ipv4网段,我的物理机为:192.168.152.1,你需要根据你的物理机ip进行配置,我们网段可能都是不一样的。
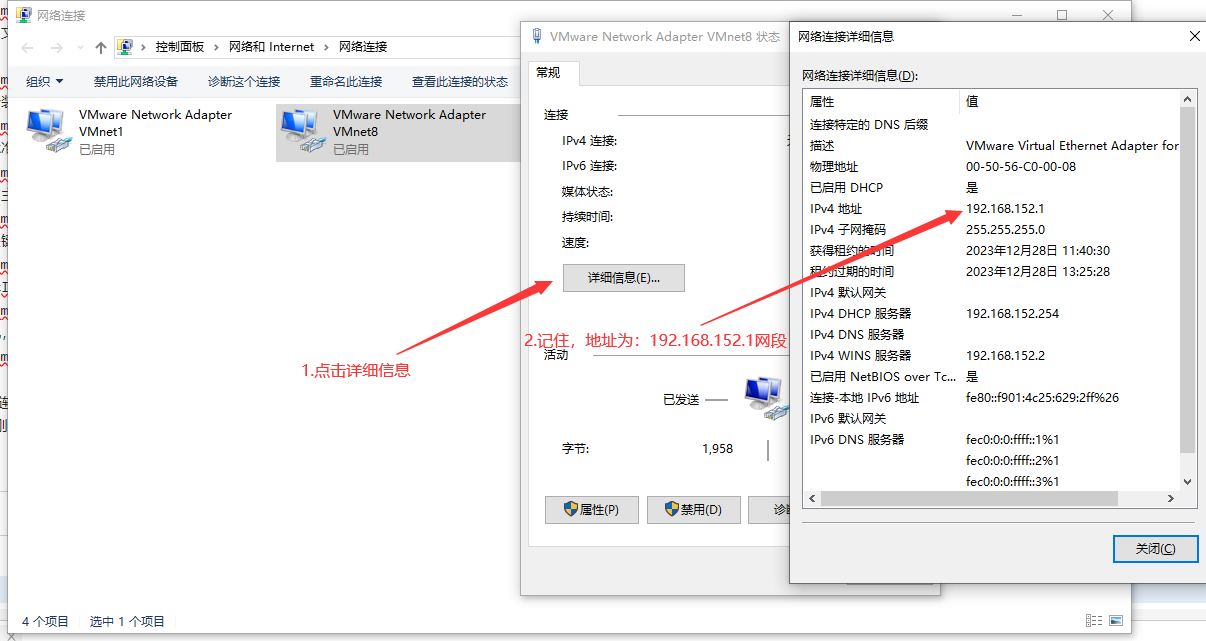
28.仔细看图片,有详解,如果实在是不懂的朋友,可以划到最下方寻求帮助,
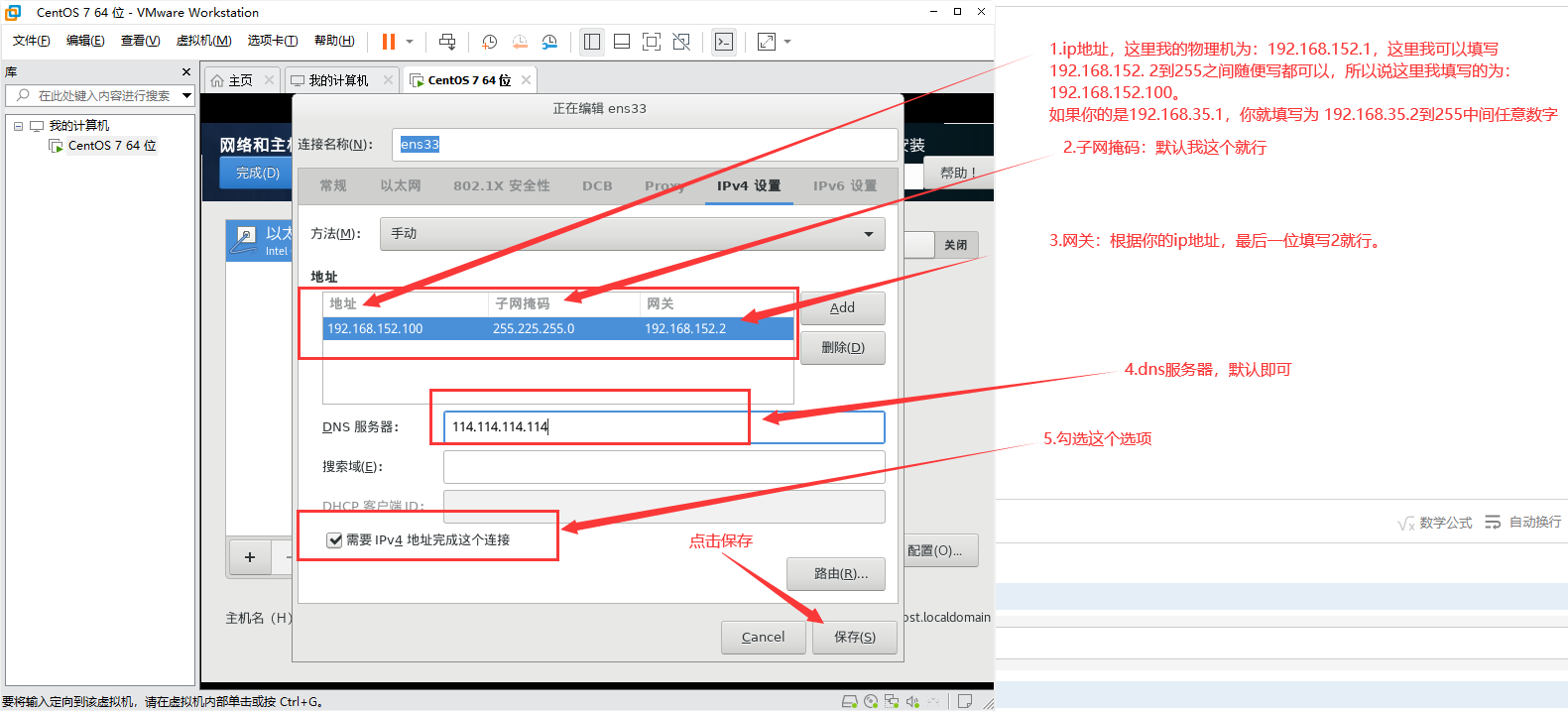
29.点击保存之后,打开网络开关选项,点击完成·
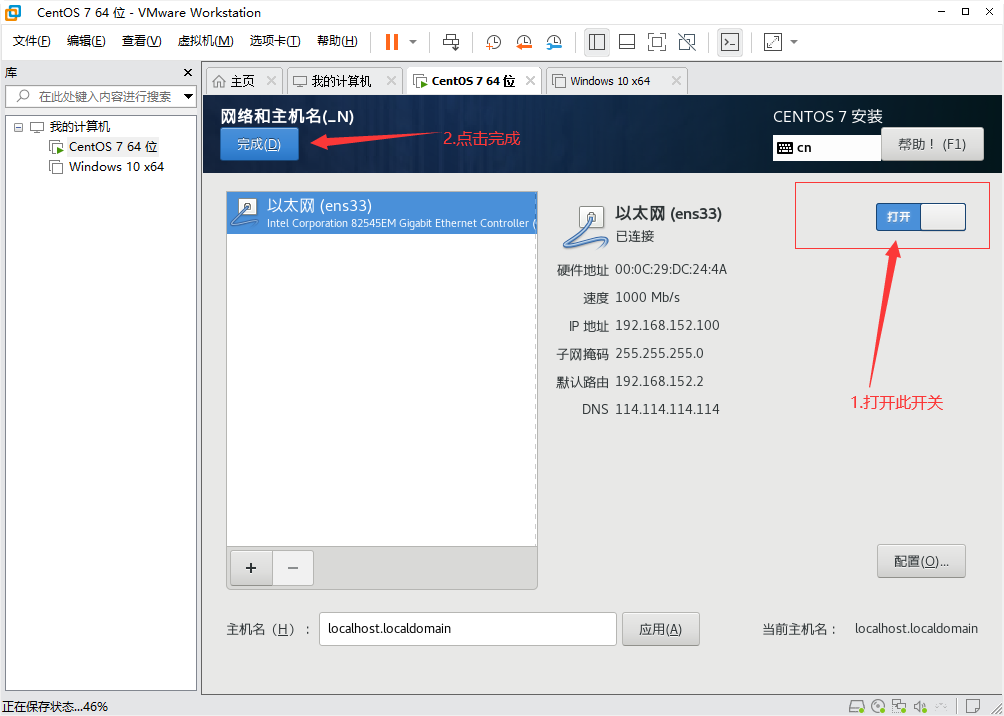
30.点击开始安装
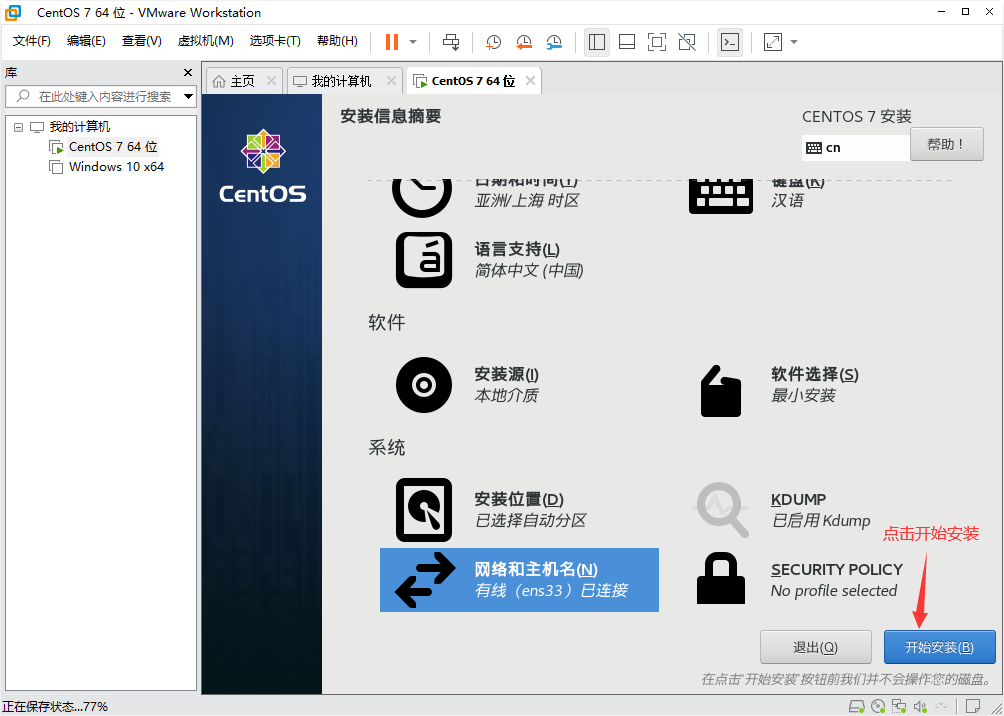
31.点击设置密码,输入两次一致密码即可,点击完成

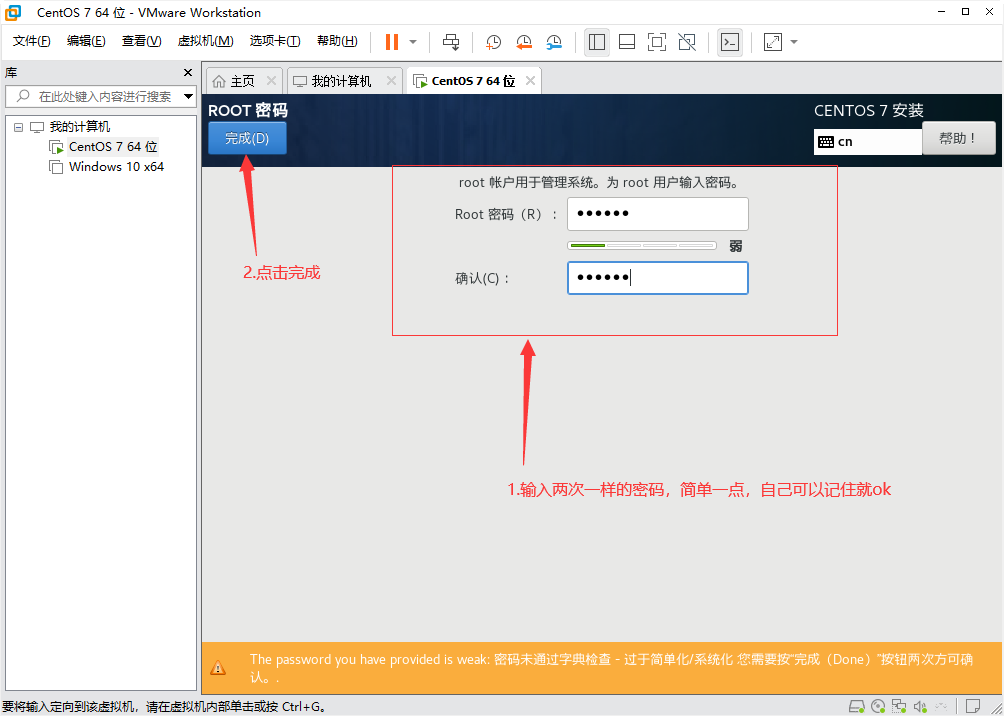
32.等待安装进度条完成后,点击完成配置
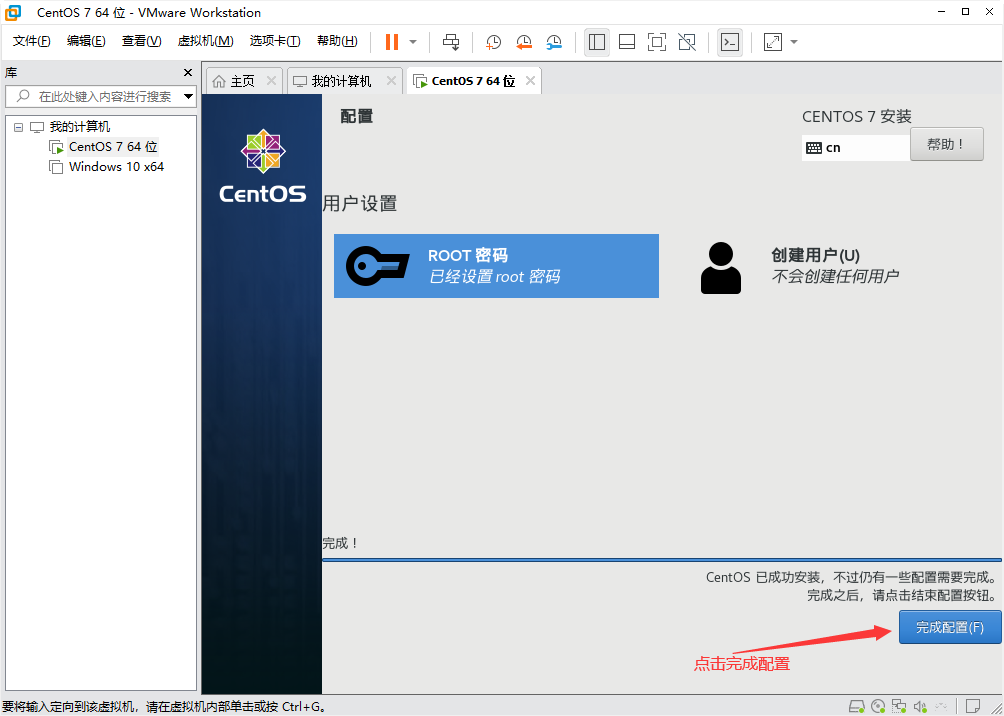
33.等待进度条结束,点击重启即可

34.先输入账号默认为:root,点击回车,输入密码,注意密码是不显示,直接输入即可,如果忘记了,看一下31步骤中配置的两次密码是啥。

35.测试网络,输入:ping www.baidu.com ,ping的通说明网络没有问题,ping不同说明哪里配置有问题了,多检查下就知道哪里错了
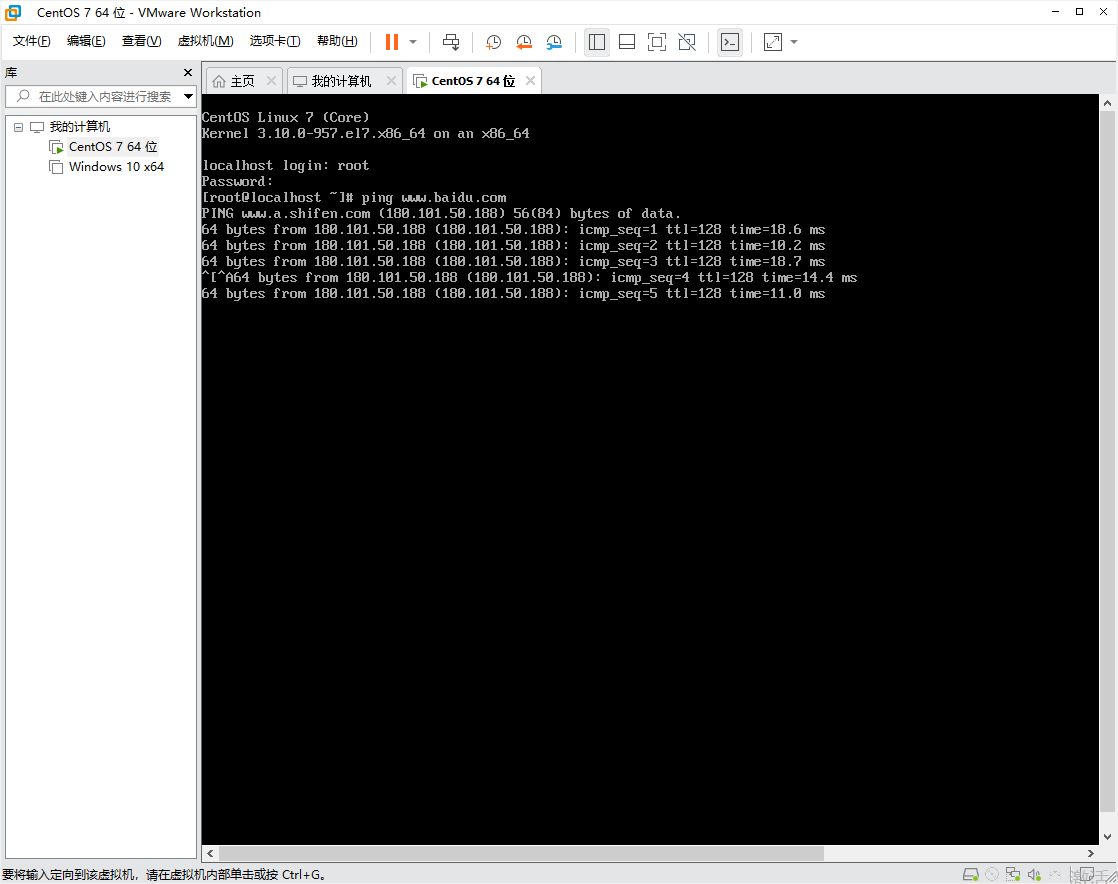
出现如上图所示,恭喜你完成所有安装了,开始你的使用吧




