- A+
所属分类:.NET技术
最近做了几个
WPF+MudBlazor的小东西,每次从头搭建环境比较繁琐,然鹅搭建过程还没啥技术含量,索性就直接做了个模板,方便以后使用。
1. 介绍
- 一个用来创建 .NET 8 + WPF + MudBlazor 的项目模板
- 适用于 VS2022
用法:vs插件市场下载 or 自己通过 Github 源码编译
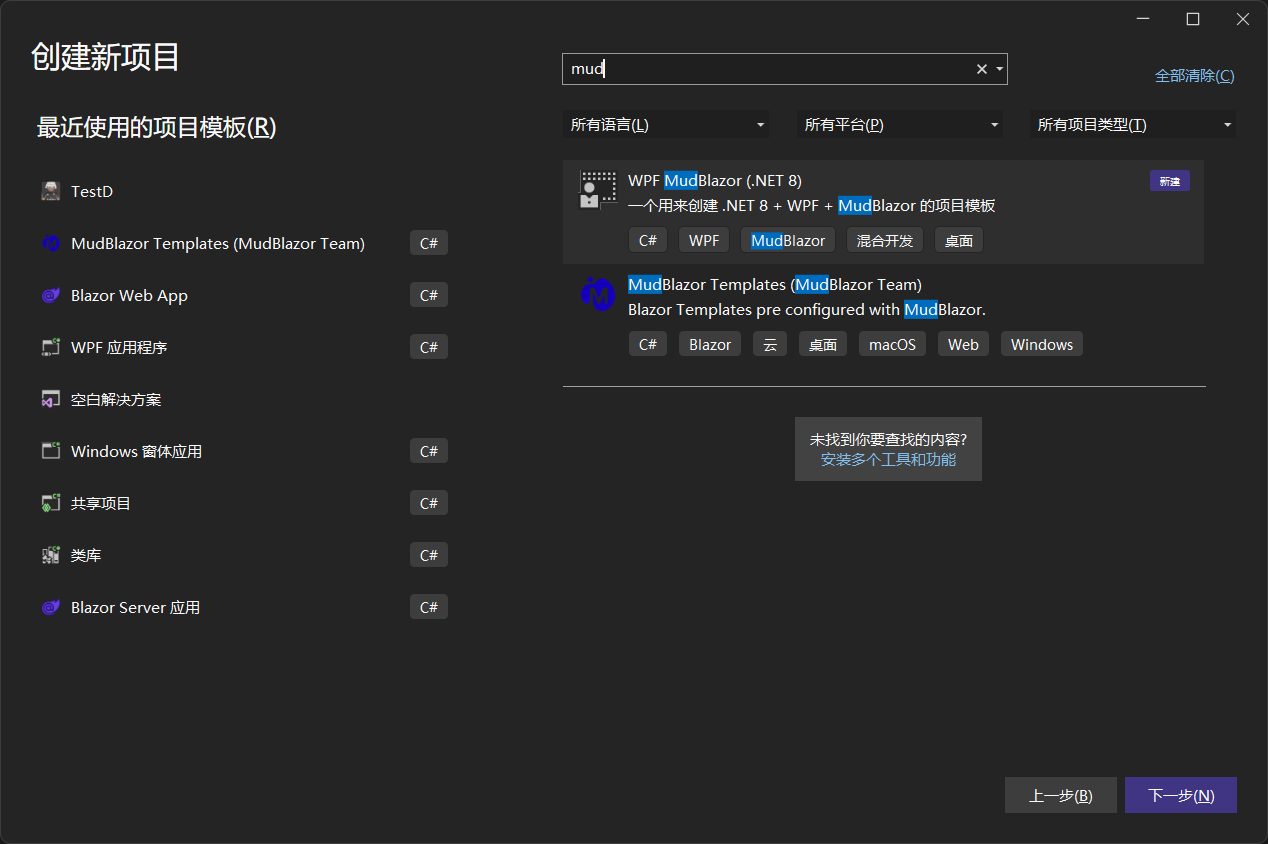
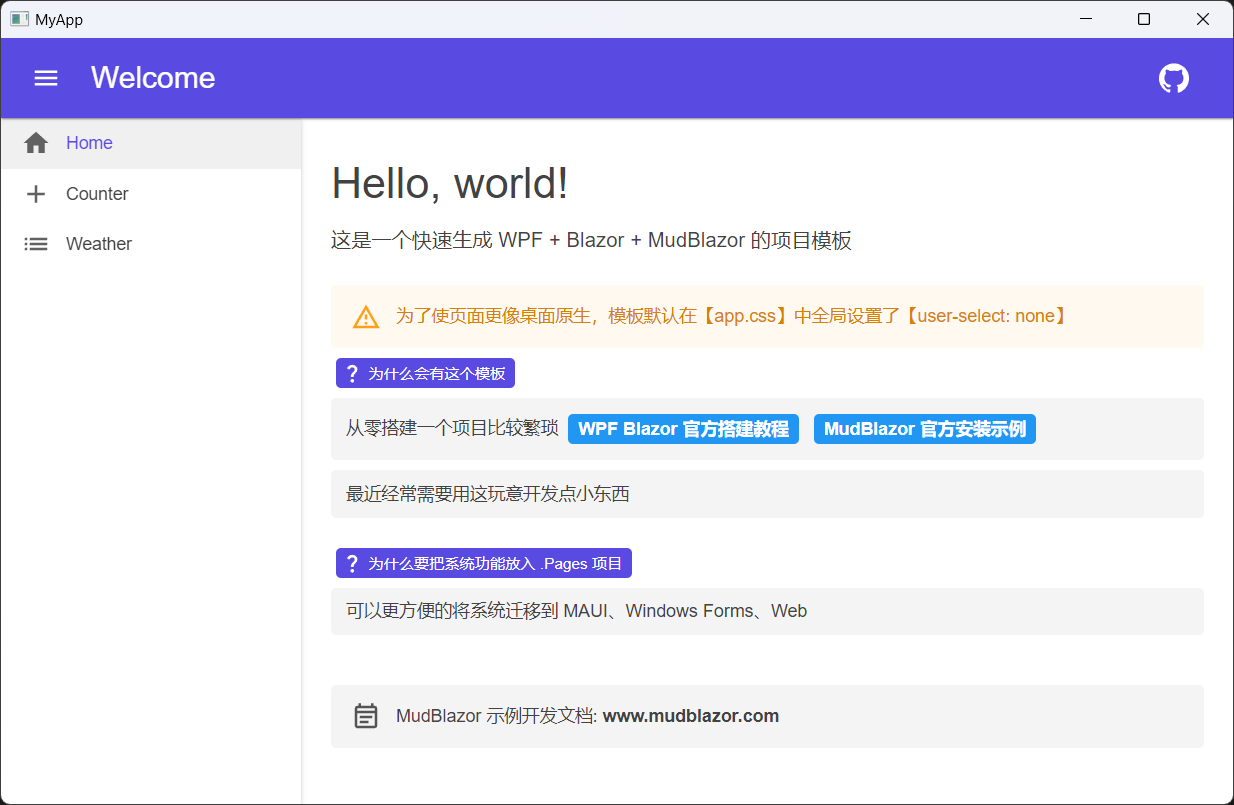
2. 模板打包方法
步骤都是基于 Github 仓库中的代码来做示例
2.1 创建要打包的项目 WpfMudBlazor
这一步没什么好说的,想做什么样子的模板,就码怎样的代码即可。
2.2 替换模板关键字 TemplateCode
该项目是 WpfMudBlazor 的副本。在项目中替换了关键字后,会导致无法编译,所以选择复制一份出来,方便以后升级。
在这个项目中,仅仅是将项目名称和解决方案替换成创建项目时用户输入的名称。(使用 $safeprojectname$ 关键字替换掉原有内容即可)
<Project Sdk="Microsoft.NET.Sdk.Razor"> <PropertyGroup> <OutputType>WinExe</OutputType> <TargetFramework>net8.0-windows</TargetFramework> <Nullable>enable</Nullable> <ImplicitUsings>enable</ImplicitUsings> <UseWPF>true</UseWPF> <RootNamespace>$safeprojectname$</RootNamespace> </PropertyGroup> <ItemGroup> <PackageReference Include="Microsoft.AspNetCore.Components.WebView.Wpf" Version="8.0.6" /> </ItemGroup> <ItemGroup> <ProjectReference Include="..$safeprojectname$.Pages$safeprojectname$.Pages.csproj" /> </ItemGroup> </Project> namespace $safeprojectname$ { /// <summary> /// Interaction logic for MainWindow.xaml /// </summary> public partial class MainWindow : Window { public MainWindow() { InitializeComponent(); InitializeBlazor(); } } } VS提供了很多模板关键字,如果需要制作更复杂的模板,可以参考微软官方文档-模板参数
2.3 导出模板文件 TemplateOutput
- 用vs打开模板项目
- 项目 -> 导出模板
- 选择项目模板 -> 选择对应项目
友情提醒:多项目模板时记得要分别导出每一个项目

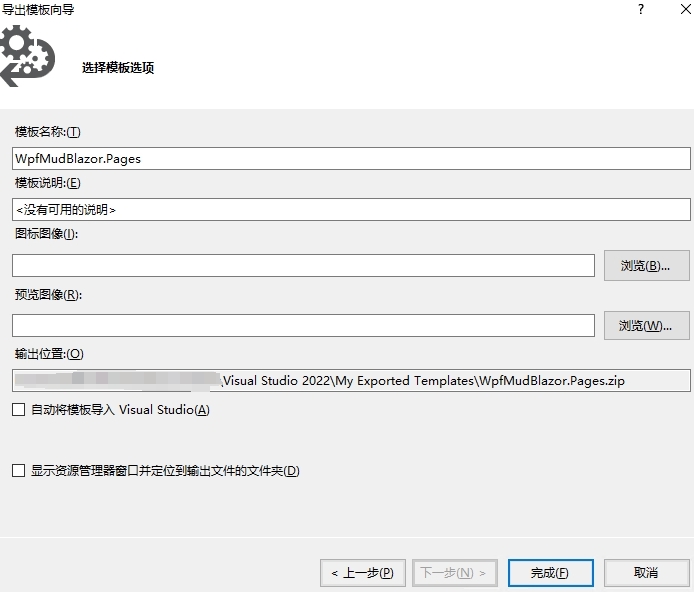
- 将所有项目的模板放入同一级目录中并解压(导出项目模板为
.zip文件) - 在根目录中再新建一个
*.vstemplate文件(该文件为所有项目的模板文件)
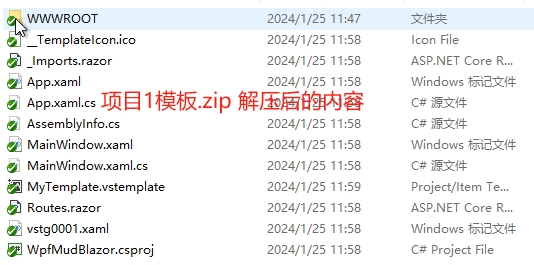


- 编辑新建的
.vstemplate模板文件- 根据自己的需求配置模板的项目说明
- 注意
ProjectCollection节点中子项目的引用路径
<VSTemplate Version="3.0.0" Type="ProjectGroup" xmlns="http://schemas.microsoft.com/developer/vstemplate/2005"> <TemplateData> <Name>WPF MudBlazor (.NET 8)</Name> <Description>一个用来创建 .NET 8 + WPF + MudBlazor 的项目模板</Description> <ProjectType>CSharp</ProjectType> <PlatformTag>C#</PlatformTag> <PlatformTag>WPF</PlatformTag> <PlatformTag>MudBlazor</PlatformTag> <PlatformTag>桌面</PlatformTag> <PlatformTag>混合开发</PlatformTag> <DefaultName>WpfMudBlazor</DefaultName> <Icon>icon.ico</Icon> </TemplateData> <TemplateContent> <ProjectCollection> <ProjectTemplateLink ProjectName="$safeprojectname$" CopyParameters="true"> WpfMudBlazorMyTemplate.vstemplate </ProjectTemplateLink> <ProjectTemplateLink ProjectName="$safeprojectname$.Pages" CopyParameters="true"> WpfMudBlazor.PagesMyTemplate.vstemplate </ProjectTemplateLink> </ProjectCollection> </TemplateContent> </VSTemplate> - 编辑所有子项目的
.vstemplate模板文件,在TemplateData节点加入<Hidden>true</Hidden>。
这个设置是为了最终导入模板后,所有的子项目不会显示在vs的项目模板位置
<TemplateData> <!-- 为了节约空间,不显示文件中的其它原始配置 --> <Hidden>true</Hidden> </TemplateData> - 将当前文件夹的所有内容打包成新的模板文件
*.zip
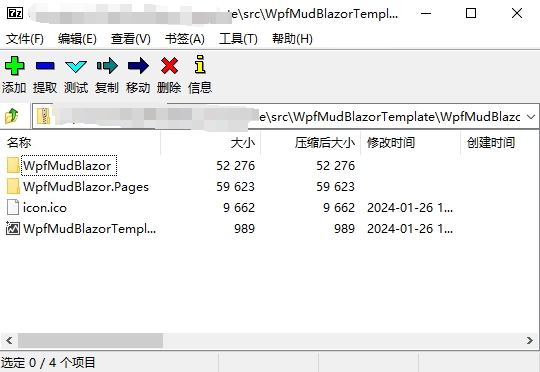
将这个模板文件直接复制到第3步中vs默认模板路径下,重启vs,新建项目,你会发现模板已经生效。
后续步骤为将模板文件打包成VSIX扩展安装文件(非必须)
2.4 打包扩展 WpfMudBlazorTemplate
该步骤需要在 VS 中额外安装“Visual Studio 扩展开发”组件
- 创建一个新的“空白 VSIX 项目”

- 将上一节中的模板文件复制到当前项目中,并且选择始终复制
- 双击项目中的
source.extension.vsixmanifest文件来编辑扩展信息
- 元数据
Metadata-> 根据自己需求填写
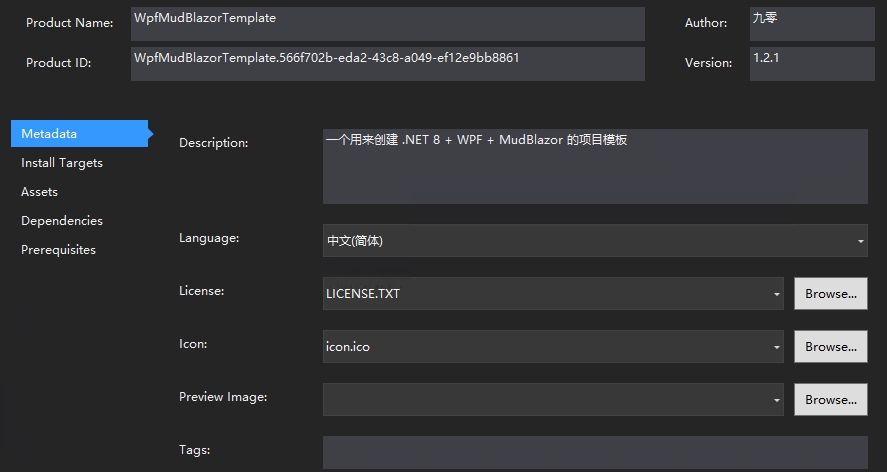
- 资产文件
Assets-> 新建
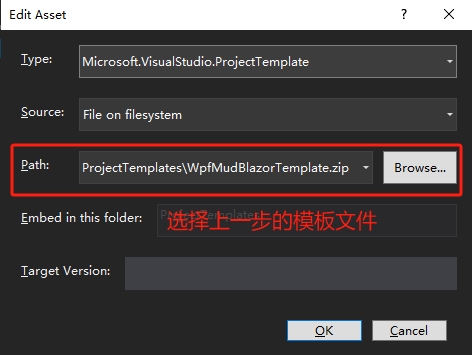
- 其它几个选项为扩展的最低运行环境等等,看一眼差不多也能看懂个七七八八,按需配置即可
- 编译并生成项目,搞定(
.VSIX文件在生成目录)
单项目模板的生成就更简单了,上述步骤只减不增




