- A+
所属分类:linux技术
流程偏长,下一步根本点不完;
01
首先,明确下两款软件的版本信息;
- VMware是【VMware-Fusion-13.5.0】
- CentOS是【CentOS-7-x86_64-Minimal-1908】;
VMware用来管理虚拟机系统,安装就不多说了,双击就行,注册码也好找;
打开VMware软件,从主页新建镜像,这里使用本地的镜像包;
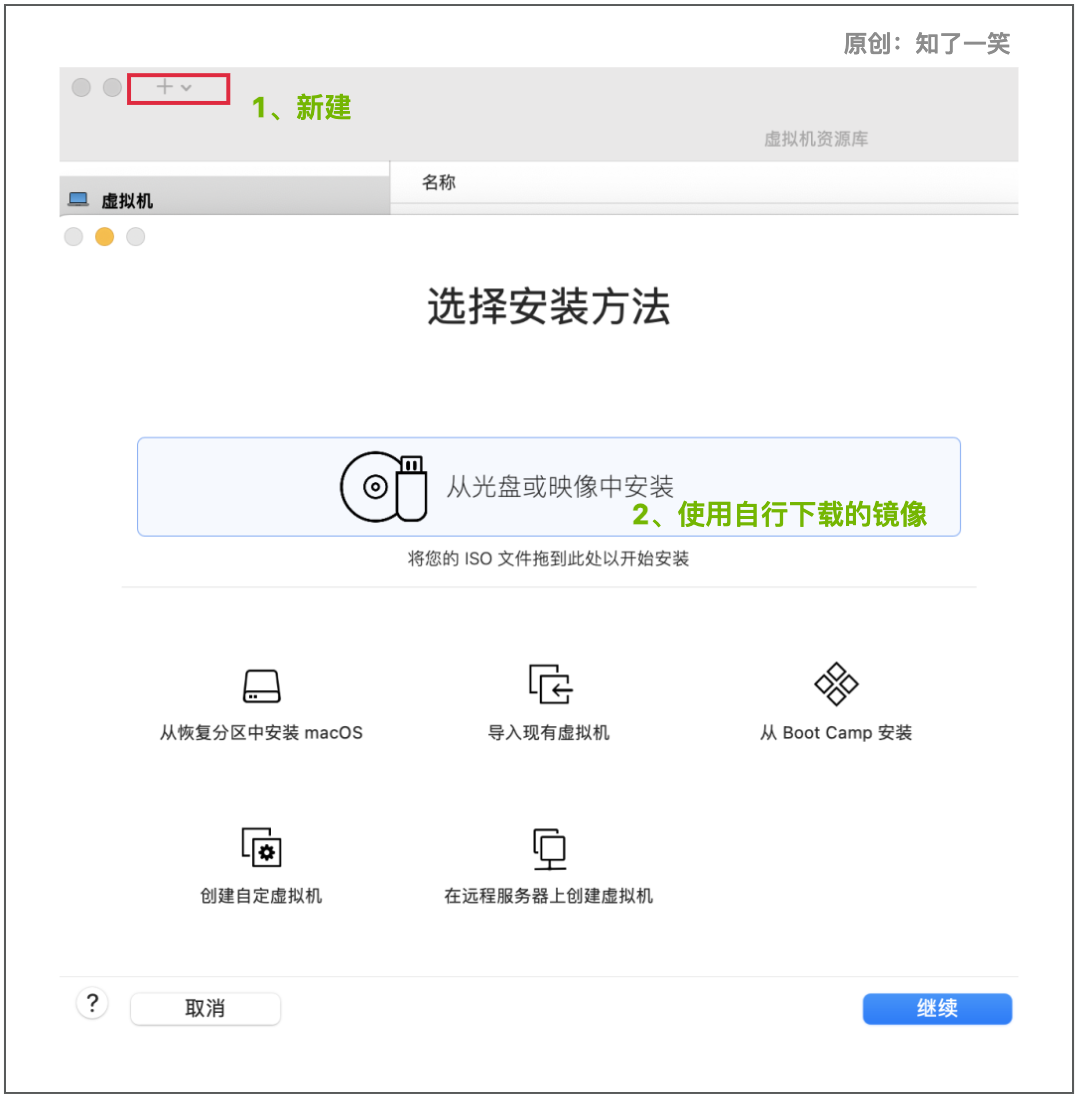
VMware软件会自动的从本地识别到可用的镜像文件;
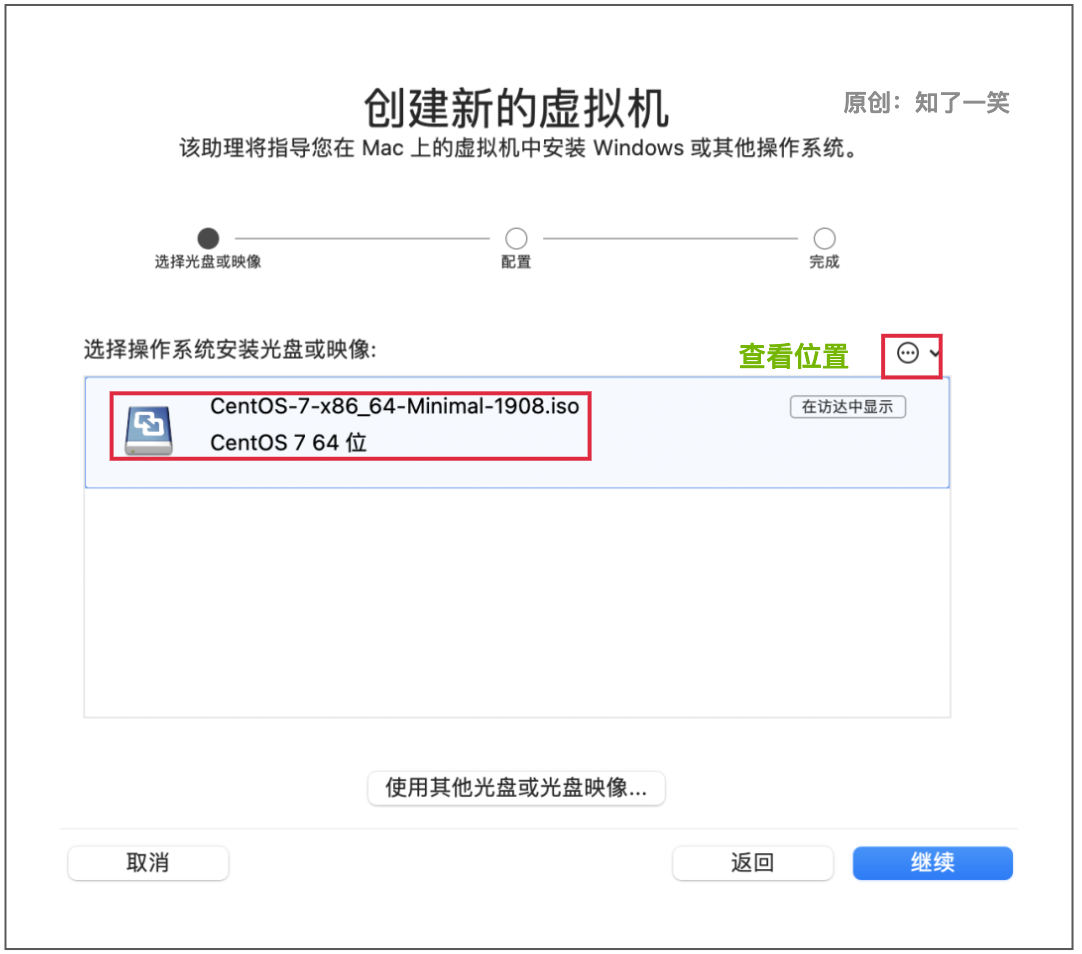
这里选择传统BIOS方式;
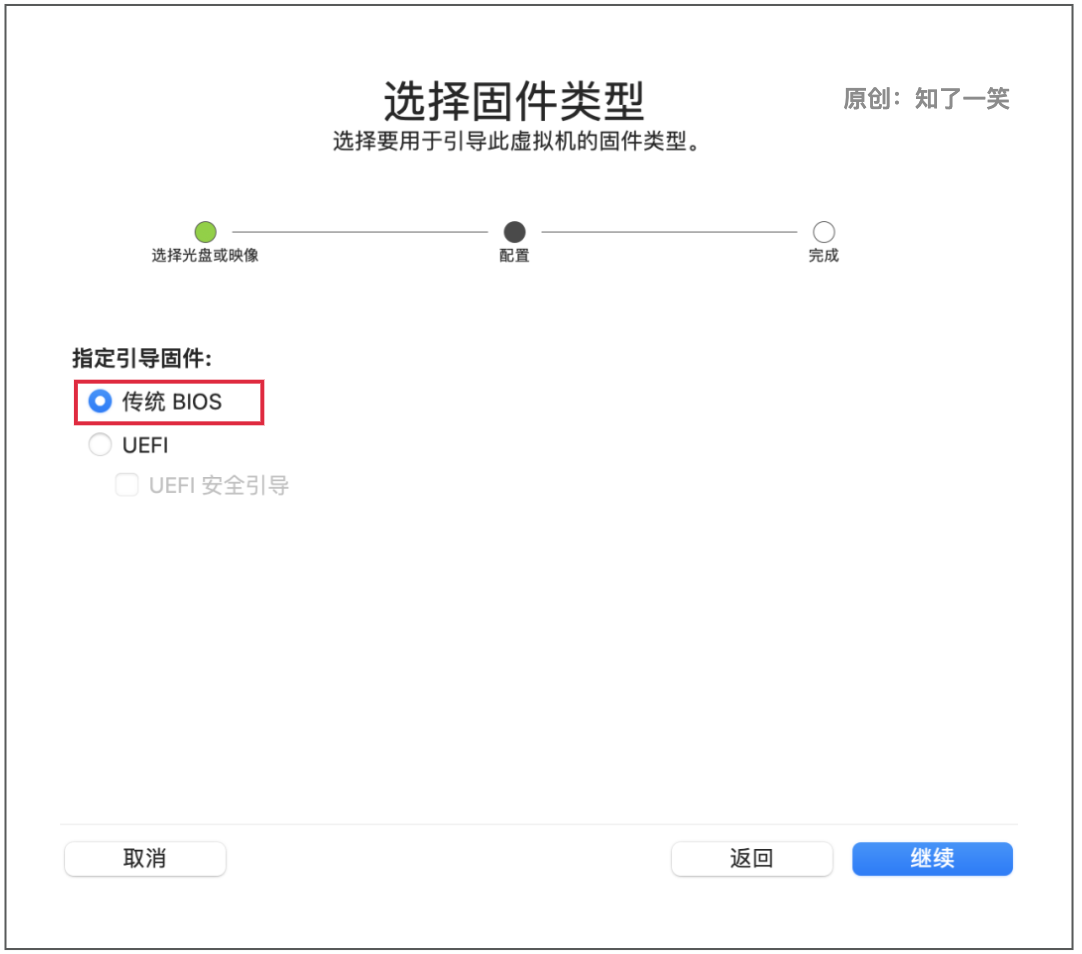
这里继续之后,会展示默认的配置信息,直接点击【完成】会弹出虚拟机设置面板,或者先自行关闭该窗口,再右键打开【设置选项】;
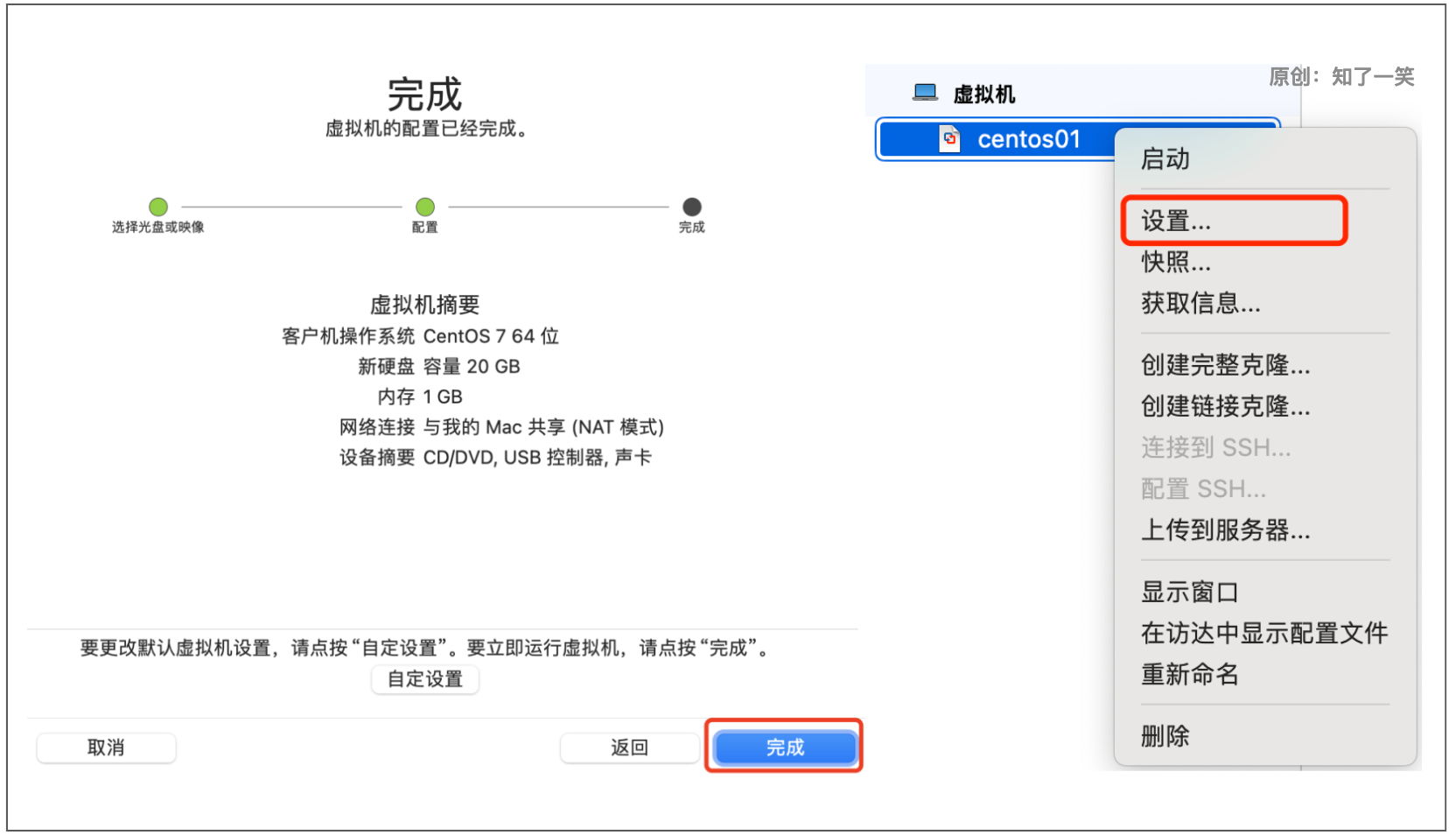
02
根据使用的需求情况,自行修改CentOS的配置信息,这里调整处理器和内存;
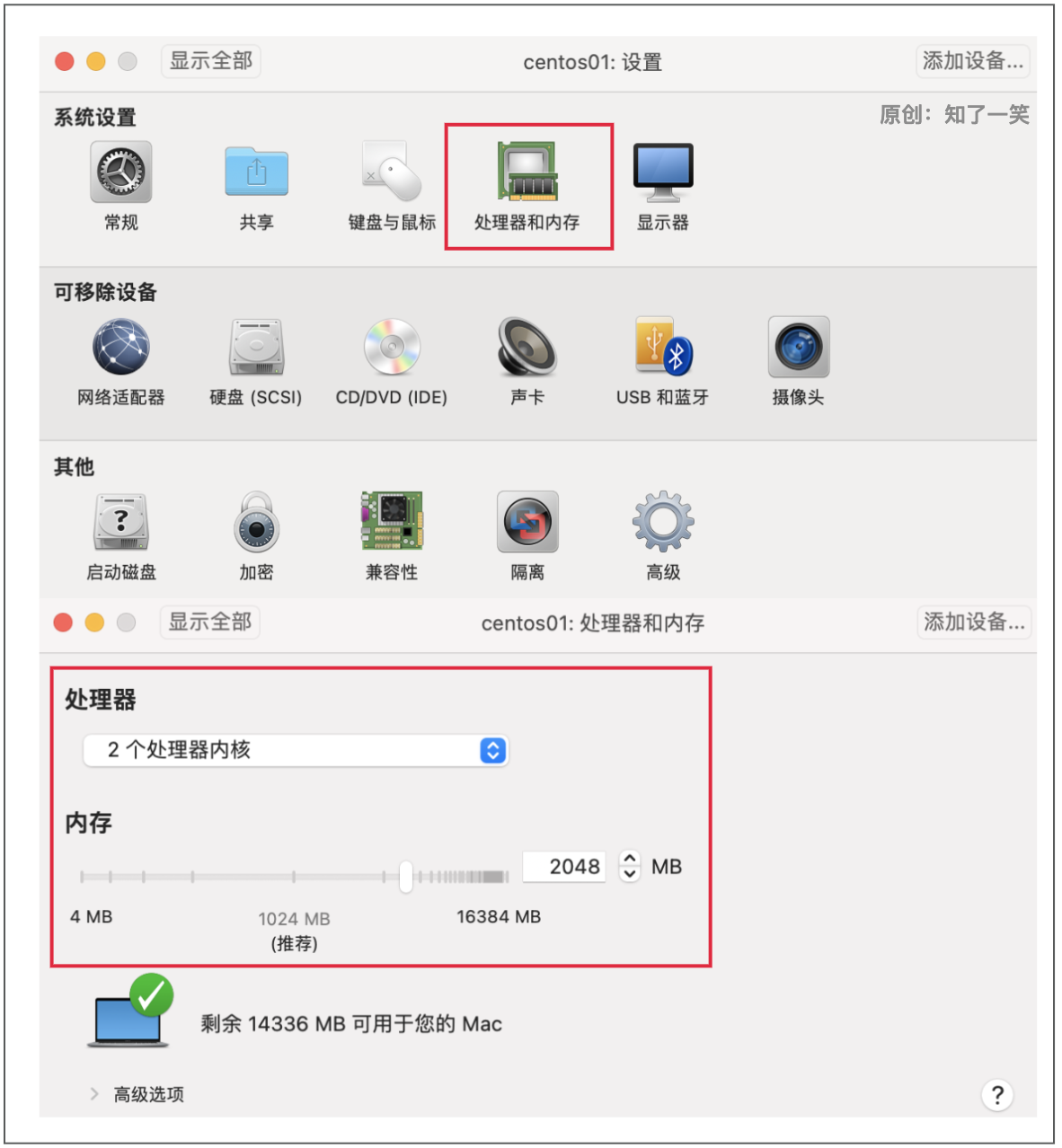
虚拟机配置修改完成后,选择启动【CentOS-7】,第一次需要先安装;
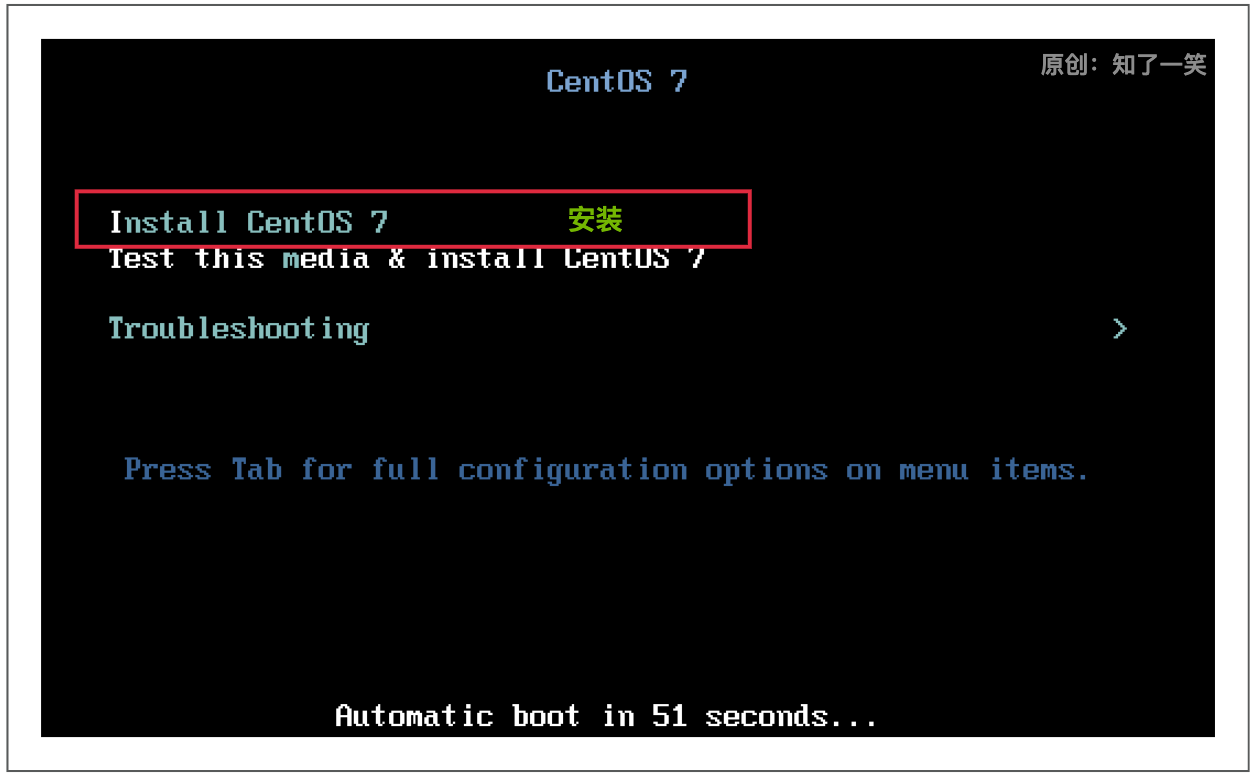
03
安装开始之后,都默认下一步执行,系统语言按需选择即可;
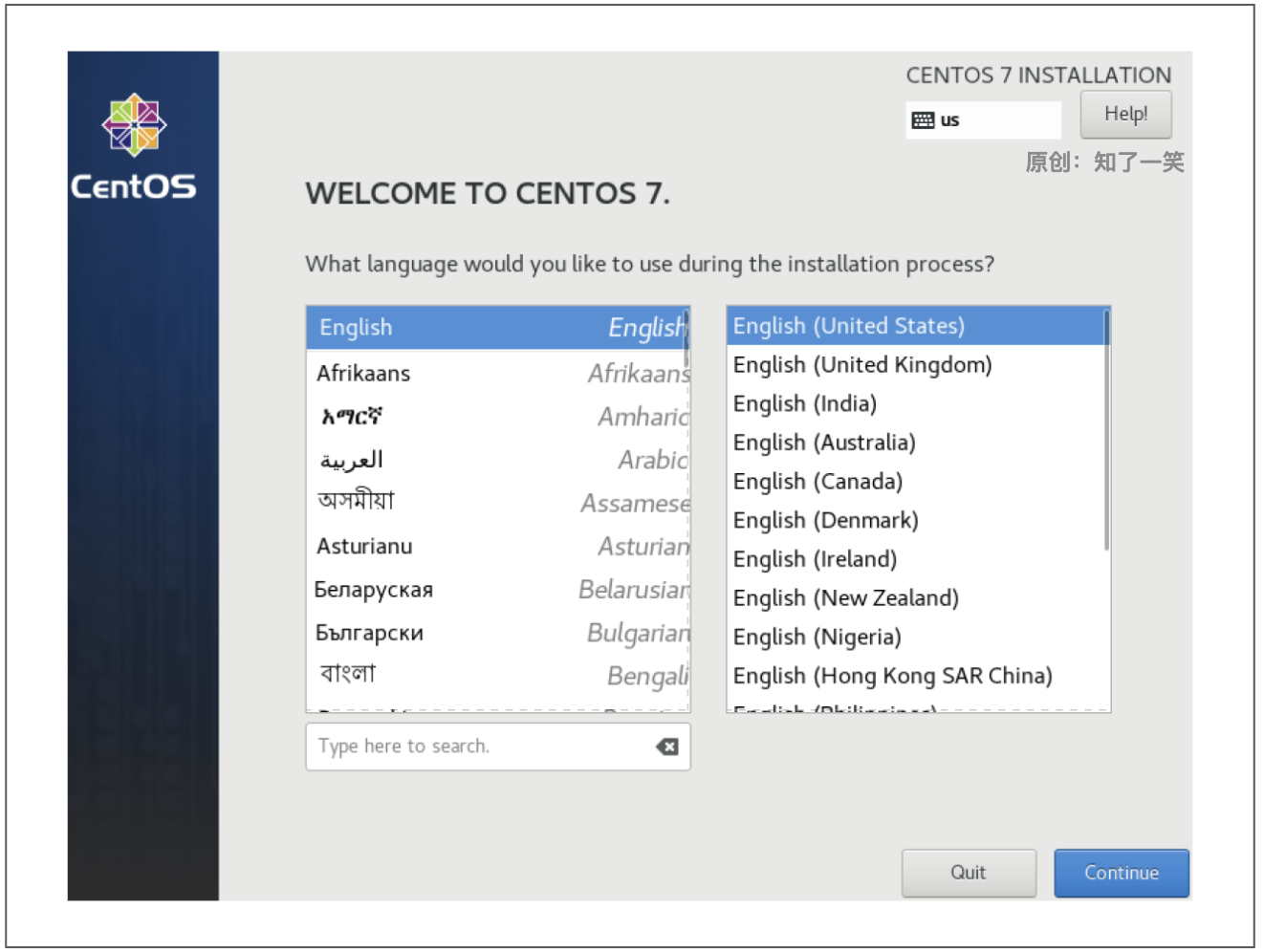
进行到核心配置这块,个人习惯操作两块配置;
- 【1】配置网络,通常选择自动连接;
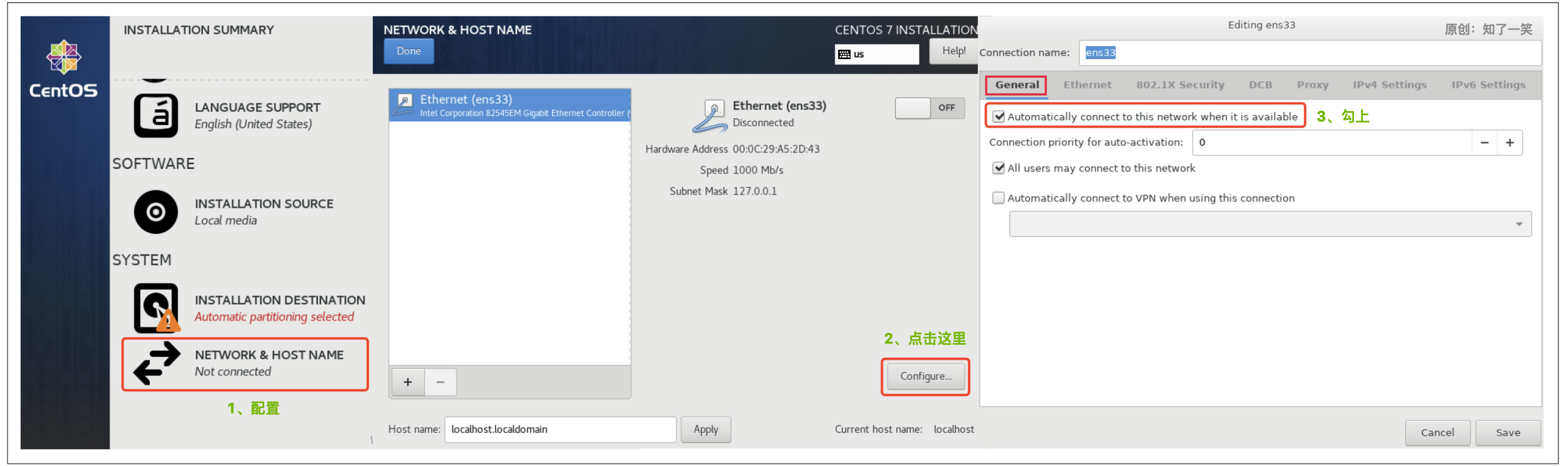
- 【2】配置分区,这里流程比较复杂,截了4张图,操作步骤都在图上标记了;
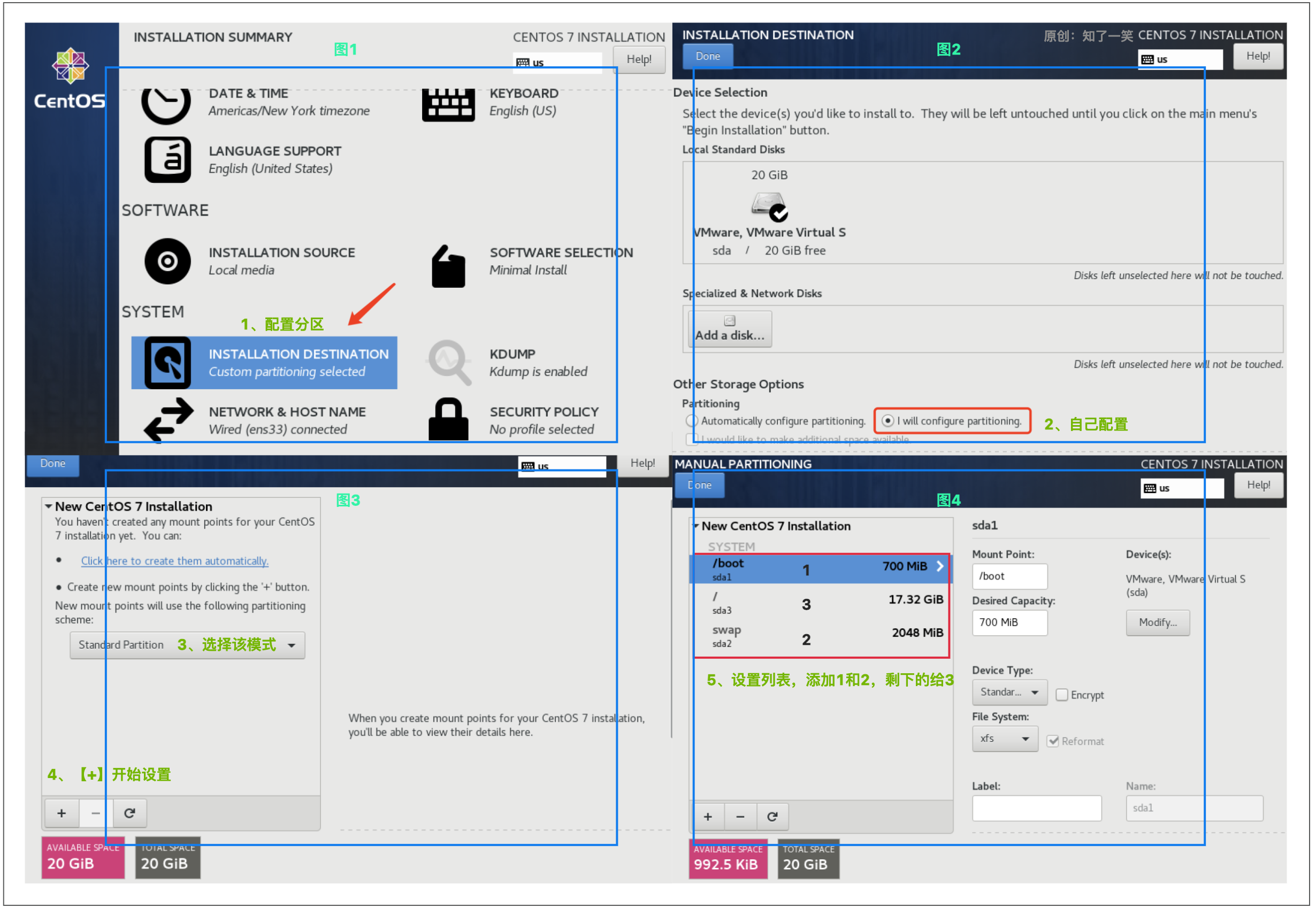
配置好之后,就可以点击系统安装,安装的过程中,再顺手设置【root】用户的登录密码,安装完成之后重启即可。
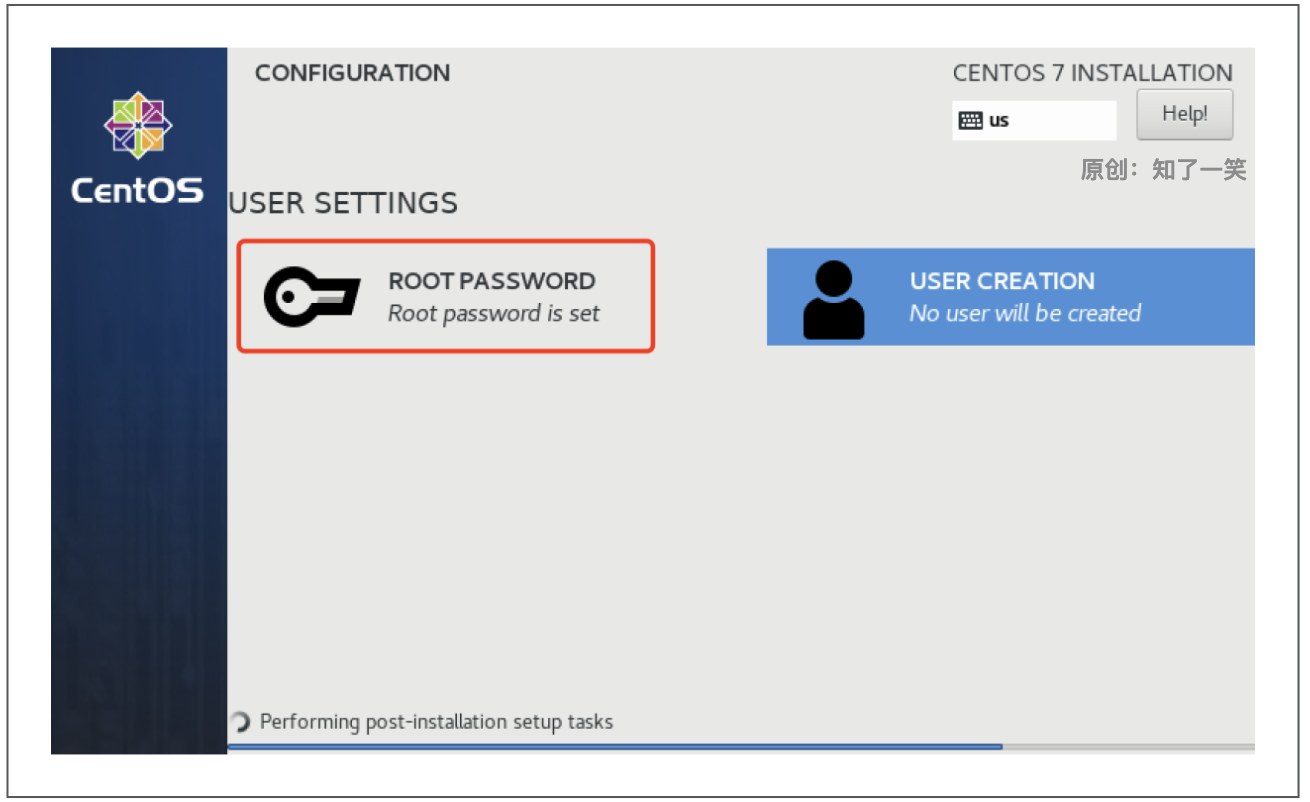
源码仓库
编程文档:https://gitee.com/cicadasmile/butte-java-note 



