- A+
折腾Docker 有几天了,整别的都没这个糟心。目前已经顺利部署运行起来了。顺便给大家分享下处理在Windows上使用.NET部署到Docker的相关问题解决方法。
1. Docker无法安装问题
(下图是网上找了个类似的安装失败截图,页面大致一样,就是提示内容是 Docker Desktop 只能运行在win10 企业版/教育版 并且版本号1904以上)
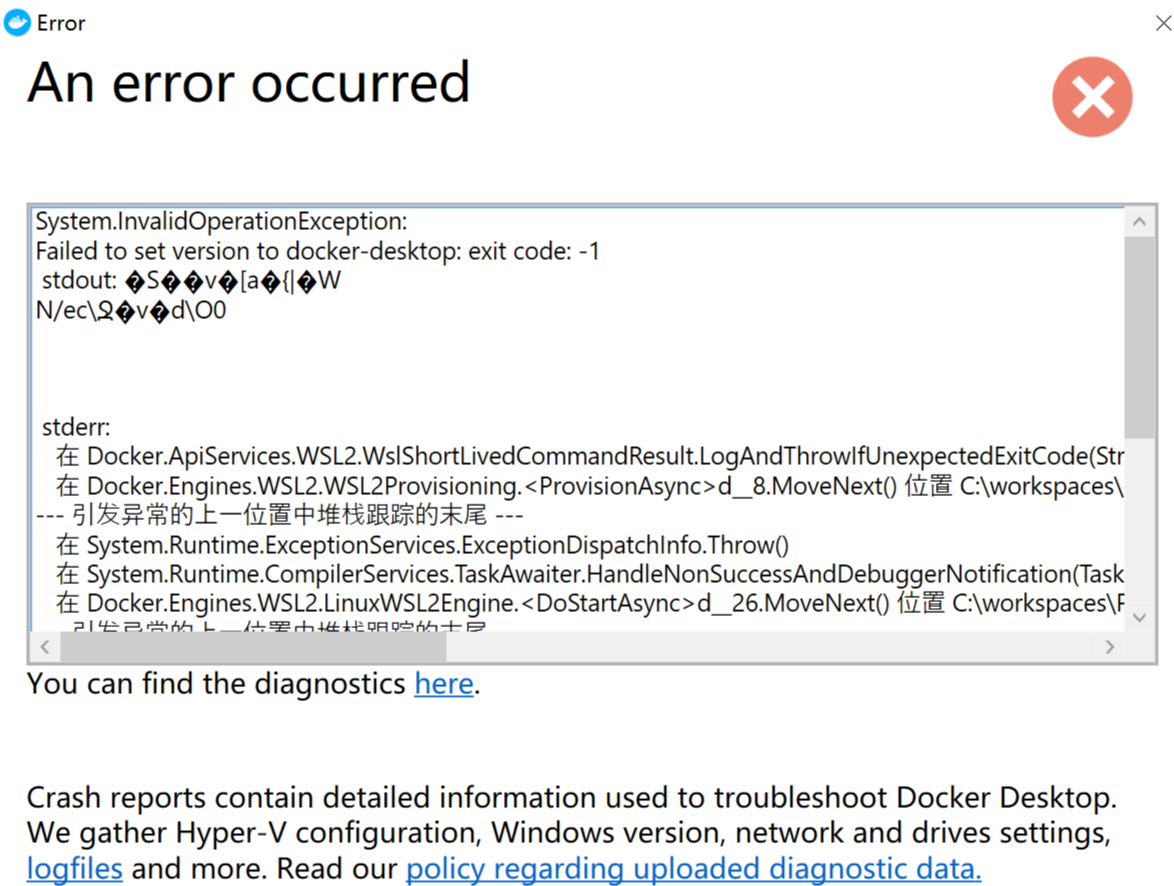
首先呢我是Win10 教育版 并且版本长期不更新。
所以只能打开Windows更新 更新到1904版本吧,发现还是不行。于是升级到企业版好了。
以下是教育版升级企业版的方法
cmd命令提示符下依次操作如下命令即可:
lmgr.vbs /upk
slmgr /ipk NPPR9-FWDCX-D2C8J-H872K-2YT43
slmgr /skms zh.us.to
slmgr /ato
然后网上下一个免费的Win10激活工具 DragonKMS
然后就可以在Win10 上安装 Docker Desktop啦
至于Win7/Win8 可以安装 Docker Toolbox
2. starting the Docker Engine / Docker 命令失败,退出代码 125
在这里要注意了,安装好后会默认启动Docker。
starting the Docker Engine 是Docker 客户端一直在start 状态(就是起不来,这个状态是启动中,正常状态是is runing,如下所示)
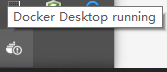
Docker 命令失败,退出代码 125 这是从VS 客户端启动时报的错 (其实百度搜一下Docker错误码,这话意思还是Docker起不起来)
主要的问题在2点
1.打开下面这五个功能再重启Docker试试
依然还是起不来的话就恭喜你往下看
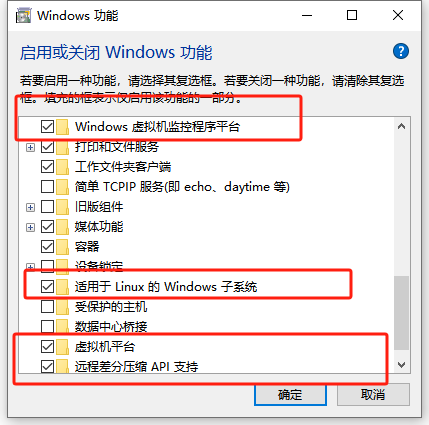
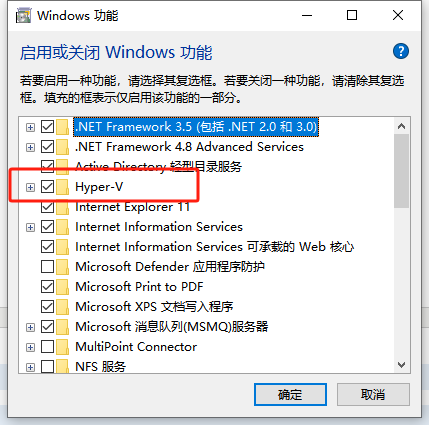
2 适用于linnux的windows 子系统是打开了,但是wsl/wsl2 发行版没装
通过适用于 Linux 的 Windows 子系统 (WSL),开发人员可以安装 Linux 发行版(例如 Ubuntu、OpenSUSE、Kali、Debian、Arch Linux 等),所以需要选择一个具体的版本并安装,推荐安装WSL2具体的版本
以下是微软安装WSL具体版本的方法。
https://learn.microsoft.com/zh-cn/windows/wsl/install
安装完记得检查WSL/WSL 是否安装成功
以下是检查命令:
检查 Windows 11 上的 WSL 版本
要检查 Windows 11 上安装的 WSL 版本,请使用以下步骤:
1. 在 Windows 11 上打开开始。
2. 搜索Command Prompt,右键单击顶部结果,然后选择以管理员身份运行选项。
3. 键入以下命令以检查设备上是否安装了 WSL 2 或 WSL 1,然后按Enter 键:
wsl --list --verbose

这应该是正常的返回值列表。
注意还有一步要做!!!
这时候大家的docker 应该都属于Runing 状态了,但是docker 默认是按照linux 环境配置的,可以切换到windows 环境。鼠标右键桌面右下角托盘内的docker图标, 中间的选项有一个 switch to windows containers..
docker在linux环境的配置选项 应该是 switch to windows containers..(目前在linux环境,点击后切换到windows环境)
docker在windows环境的配置选项 应该是 switch to linux containers..(目前在windows环境,点击后切换到linux环境)
3.分析引用时出错:“mcr.microsoft.com/dotnet/aspnet:5.0 AS base”不是有效的存储
标注的位置不一定要是aspnet:5.0,可能也是 aspnet:8.0nanoserver-1809,net core3.1,xxxx 等。
当然这一步是概率问题。主要是docker拉取镜像源的网络此时与你不通罢了。
这一刻聪明的同学们就会去搜索 (中科大,163,微软中国,docker中国等等)国内镜像源地址,然后开心的发现没一个通的。所以要继续往后看:
以下提供本人阿里云杭州docker镜像源地址:
针对安装了Docker for Windows的用户,您可以参考以下配置步骤:
在系统右下角托盘图标内右键菜单选择 Settings,打开配置窗口后左侧导航菜单选择 Docker Daemon。编辑窗口内的JSON串,填写下方加速器地址:
{ "registry-mirrors": ["https://ku9r06hg.mirror.aliyuncs.com"] }编辑完成后点击 Apply 保存按钮,等待Docker重启并应用配置的镜像加速器。
注意
Docker for Windows 和 Docker Toolbox互不兼容,如果同时安装两者的话,需要使用hyperv的参数启动。
docker-machine create --engine-registry-mirror=https://ku9r06hg.mirror.aliyuncs.com -d hyperv defaul
其实,如果是企业或者个人想要尝试,也可以自己注册阿里云docker镜像源地址,在阿里云搜索框输入:镜像加速。注册好就能用啦。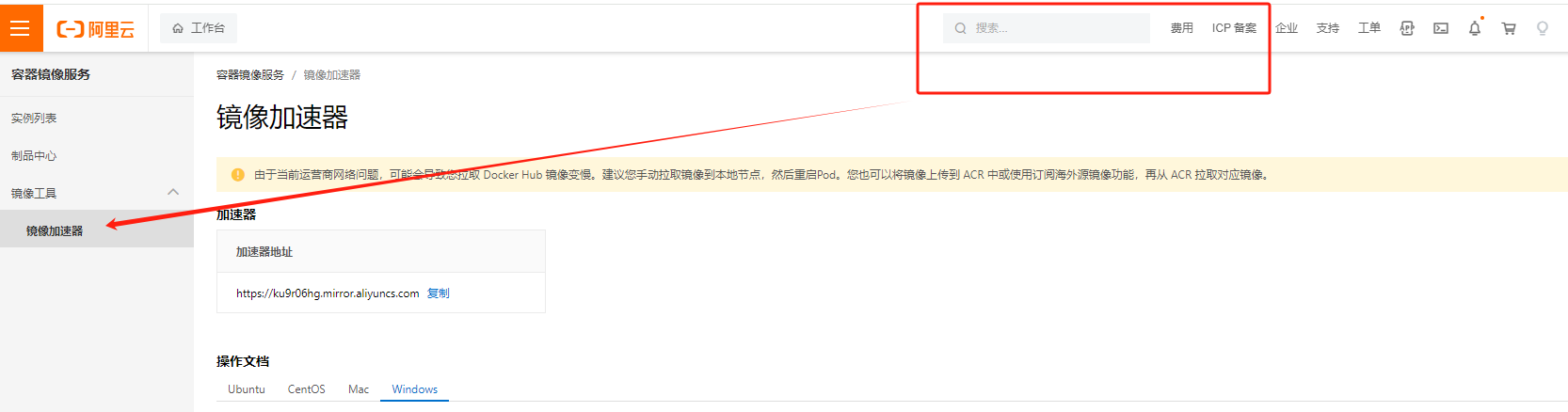
4.支持docker的.Net版本有哪些
在Microsoft 搜索有关于Docker的文档有如下注解:
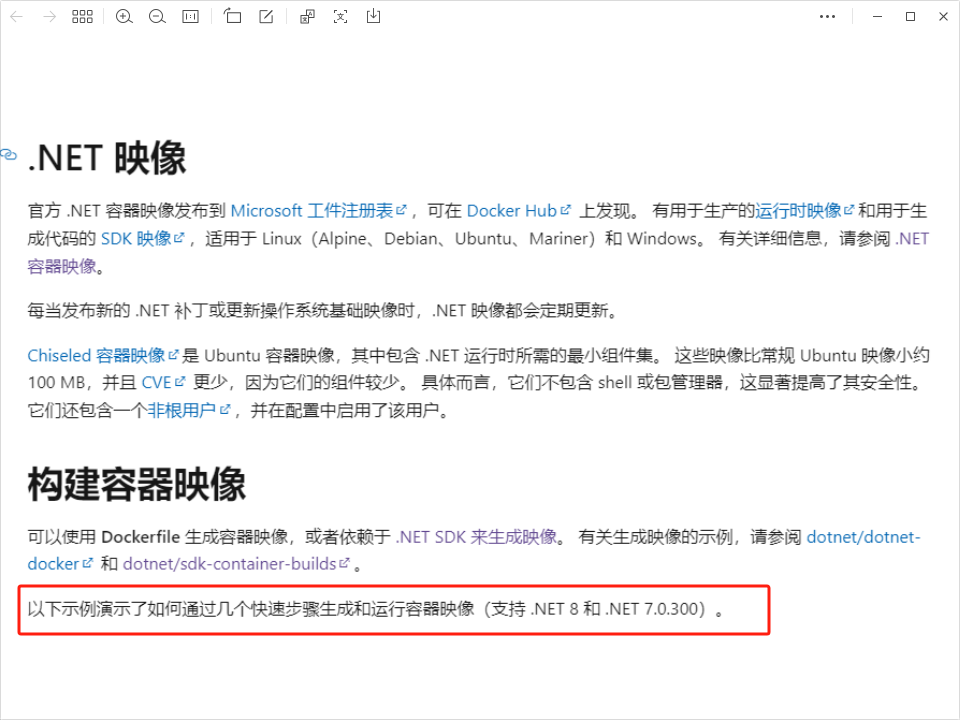
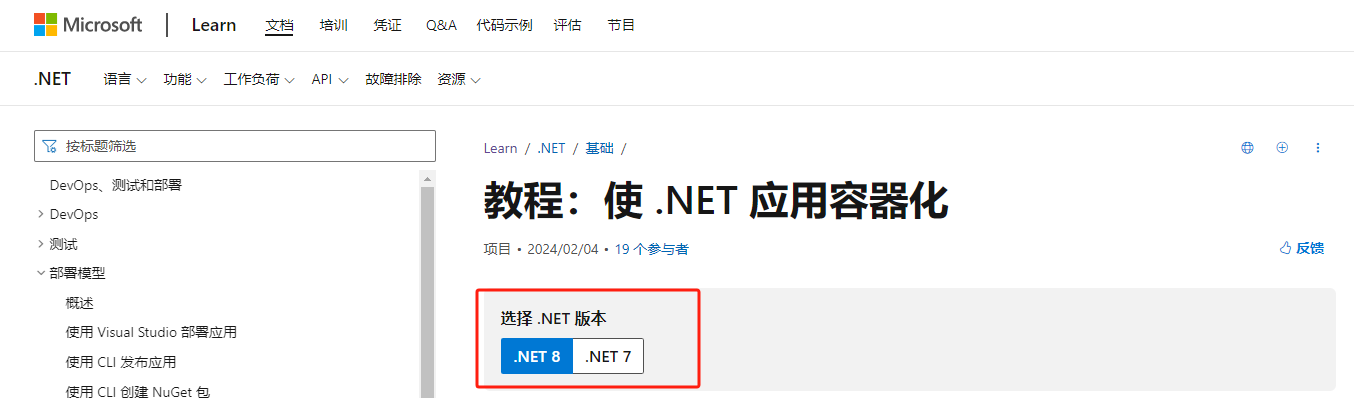
看了官网这么多文档,大家应该知道了,微软非常建议大家使用.NET7/8 部署到docker;尤其推荐.NET8 (但是并不代表不支持低版本)
以下放出支持的所有.NET版本:
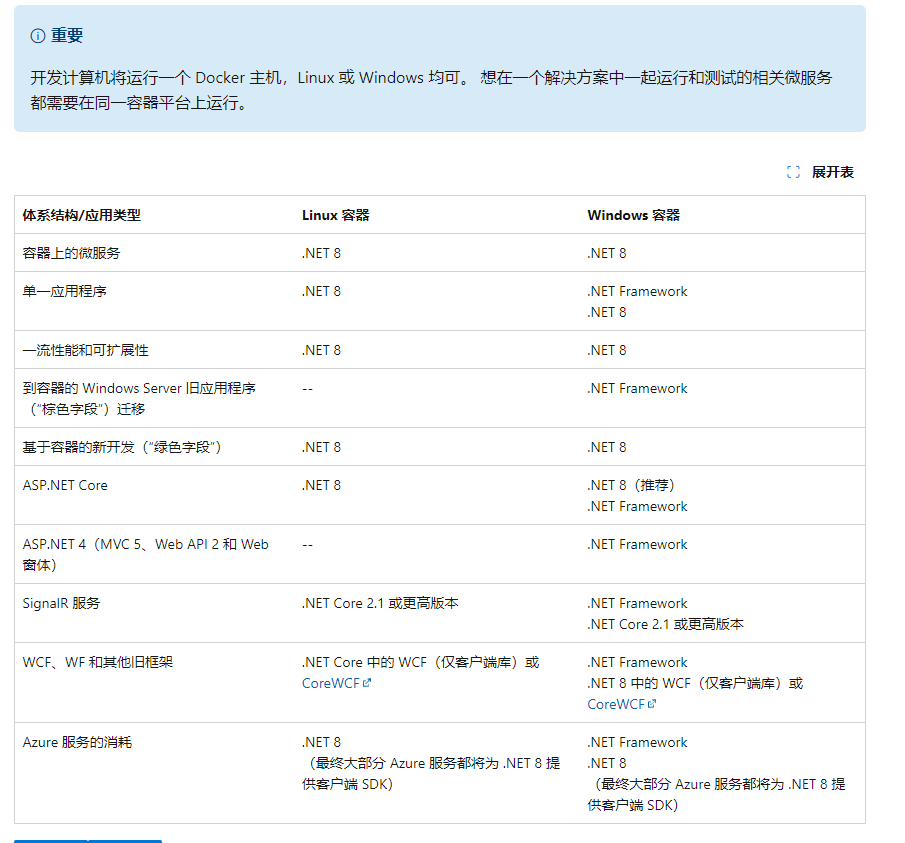
总结起来就是:NET 5,6,7,8 NET CORE 2,3 部分framework 都能在docker中运行
只要能拉到镜像,那么此.NET框架就是在docker中允许运行的
可以用以下命令尝试拉取镜像:
docker pull 镜像名:标签
(其实命令中不带标签也行)
以下是关于.NET 8 的镜像源
| 图像 | 注释 |
|---|---|
| mcr.microsoft.com/dotnet/runtime:8.0 | .NET 8 多体系结构:支持 Linux 和 Windows Nano Server,具体取决于 Docker 主机。 |
| mcr.microsoft.com/dotnet/aspnet:8.0 | ASP.NET Core 8.0 多体系结构:支持 Linux 和 Windows Nano Server,具体取决于 Docker 主机。 ASP.NET Core 的 aspnetcore 映像具有多个优化。 |
| mcr.microsoft.com/dotnet/aspnet:8.0-bullseye-slim | .NET 8 运行时-仅在 Linux Debian 发行版 |
| mcr.microsoft.com/dotnet/aspnet:8.0-nanoserver-1809 | .NET 8 运行时-仅在 Windows Nano Server 上(Windows Server 版本 1809) |
目前镜像支持的.NET版本还挺丰富,我最低拉了个core 3.1,中间那些net 5/6/7 的镜像都删了(主要是docker强制装C盘,我这C盘强迫症犯了可就要把所有不用的文件全部移出C盘)

如果走到这里,基本所有的大坑都踩完了。再就是常规开发代码+顺顺利利部署了(手动播放奥特曼BGM:奇迹再现)
打开VS 新建 core/framework 项目
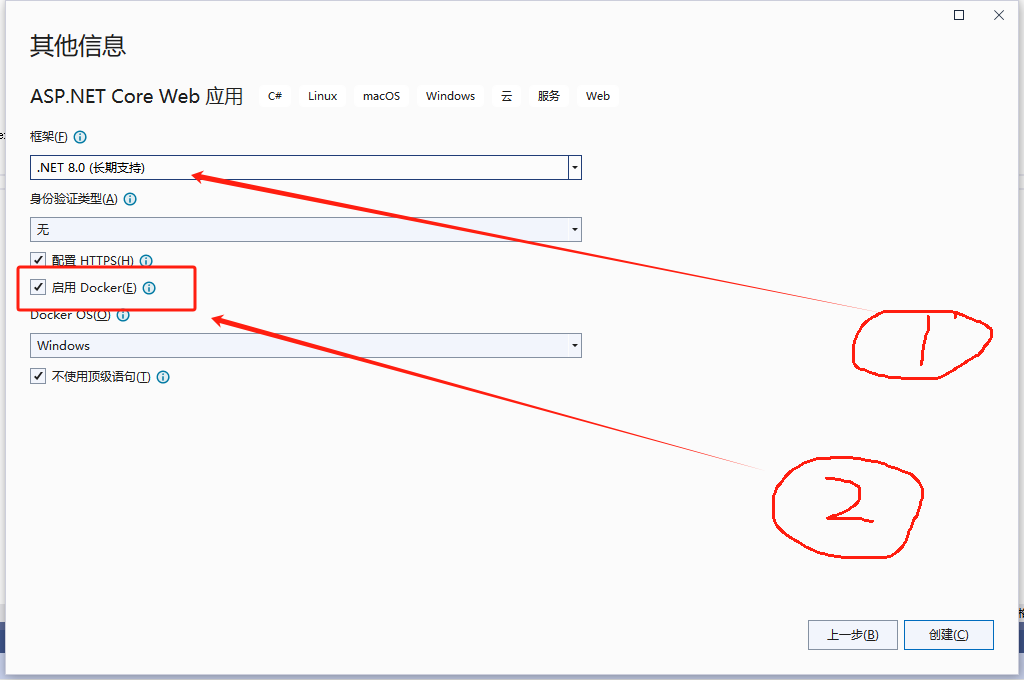
- 选择镜像中支持的,.NET框架版本
- 启用Docker(其实这里勾不勾选都无所谓)
因为所谓的Docker支持在微软官网的解释中就是一个 Dockerfile 文件(没有后缀的文本文档)
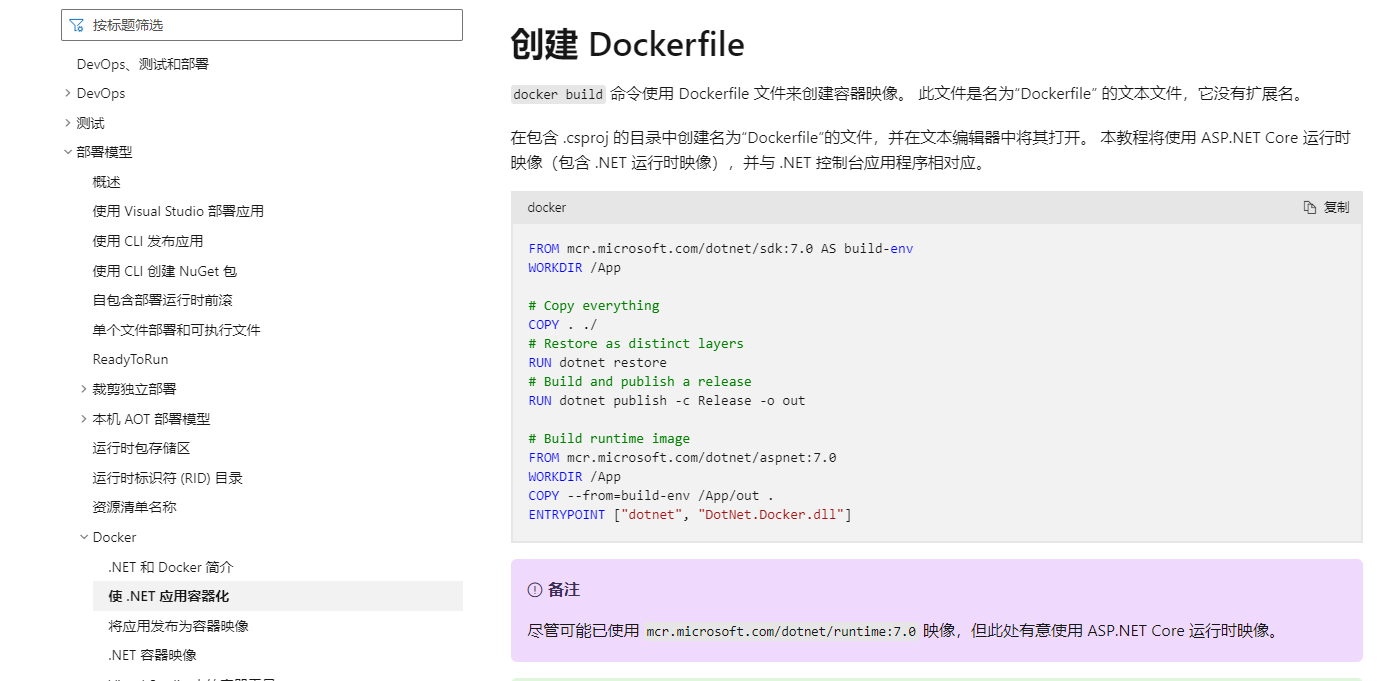
大家有兴趣的话,可以在微软官网/文档=》搜索框输入:docker,出来的教学文档还挺多。
咋还可以在发布前添加docker支持
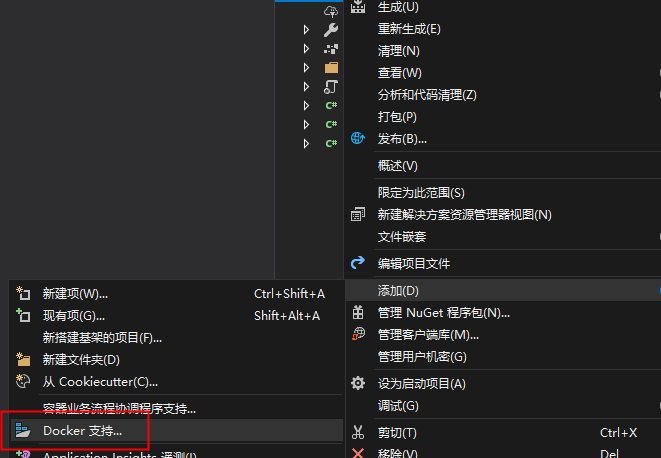
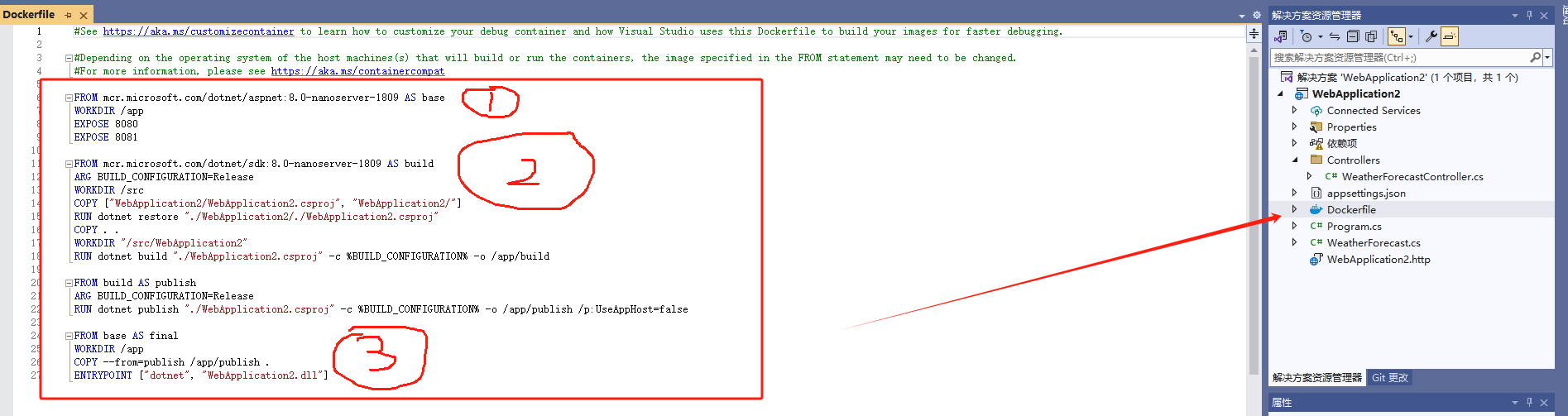
以下是糙米式讲解:
- 用什么镜像
- 构建誰
- 启动谁
以下是细糠式讲解:
1 # This my first nginx Dockerfile 2 # Version 1.0 3 4 # Base images 基础镜像 5 FROM centos 6 7 #MAINTAINER 维护者信息 8 MAINTAINER tianfeiyu 9 10 #ENV 设置环境变量 11 ENV PATH /usr/local/nginx/sbin:$PATH 12 13 #ADD 文件放在当前目录下,拷过去会自动解压 14 ADD nginx-1.8.0.tar.gz /usr/local/ 15 ADD epel-release-latest-7.noarch.rpm /usr/local/ 16 17 #RUN 执行以下命令 18 RUN rpm -ivh /usr/local/epel-release-latest-7.noarch.rpm 19 RUN yum install -y wget lftp gcc gcc-c++ make openssl-devel pcre-devel pcre && yum clean all 20 RUN useradd -s /sbin/nologin -M www 21 22 #WORKDIR 相当于cd 23 WORKDIR /usr/local/nginx-1.8.0 24 25 RUN ./configure --prefix=/usr/local/nginx --user=www --group=www --with-http_ssl_module --with-pcre && make && make install 26 27 RUN echo "daemon off;" >> /etc/nginx.conf 28 29 #EXPOSE 映射端口 30 EXPOSE 80 31 32 #CMD 运行以下命令 33 CMD ["nginx"]
| 指令 | 描述 |
|---|---|
| FROM | # 基础镜像,一切从这里开始构建 |
| MAINTAINER | 镜像是谁写的,姓名+邮箱 |
| RUN | 镜像构建的时候需要运行的命令 |
| ADD | 添加内容: 比如加一个tomcat压缩包 |
| WORKDIR | 镜像的工作目录 |
| VOLUME | 镜像挂载的目录 |
| EXPOSE | 保留暴露的端口 |
| CMD | 指定这个容器启动的时候要运行的命令,只有最后一个会生效,可以被代替 |
| ENTRYPOINT | 指定这个容器启动的时候需要运行的命令,可以追加命令 |
| ONBUILD | 当构建一个被继承DockerFile 的时候就会运行 ONBUILD 的指令。触发指令 |
| COPY | 类似ADD ,将我们的文件拷贝到镜像中 |
| ENV | 构建的时候设置环境变量 |
因为在docker容器里端口和https证书都需要配置,所以本地注释https证书。仅配置容器端口和主机端口相通
以下注释了https证书相关配置
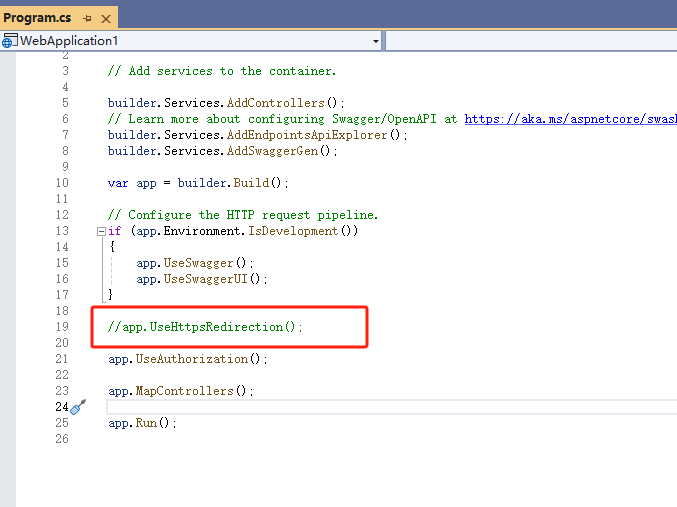
以下dock容器端口绑定主机端口
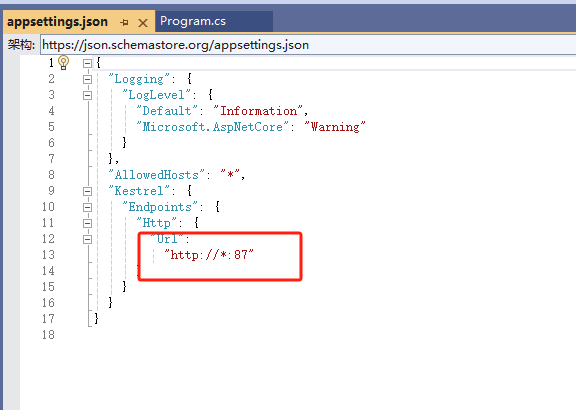
紧接着一路开发下去,然后按照常规发布项目的方式发布到文件系统 (此处注意以下操作:)
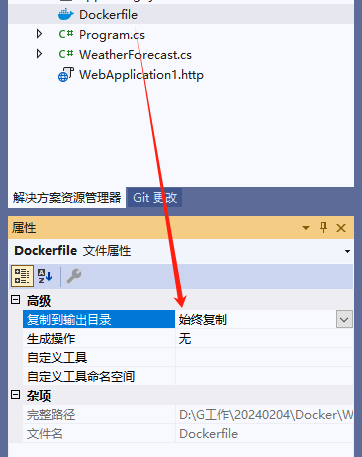
项目内的dockfile 右键属性 ,复制到输出目录,设置始终复制
其实这一步你不设置,直接发布也行,将dockfile文件拷到发布目录一样行。(PS:手动笑脸)
接下来全部交给dows窗体和docker命令啦
- 管理员启动cmd
- cd 到发布目录
- docker build -t 你想要设置的镜像名称:1.0 .(它根据当前目录的dockerfile选择镜像源)
- docker run -d -p 你的docker容器端口如:56555:绑定的主机端口(在appsettings.json,url节点绑定的端口要一致)--name 你想要的容器名称--restart=always 你上条命令的镜像名称:1.0
- 最后在浏览器中访问docker部署的NET web应用程序
打开docker desctop,在containers,images选项中都能看到相关运行的容器和镜像源
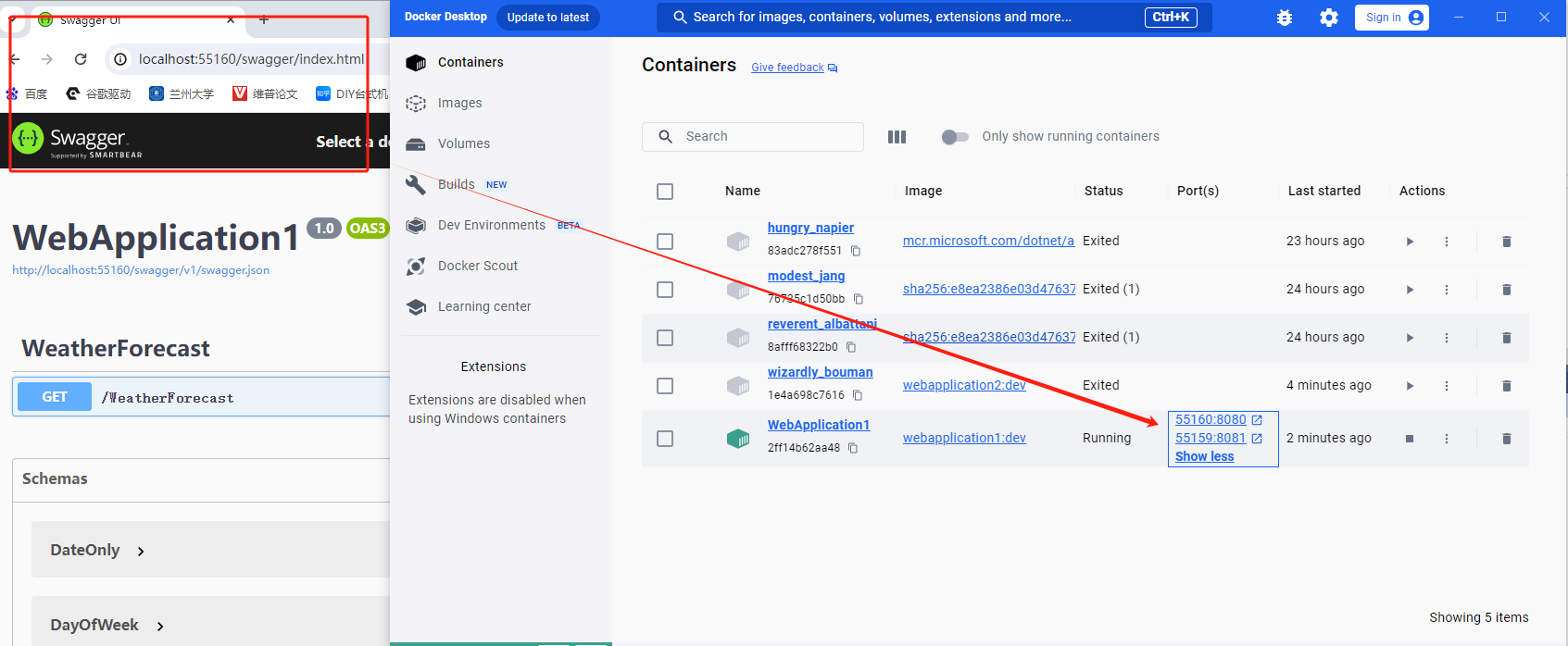
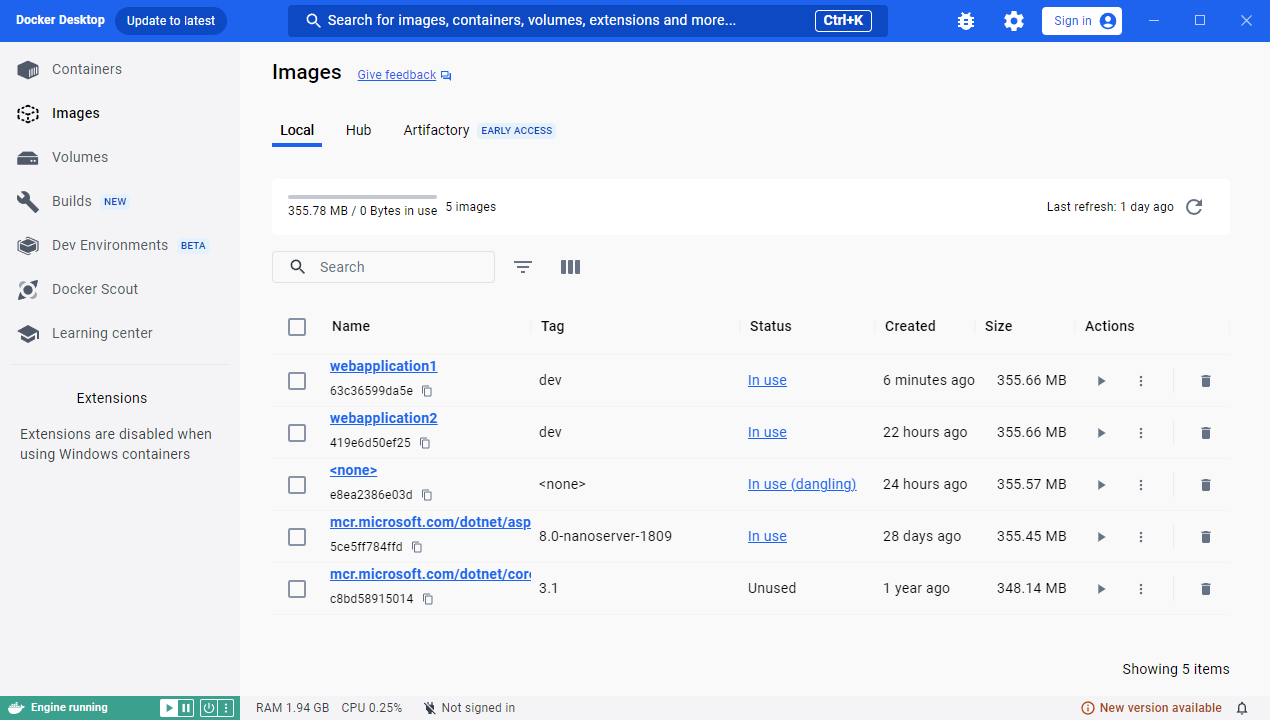
也可以在cmd中使用
docker ps -a ---显示所有的容器,包括未运行的(不带-a 就是显示正在运行的容器)

docker images 查看所有的镜像源
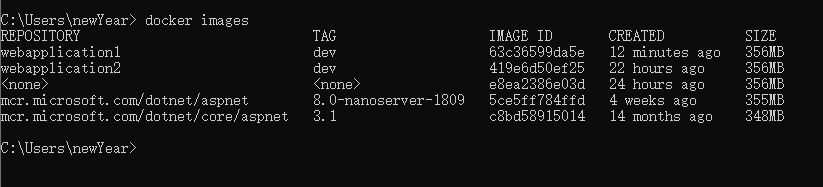
以下附上 菜鸟教程 docker 命令大全
https://www.runoob.com/docker/docker-command-manual.html
全剧终。。。。。。




