- A+
上一篇中,老周简单肤浅地介绍了 XInput API 的使用,并模拟了鼠标移动,左、右键单击和滚轮。本篇,咱们用 .NET 代码来完成相同的效果。
说起来也是倒霉,博文写了一半,电脑忽然断电了。不知道什么原因,可能是 UPS 电源出故障。重新开机进来一看,博文没有自动保存到草稿箱。我记得以前是有自动保存这功能的。很无奈,只好重写了。
在 dll 导入的时,容易出问题的是 INPUT 结构体,因为这货有 union 成员。不知各位还记不记得。
typedef struct tagINPUT { DWORD type; union { MOUSEINPUT mi; KEYBDINPUT ki; HARDWAREINPUT hi; } DUMMYUNIONNAME; } INPUT, *PINPUT, FAR* LPINPUT;
导入代码网上一搜一大把,然而,那些代码都是恐龙时代的,在 32 位平台上是没问题的,但在 64 位平台上会无法正常用的。伙伴们可能会说,如果不自定义各种属性,运行时不是自动处理的吗?对的,如果应用在字段成员上的各种特性(如 [StructLayout(LayoutKind.Sequential)])是会自动对齐字节的。
而 INPUT 结构体特别啊,在 type 后面的三个字段是共享内存的,所以,必须明确设置字节偏移。这个结构体在 32 位系统中是 4 字节对齐的,大小为 28;而在 64 位系统上是 8 字节对齐的,大小是 40 字节。type 字段占 4 字节,这个不变,但如果 8 字节对齐,那么,type 后面还要额外填充 4 个字节,即 mi、ki 等成员的偏移是从第 9 个字节开始的,索引是 8。如果你抄网上的代码,offset = 4,在 64 位系统上运行,是无效的。
解决这个核心问题,dll 导入就很顺利了。
public enum InputType : uint { INPUT_MOUSE = 0, INPUT_KEYBOARD = 1, INPUT_HARDWARE = 2 } [Flags] public enum MouseEventFlags : uint { MOUSEEVENTF_MOVE = 0x0001, MOUSEEVENTF_LEFTDOWN = 0x0002, MOUSEEVENTF_LEFTUP = 0x0004, MOUSEEVENTF_RIGHTDOWN = 0x0008, MOUSEEVENTF_RIGHTUP = 0x0010, MOUSEEVENTF_ABSOLUTE = 0x8000 } [Flags] public enum KeyboardEventFlags : uint { KEYEVENTF_KEYDOWN = 0x0000, KEYEVENTF_EXTENDEDKEY = 0x0001, KEYEVENTF_KEYUP = 0x0002, KEYEVENTF_UNICODE = 0x0004, KEYEVENTF_SCANCODE = 0x0008 }
这些在头文件中本来是宏定义的,我全定义为枚举,用起来方便几个档次。
[StructLayout(LayoutKind.Sequential)] public struct MOUSEINPUT { public int dx; public int dy; public uint MouseData; public MouseEventFlags Flags; public uint Time; public nuint ExtraInfo; } [StructLayout(LayoutKind.Sequential)] public struct KEYBDINPUT { public ushort Vk; public ushort Scan; public KeyboardEventFlags Flags; public uint Time; public nuint ExtraInfo; }
以上两个结构体无需特殊处理,就按常规就行。但下面的 INPUT 结构体就要注意了。
public enum InputType : uint { INPUT_MOUSE = 0, INPUT_KEYBOARD = 1, INPUT_HARDWARE = 2 } [StructLayout(LayoutKind.Explicit)] public struct INPUT { [FieldOffset(0)] public InputType Type; [FieldOffset(8)] public MOUSEINPUT mi; [FieldOffset(8)] public KEYBDINPUT ki; }
StructLayoutAttribute 特性类在应用时,目标结构体的成员排列要设置为 Explicit。即由咱们手动指定各个成员的偏移字节。记住,在 64 位系统中,偏移量是 8(鉴于现在很多人都用 64 位了,所以我这里就不设置条件编译了,如果你要兼容,可以设定条件编译,32 位的偏移量是 4,64位的是 8)。
上面那一大堆东西弄好,SendInput 函数就可以导入了。
[DllImport("user32.dll")] public static extern uint SendInput( uint Inputs, [MarshalAs(UnmanagedType.LPArray)] INPUT[] inputs, int size);
然后是 XInput 的函数,这个就按常规方式导入即可(熟悉的配方,熟悉的味道)。
[Flags] public enum GamePadButtons : ushort { XINPUT_GAMEPAD_DPAD_UP = 0x0001, XINPUT_GAMEPAD_DPAD_DOWN = 0x0002, XINPUT_GAMEPAD_DPAD_LEFT = 0x0004, XINPUT_GAMEPAD_DPAD_RIGHT = 0x0008, XINPUT_GAMEPAD_START = 0x0010, XINPUT_GAMEPAD_BACK = 0x0020, XINPUT_GAMEPAD_LEFT_THUMB = 0x0040, XINPUT_GAMEPAD_RIGHT_THUMB = 0x0080, XINPUT_GAMEPAD_LEFT_SHOULDER = 0x0100, XINPUT_GAMEPAD_RIGHT_SHOULDER = 0x0200, XINPUT_GAMEPAD_A = 0x1000, XINPUT_GAMEPAD_B = 0x2000, XINPUT_GAMEPAD_X = 0x4000, XINPUT_GAMEPAD_Y = 0x8000 } [StructLayout(LayoutKind.Sequential)] public struct XINPUT_GAMEPAD { public GamePadButtons Buttons; public byte LeftTrigger; public byte RightTrigger; public short ThumbLX; public short ThumbLY; public short ThumbRX; public short ThumbRY; } [StructLayout(LayoutKind.Sequential)] public struct XINPUT_STATE { public uint PacketNumber; public XINPUT_GAMEPAD GamePad; }
导入 XInputGetState 函数。
[DllImport("Xinput1_4.dll")] public static extern uint XInputGetState( uint UserIndex, ref XINPUT_STATE State);
两个 API 咱们封装到一个类中。
static class WinApi { [DllImport("user32.dll")] public static extern uint SendInput( uint Inputs, [MarshalAs(UnmanagedType.LPArray)] INPUT[] inputs, int size); [DllImport("Xinput1_4.dll")] public static extern uint XInputGetState( uint UserIndex, ref XINPUT_STATE State); }
好了,API 已经导入,可以玩了。这一次老周只做了:
1、左边的摇杆负责控制鼠标移动;
2、A 键表示左键单击,B 键表示右键单击。
下面是示例代码:
internal class Program { // 记录序号,如果序号改变,才表示有新的数据 static uint SerialID = default; static void Main(string[] args) { while (true) { Thread.Sleep(80); // 读取数据 XINPUT_STATE state = default; if (WinApi.XInputGetState(0, ref state) != 0) { // 返回值不为0,表示不成功,跳过 continue; } // 比较一下序号,看是不是新的数据 if (SerialID == state.PacketNumber) { continue; // 数据是旧的,不处理 } // 保存新的序号 SerialID = state.PacketNumber; // 要发送的输入消息列表 List<INPUT> inputList = new(); // 计算鼠标移动量 int dx = state.GamePad.ThumbLX / 1000; int dy = -state.GamePad.ThumbLY / 1000; INPUT mouseMove = new(); mouseMove.Type = InputType.INPUT_MOUSE; // 消息类型是鼠标 // 设置鼠标事件标志 mouseMove.mi.Flags = MouseEventFlags.MOUSEEVENTF_MOVE; // 设置移动量 mouseMove.mi.dx = dx; mouseMove.mi.dy = dy; inputList.Add(mouseMove); // 判断按键 if ((state.GamePad.Buttons & GamePadButtons.XINPUT_GAMEPAD_A) == GamePadButtons.XINPUT_GAMEPAD_A) { // 左键按下消息 INPUT lbpress = new INPUT(); lbpress.Type = InputType.INPUT_MOUSE; lbpress.mi.Flags = MouseEventFlags.MOUSEEVENTF_LEFTDOWN; inputList.Add(lbpress); // 左键释放 INPUT lbrelease = new INPUT(); lbrelease.Type = InputType.INPUT_MOUSE; lbrelease.mi.Flags = MouseEventFlags.MOUSEEVENTF_LEFTUP; inputList.Add(lbrelease); } if ((state.GamePad.Buttons & GamePadButtons.XINPUT_GAMEPAD_B) == GamePadButtons.XINPUT_GAMEPAD_B) { // 右键按下 INPUT rbpress = new(); rbpress.Type = InputType.INPUT_MOUSE; rbpress.mi.Flags = MouseEventFlags.MOUSEEVENTF_RIGHTDOWN; inputList.Add(rbpress); // 右键释放 INPUT rbrelease = new INPUT(); rbrelease.Type = InputType.INPUT_MOUSE; rbrelease.mi.Flags = MouseEventFlags.MOUSEEVENTF_RIGHTUP; inputList.Add(rbrelease); } // 发送消息 WinApi.SendInput((uint)inputList.Count, inputList.ToArray(), Marshal.SizeOf<INPUT>()); } } }
原理和上一篇中所述一样,先读取手柄数据,然后发送鼠标输入消息。
===================================================================================
微软其实有提供了新的 XInput API,即给 UWP 应用程序使用的,而实际上。.NET 应用项目是可以使用 UWP API 的。毕竟,Win 10/11 是内置了运行库的。
接下来,咱们就用 UWP 方案,这个不需要 Dll 导入,用起来方便多了。
1、像平常一样,创建 .NET 项目。WPF、WinForms 或 UWP App 都无所谓,但不建议控制台,有可能读不到数据。API 文档中说要求是可以 Focus 的窗口才能接收输入;
2、打开系统 CMD 窗口,或任意终端都行。执行 systeminfo

这里能看到 build 版本号,比如老周的是 Win 11,只要记住前两位数字就行了,即 10.0.22000.0。
3、回到开发环境,打开项目文件,找到这一行。
<TargetFramework>net8.0</TargetFramework>
默认是 net-<ver>,表明这个控制台应用是跨平台的,我们把它改为 Windows 特供的。
<TargetFramework>net8.0-Windows10.0.22000.0</TargetFramework>
保存,关闭文件。此时,你的项目可以用 UWP API 了。
注意:要模拟鼠标动作也是要导入 Win API 的,和前文一样,只是读手柄的API不同罢了。
下面的例子,老周就用一个 System.Threading.Timer 来每 100 ms 读取一次数据,并显示在窗口上。窗口的结构如下:
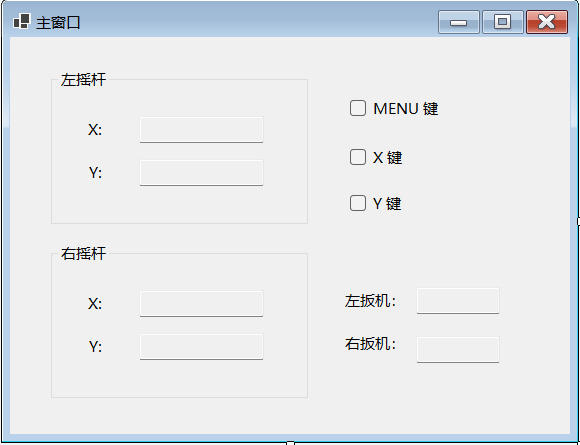
主要用到的是 Windows.Gaming.Input 命名空间下的 Gamepad 类,这个类的构造函数不是公共的,不能直接实例化,而是访问它的静态属性 Gamepads。这是一个集合,如果连接了多个手柄,里面会有多个元素。
我在窗口的 Load 事件处理中,开一个 Task 来获取。
_ = Task.Run(async () => { while (gamePad == null) { gamePad = Gamepad.Gamepads.FirstOrDefault(); await Task.Delay(1000); } });
这里假设只连接了一个手柄,所以总是获取集合中的第一个元素。为什么要这样获取呢?因为当应用程序初始化时,访问 Gamepads 集合不一定能获取到手柄(有时候会有一两秒的延时),所以咱们要这样来获取。
本示例中,老周用来读数据的 Timer 是后台线程的。尽量不要用 System.Windows.Forms 下的 Timer,因为那个定时器用的是 UI 线程。在 UI 线程上读数据要把获取数据的一段代码放在 lock 里面,否则读到的全是 0,或者读到错的值。同理,WPF 也不用 DispatcherTimer,那个定时器也是在 UI 线程上运行的。
用非 UI 线程的定时器,在读取数据时可以不进行 lock。下面是定时器使用过程:
1、在窗口类中定义 Timer 为私有字段。
private Gamepad? gamePad; private System.Threading.Timer timer;
gamepad 也是私有字段,待会儿用于引用 Gamepad 实例。
2、在窗口类的构造函数中,new 一个 Timer 实例,用 Change 方法禁用定时器。
public MyWindow() { InitializeComponent(); Load += OnLoad; FormClosing += OnClosing; timer = new System.Threading.Timer(OnTick); timer.Change(Timeout.Infinite, Timeout.Infinite); }
传给 Timer 构造函数的是一个回调委托,这里我绑定的是 OnTick 方法。委托类型接收一个 object 类型的参数,是用户自定义的状态数据,不使用的话可以忽略。这个 Timer 没有 Start、Stop 等方法,用 Change 方法设置超时为永不超时,这样就等于禁用定时器了。
实现 OnTick 方法,循环读取手柄数据,显示在窗口上。
private void OnTick(object? state) { if (gamePad == null) return; // 读数 GamepadReading data = gamePad.GetCurrentReading(); BeginInvoke(() => { // 左摇杆 txtLeftX.Text = data.LeftThumbstickX.ToString("N4"); txtLeftY.Text = data.LeftThumbstickY.ToString("N4"); // 右摇杆 txtRightX.Text = data.RightThumbstickX.ToString("N4"); txtRightY.Text = data.RightThumbstickY.ToString("N4"); // 左右扳机键 txtLeftTrigger.Text = data.LeftTrigger.ToString("N2"); txtRightTrigger.Text = data.RightTrigger.ToString("N2"); // 检查按键 ckbX.Checked = (data.Buttons & GamepadButtons.X) == GamepadButtons.X; ckbY.Checked = (data.Buttons & GamepadButtons.Y) == GamepadButtons.Y; ckbStart.Checked = (data.Buttons & GamepadButtons.Menu) == GamepadButtons.Menu; }); }
调用 GetCurrentReading 方法就可以获取实时读数了。返回的是 GamepadReading 结构体。注意它和 XInput API 的读数范围是不同的。
这个 UWP API 的读范围是 -1 到 1,如果摇杆在中间位置(默认位置),那么读数是 0。读出来的值是 -1 到 1 的小数(含-1 和 1)。
GamepadButtons 枚举定义的是手柄的按键,这个和 XInput API 差不多。
public enum GamepadButtons : uint { // 未按下任何键 None = 0u, // 菜单键,老周的手柄上是 Start 键 Menu = 1u, // 这个不知道是什么 View = 2u, // A、B、X、Y 按键 A = 4u, B = 8u, X = 0x10u, Y = 0x20u, // 手柄上的四个方向键 DPadUp = 0x40u, DPadDown = 0x80u, DPadLeft = 0x100u, DPadRight = 0x200u, // 这两个是两个肩膀按键 LeftShoulder = 0x400u, RightShoulder = 0x800u, // 下面两个指的是摇杆上的按键,摇杆除了可以摇,还可以按下去。 // 其实摇杆中间是一个轻触按钮 LeftThumbstick = 0x1000u, RightThumbstick = 0x2000u, // 其他按键 }
一起来看看效果。
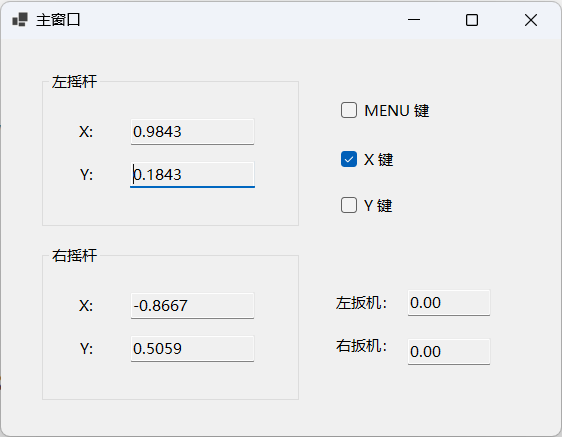
最后,共享点猛料给大伙伴。AOSP Android 14 原生系统,树莓派 4 / 5 镜像,都是最新版的。
链接:https://pan.baidu.com/s/1q9xnLh4n7pNBl62djxDNnQ?pwd=1981
提取码:1981
下载后解压出来,直接写入内存卡就行,就跟安装官方系统一样。
把卡插到 Pi 上,第一次运行要用 HDMI 口连显示器,如果显示器不能触控,顺便连上键盘鼠标。如果你有 DSI 接的触控显示屏,需要到 设置 - 系统 - Raspberry Pi 设置中打开 7 寸触控屏选项。不一定要官方的屏幕(很贵),某宝上随便弄的只要是 DSI 排线连接的,多数屏幕是可以用的。DSI 排线要在树莓派关机断电后再连接,不要热插拔。接了触控屏就不要再接 HDMI 口了。
由于是原生系统,时间服务器是不能用的,要自动更新网络时间,需要用 adb 改为国内的 NTP 服务器,方法可以百度,很多教程。
经老周测试,不管是4代还是5代,声音、触控、WiFi、蓝牙、HDMI 音/视频、GPIO 等功能都可正常使用。但是,自己连接到 i2c 上的 MPU6050(重力加速和陀螺仪)不能用。这个是在设置 - 系统 - Raspberry pi 设置中的传感选项中开启的,反正老周买的模块无法正常使用。
另外,把 GPIO 21 接低电平,可以触发电源按钮功能,就像手机上的电源键,可以长按关机/重启、唤醒锁屏等,有键盘的可以按 F5。




