- A+
所属分类:.NET技术
为.net6在CentOS7上面做准备,先在vmware虚拟机安装CentOS 7.9
新建CentOS764位的系统
因为CentOS8不更新了,所以安装7;简单就一笔带过了
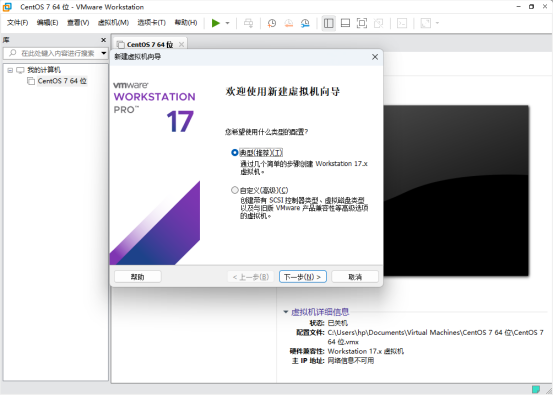
选择下载好的操作系统的iso文件,下载地址https://mirrors.aliyun.com/centos/7.9.2009/isos/x86_64/?spm=a2c6h.25603864.0.0.1f90f5adDfcZIZ和方法为centos-7.9.2009-isos-x86_64安装包下载_开源镜像站-阿里云 (aliyun.com)
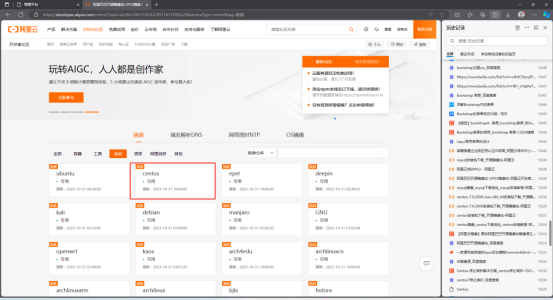
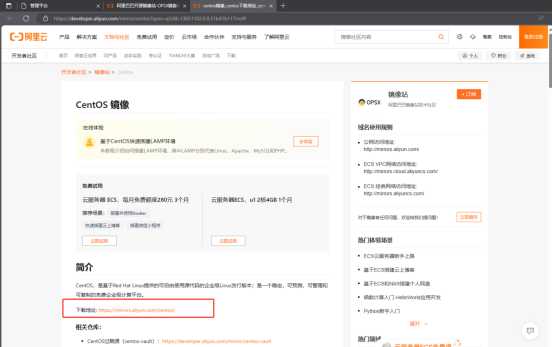
根据下面的目录依次找Index of /centos/7.9.2009/isos/x86_64/
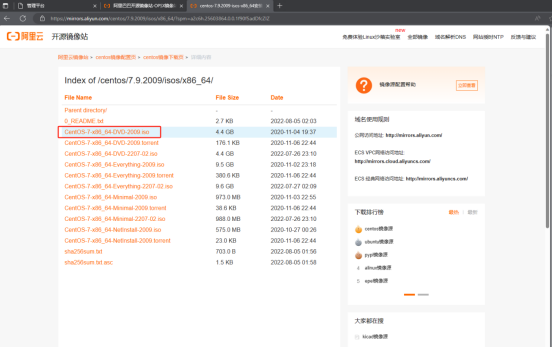
找到上面下载的iso文件,继续下一步安装
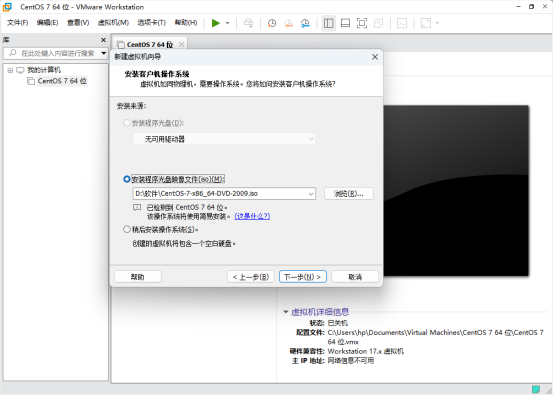
记住密码,下面使用的root根账户,也是这个密码
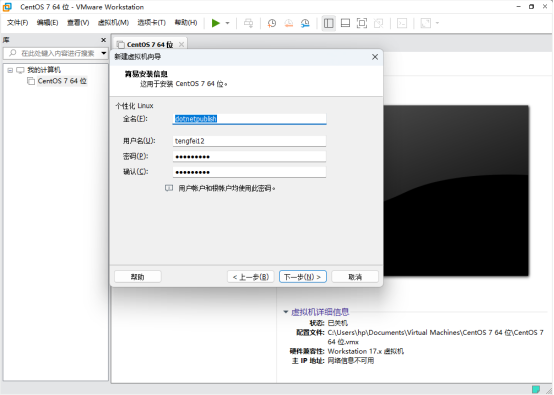
把虚拟机默认名称修改为CentOS764,去掉了特殊符号和空格
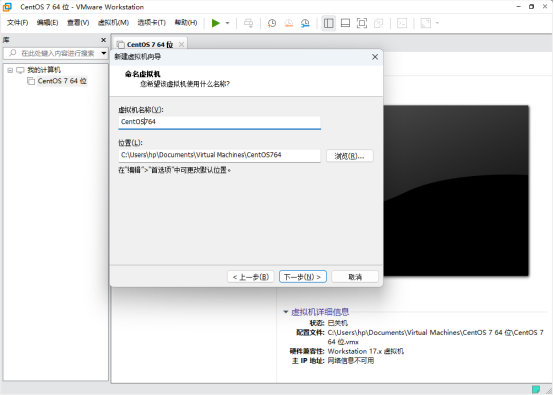
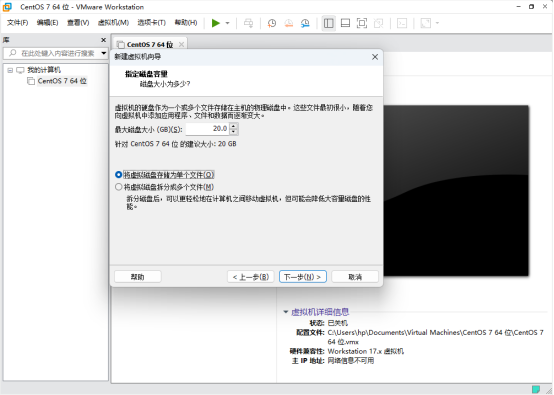
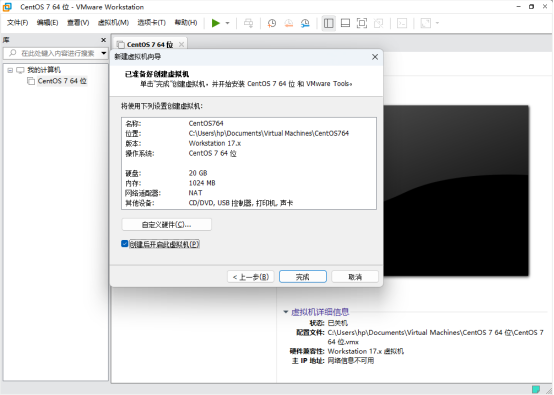
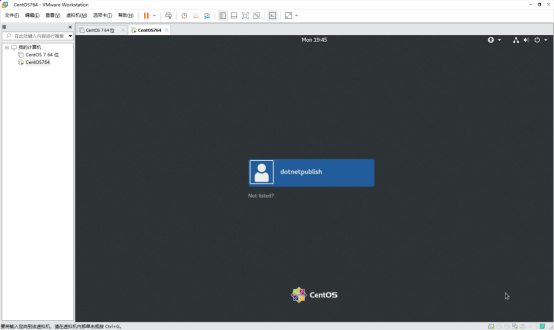
网要连,这样外网才能访问
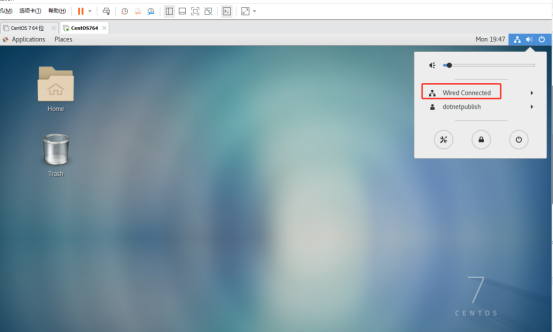
默认是英文,可以在“Applications”——》“Settings”中改为中文
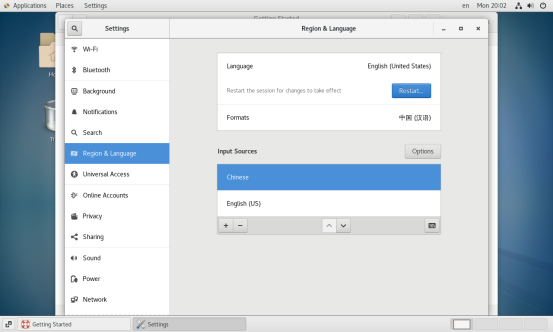
在桌面点击右键,打开终端
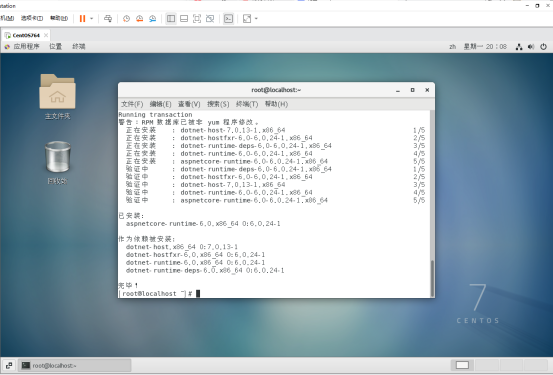
下一节安装.net core环境




