- A+
VMware虚拟机安装Centos-7.9
创作不易,点赞关注一下吧
1.安装VMware Workstation Pro
大家根据自己的实际情况安装合适版本的VMware Workstation Pro,具体的安装推荐及各版本的下载链接大家可以看我之前发布的一篇博客:VMware Workstation Pro各版本下载链接汇总(特全!!!)。
1.1运行安装程序
下载完成后建议右键安装包选择“以管理员身份运行”,若不是管理员用户也可直接双击安装包安装,这里我以win11系统,17.5.1版本为例。
运行后稍等5-10秒钟出现以下界面:
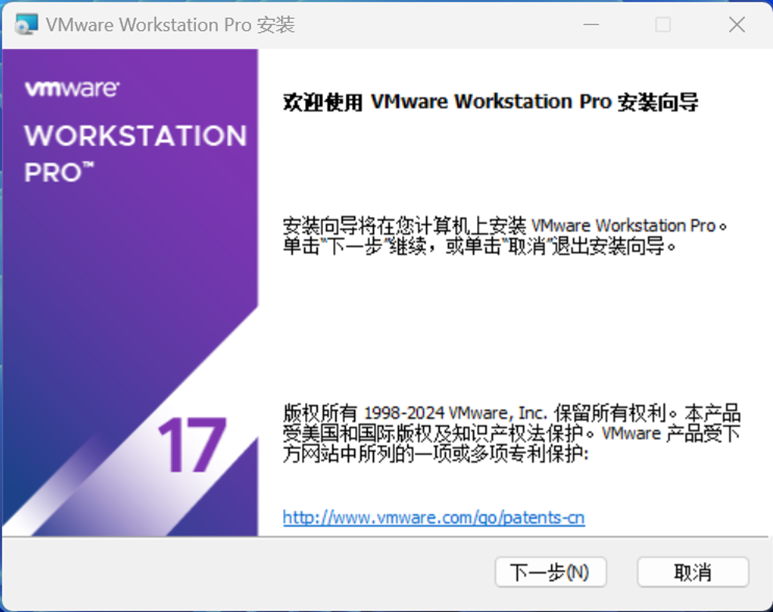
单击“下一步”。
1.2阅读并接受最终用户许可协议

根据自己的实际情况在“我接受许可协议中的条款”前打勾。
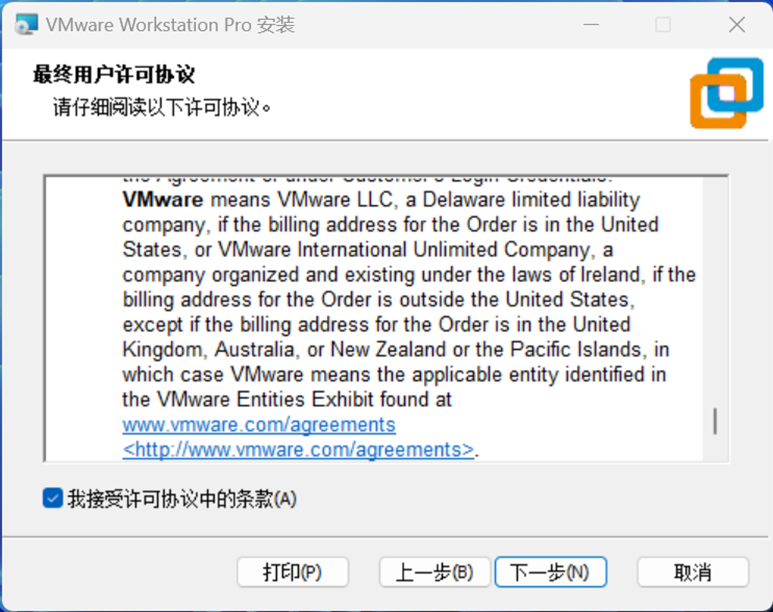
单击“下一步”。
1.3更改安装位置
单击“安装位置”右方的更改按钮选择安装位置(建议路径不要太长且不包含中文或特殊字符)。此处我以默认安装位置为例。
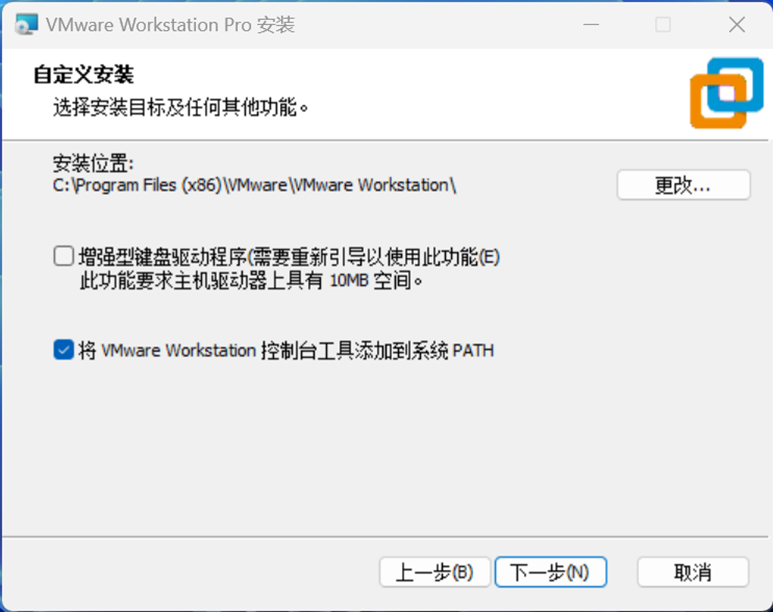
1.4选择安装功能
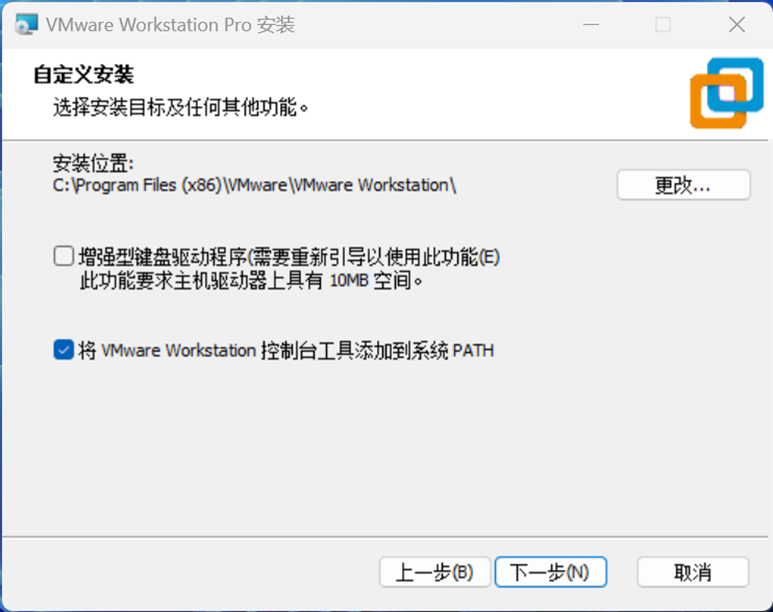
根据自己的实际需求选择功能后单击“下一步”。
1.5用户体验设置
根据自己的实际情况选择是否“启动时检查产品更新”及“加入VMware客户体验提升计划”。此处我以取消勾选为例。
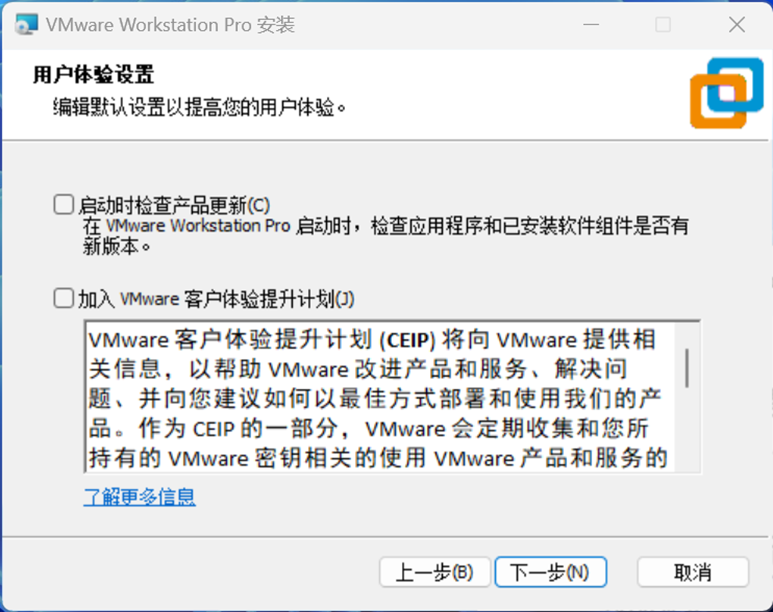
单击“下一步”。
1.6选择是否在桌面和开始菜单程序文件夹创建快捷方式
建议勾选,以后方便打开软件。

单击“下一步”。
1.7安装
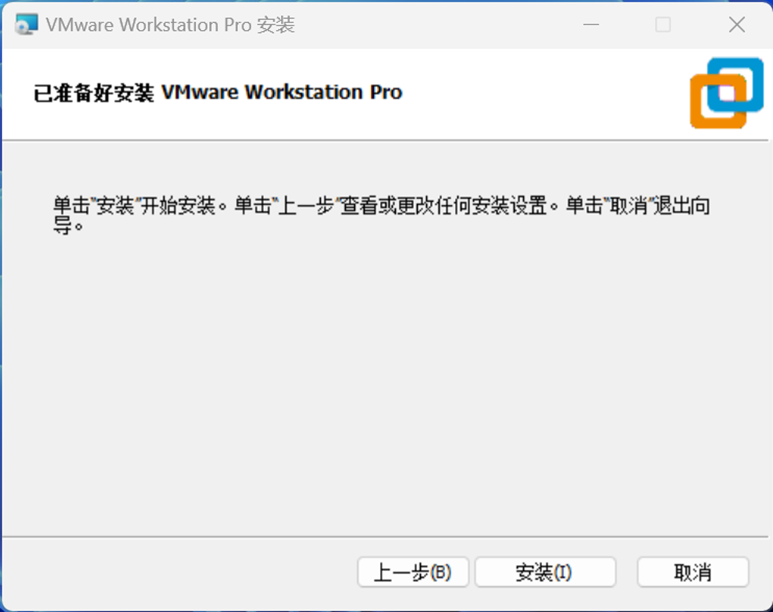
单击“安装”开始安装。
1.8安装完成
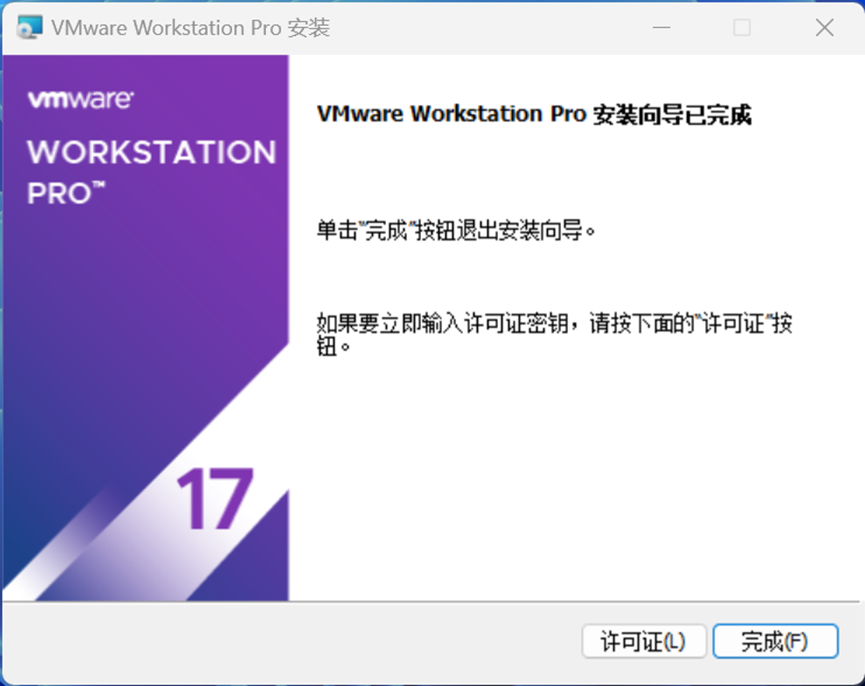
单击“完成”按钮。
2.下载Centos-7.9
这里提供阿里云开源镜像站Centos-7.9的下载链接:centos-7.9.2009-isos-x86_64安装包下载_开源镜像站-阿里云 (aliyun.com)
打开网页后根据自己的实际需求下载对应的镜像(普通学习用途下载CentOS-7-x86_64-DVD-2009.iso就行,想要体验全部功能可以下载CentOS-7-x86_64-Everything-2009.iso)。此处我下载CentOS-7-x86_64-DVD-2009.iso为例。
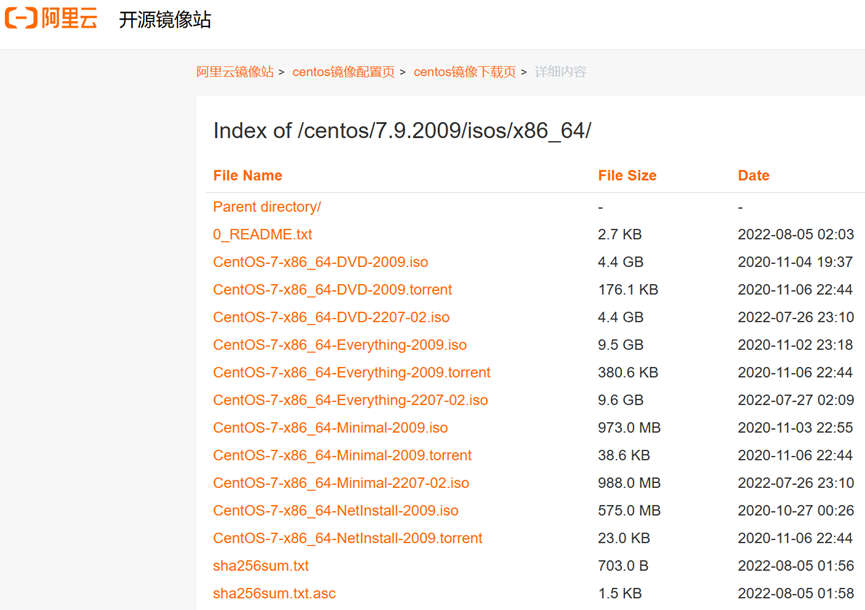
单击“CentOS-7-x86_64-DVD-2009.iso”即可出现下载页面进行下载。
3.安装Centos-7.9
3.1运行VMware Workstation Pro
在桌面找到VMware Workstation Pro图标双击运行

3.2输入序列号或试用
有序列号可以输入序列号后点击“继续”。若没有序列号则选择试用后点击“继续”。
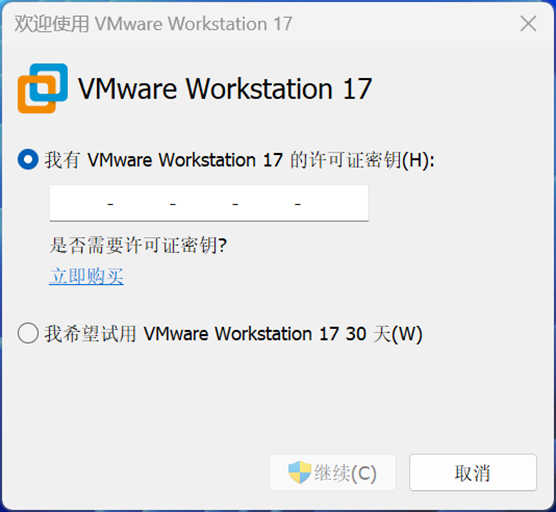
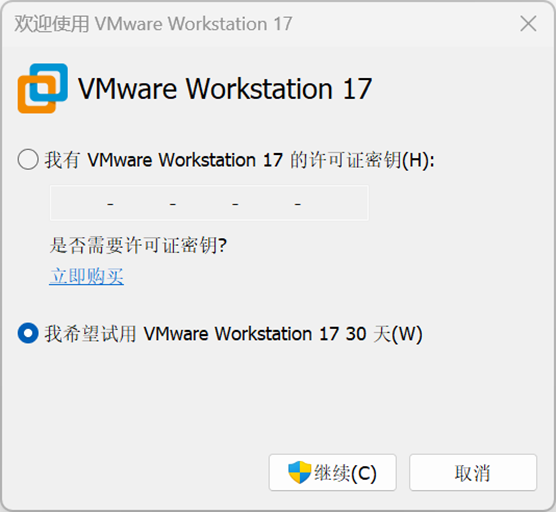
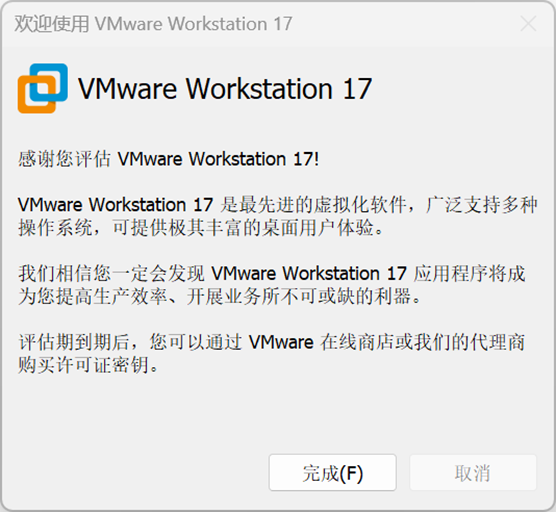
单击“完成”。
3.3创建新的虚拟机
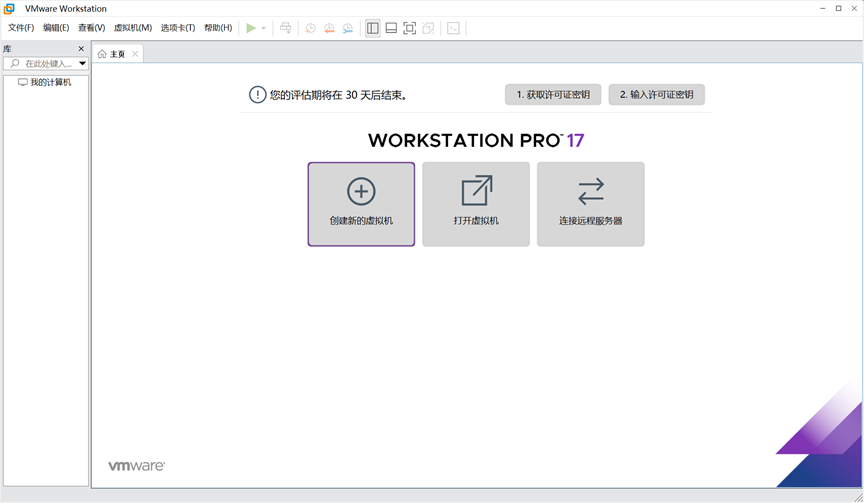
单击“创建新的虚拟机”。
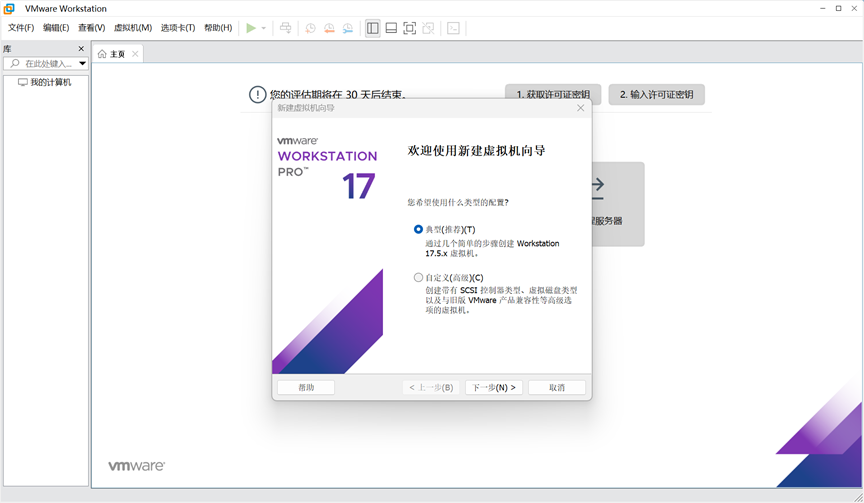
单击“下一步”。

选择“安装程序光盘映像文件”。
单击“浏览”按钮选择下载好的CentOS-7-x86_64-DVD-2009.iso文件。
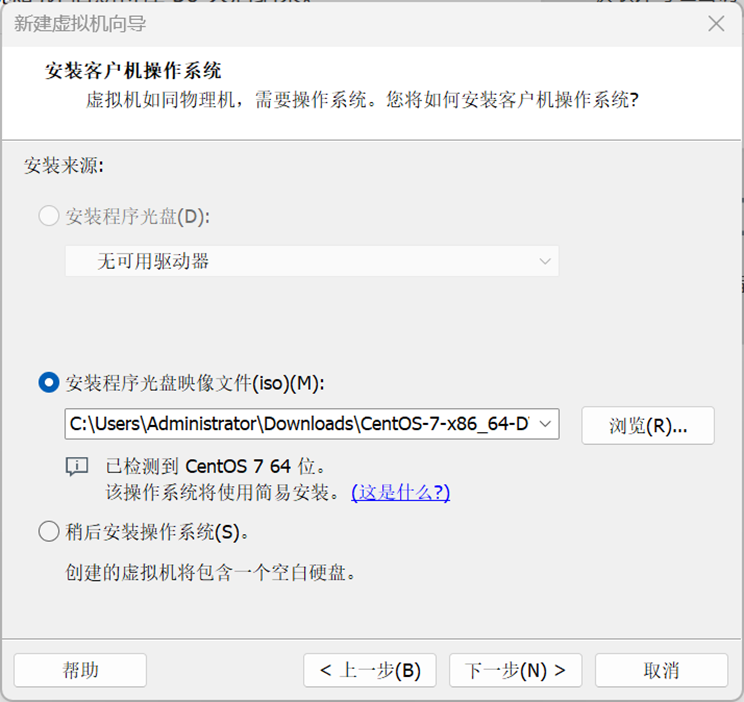
单击“下一步”。
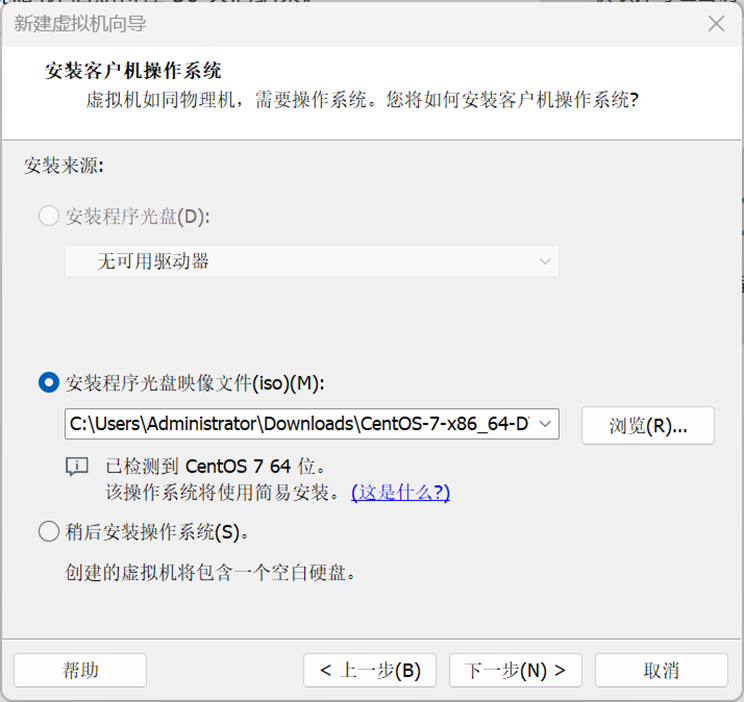
设置用户名和密码(请牢记)。
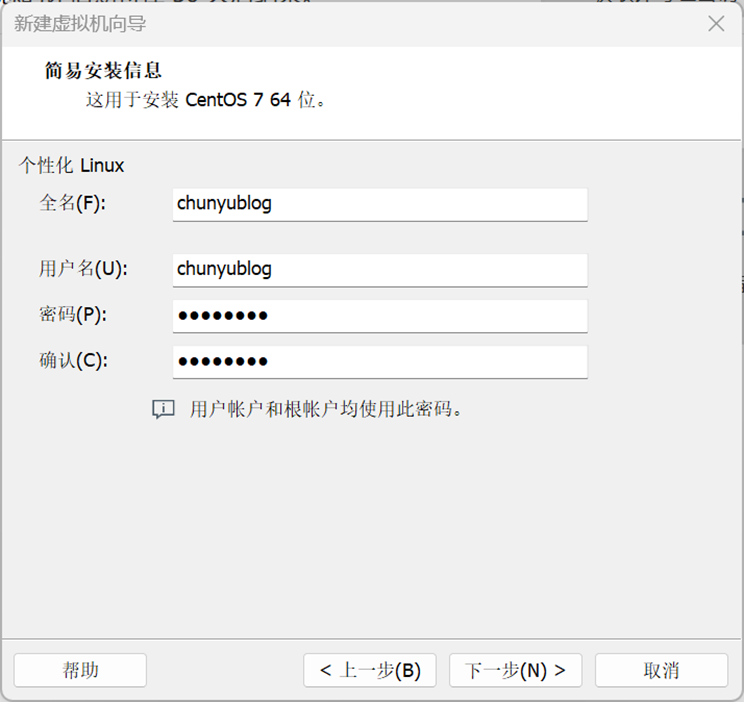
设置完成后单击“下一步”。
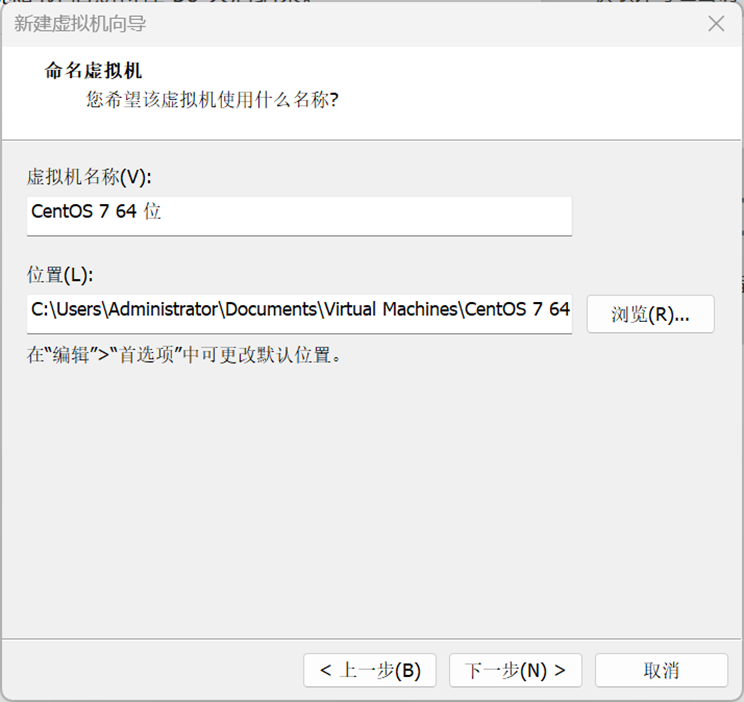
根据实际情况更改虚拟机名称及位置(建议路径不要太长且不包含中文或特殊字符)。
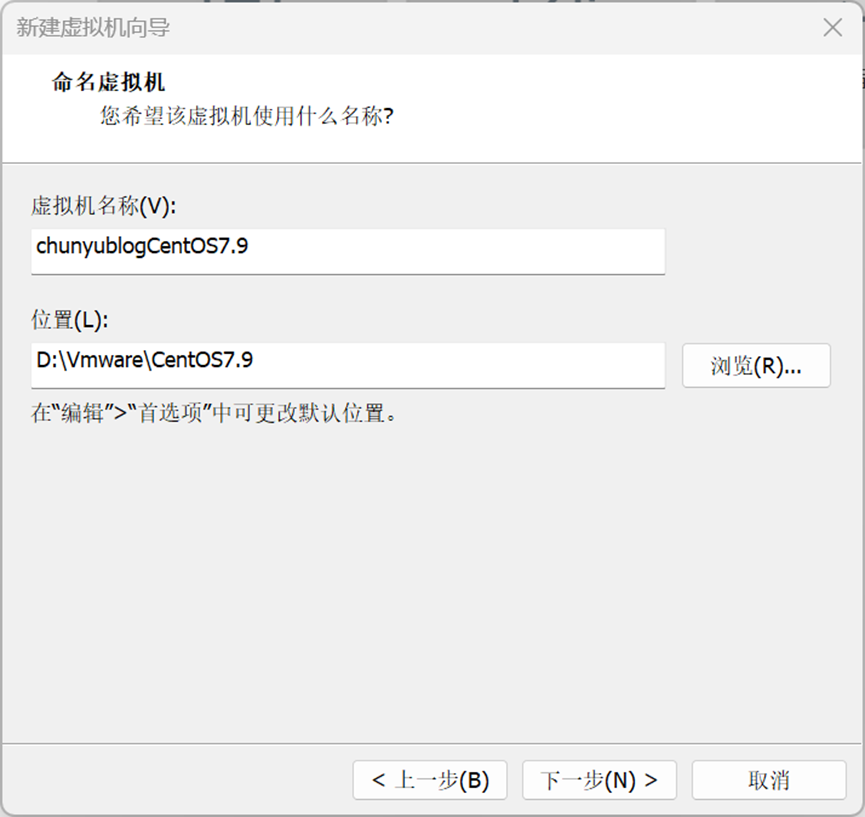
修改完成后单击“下一步”。
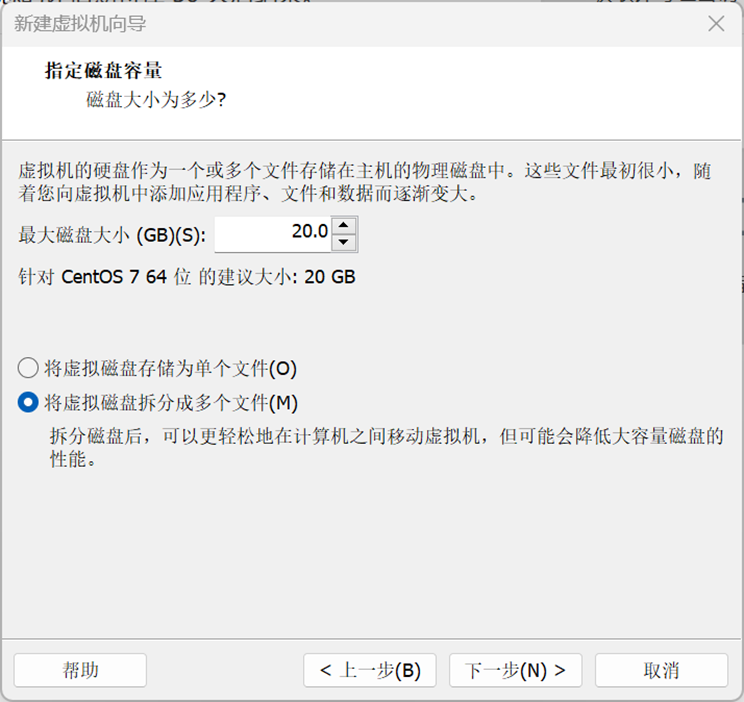
根据实际情况设置虚拟机磁盘容量(个人建议至少要设置20G及以上)。
设置完成后单击“下一步”。
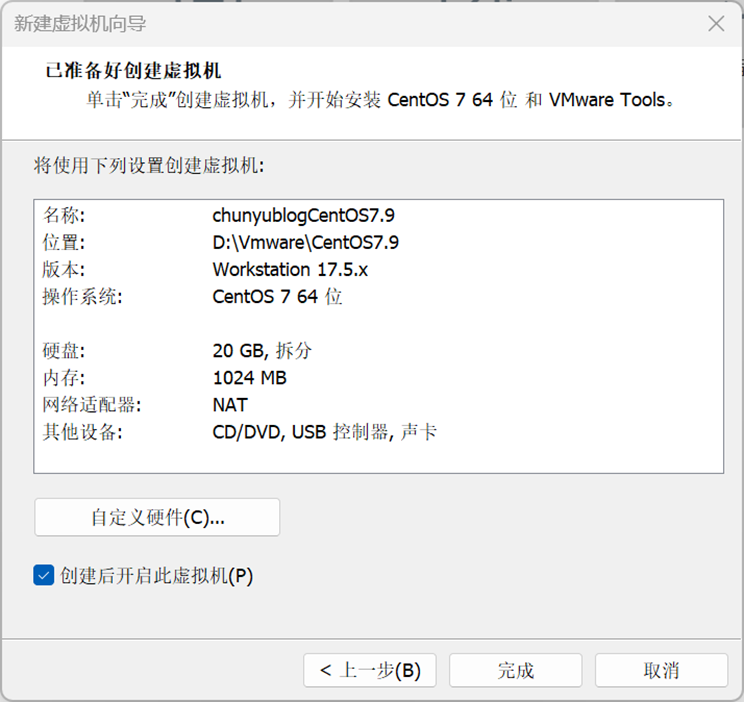
需要更改虚拟机参数可以单击“自定义硬件”按钮修改虚拟机参数,此处我以默认为例。
勾选“创建后开启此虚拟机”。
单击“完成”后耐心等待。
3.4安装Centos-7.9
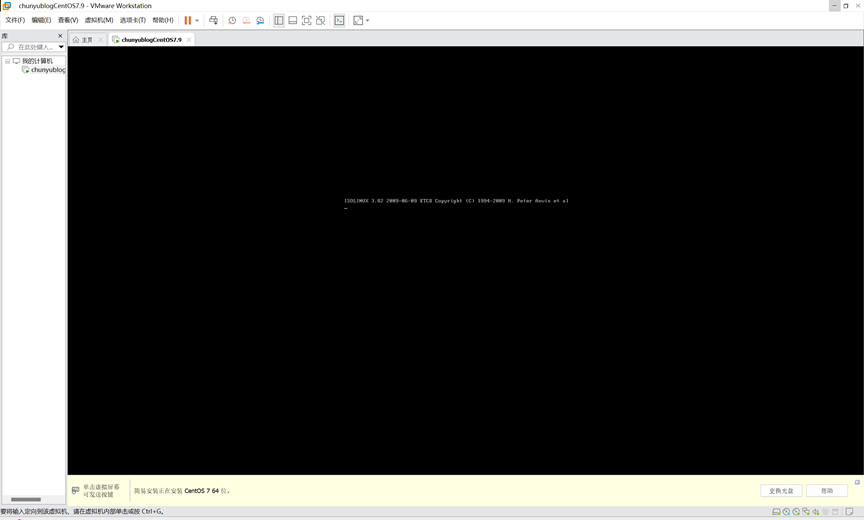
出现这个页面后耐心等待直至出现以下页面:
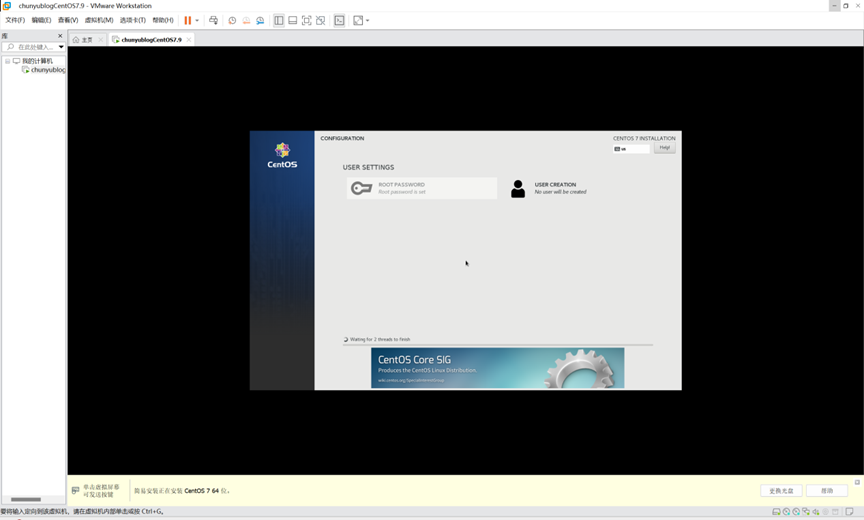
该页面安装时间较长,我们可以设置账户信息,单击右上方“USER CREATION”创建账户。
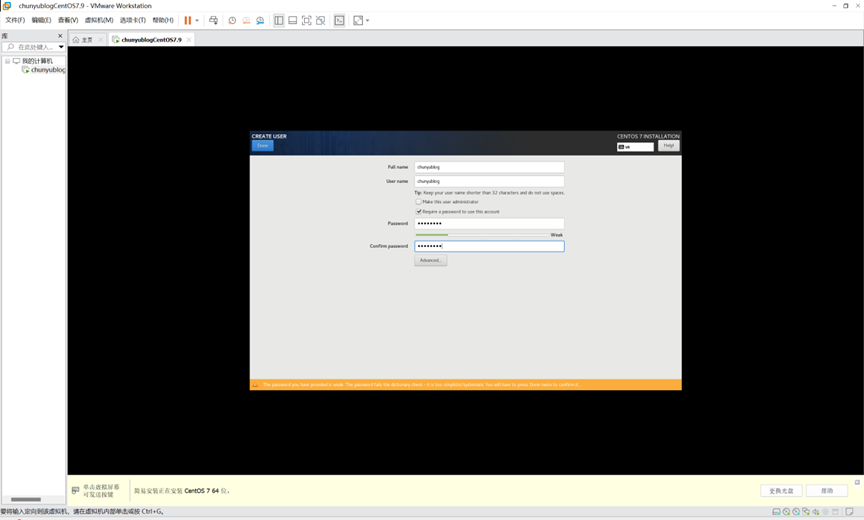
设置账户信息,完成后点击“Done”(若密码较为简单则需点击两次“Done”)。
注:该账户为普通账户,如需使用管理员权限可后期载创建用户或使用root账户。
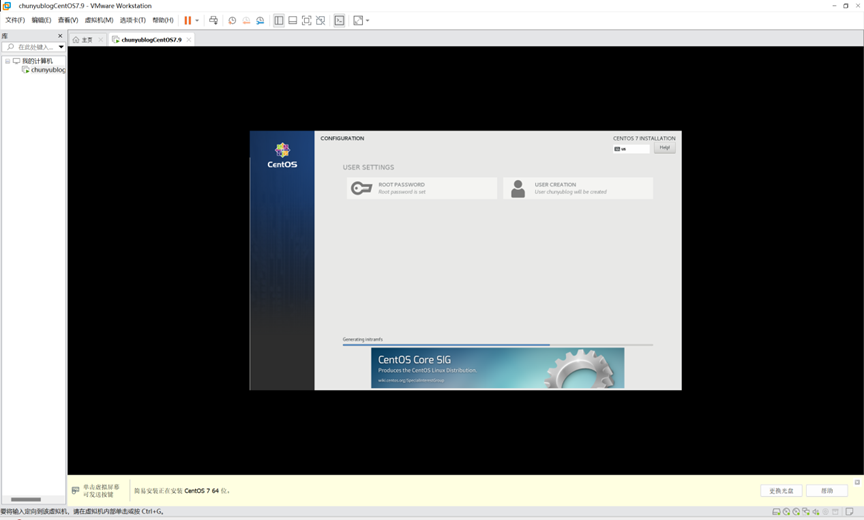
之后请耐心等待,直至出现以下页面:
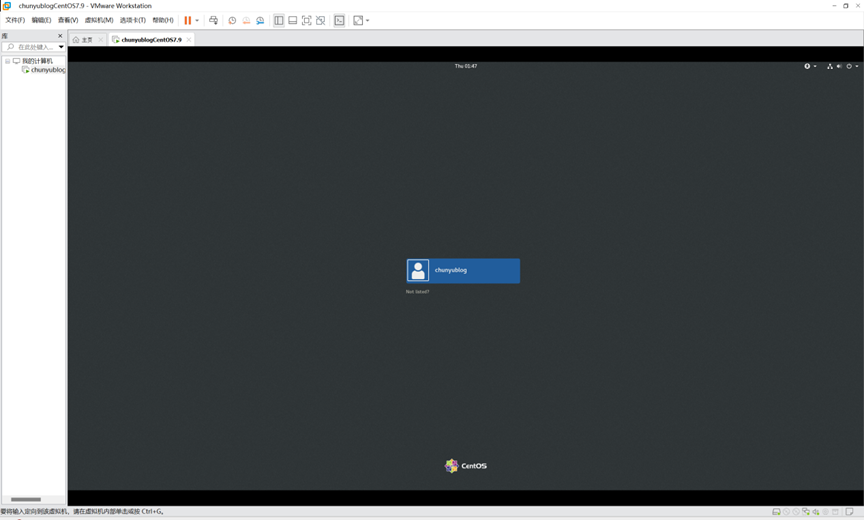
单击用户名,输入密码后回车。
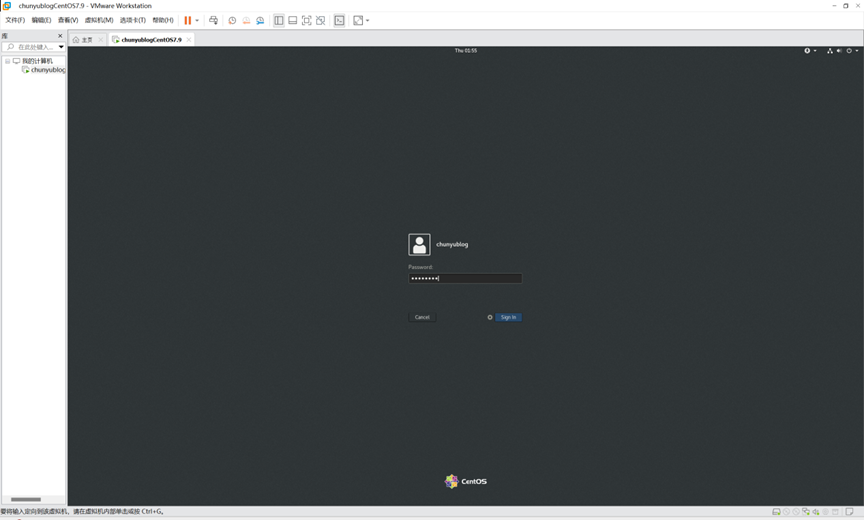
成功进入系统。
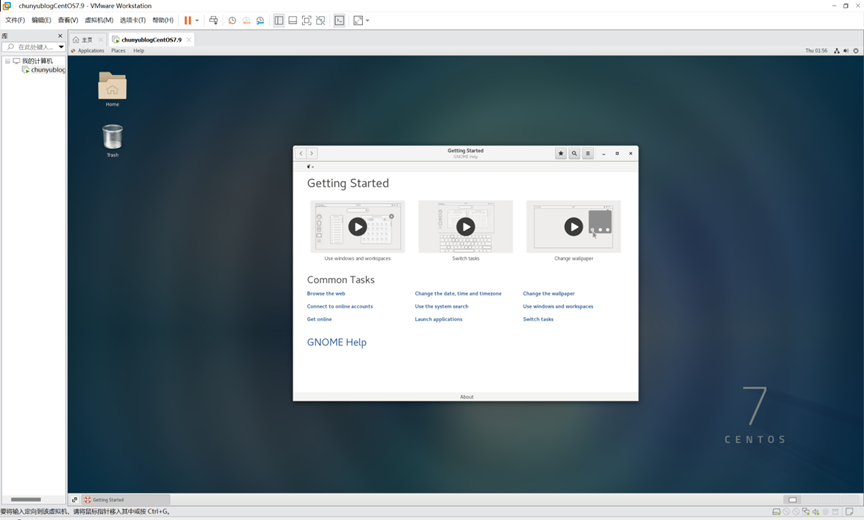
4.设置语言
点击右上方 按钮再点击
按钮再点击 按钮
按钮
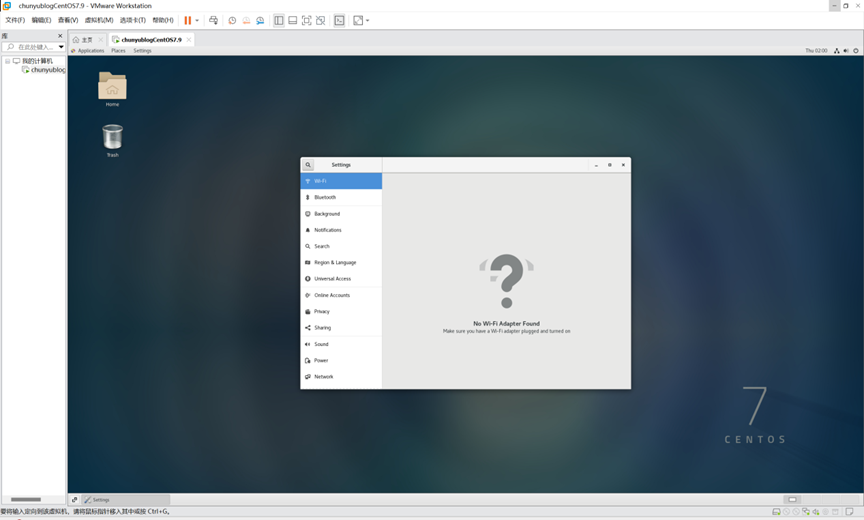
选择“Region & Language”
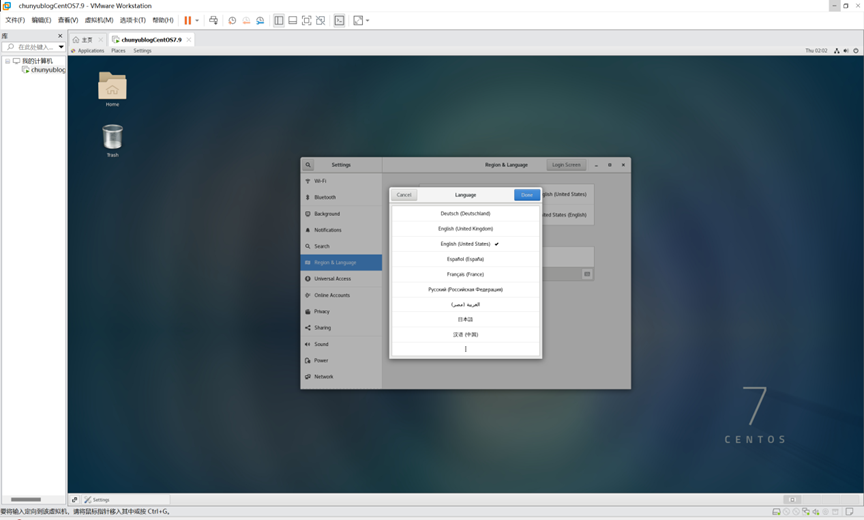
选择合适的语言。这里我以“汉语(中国)”为例。
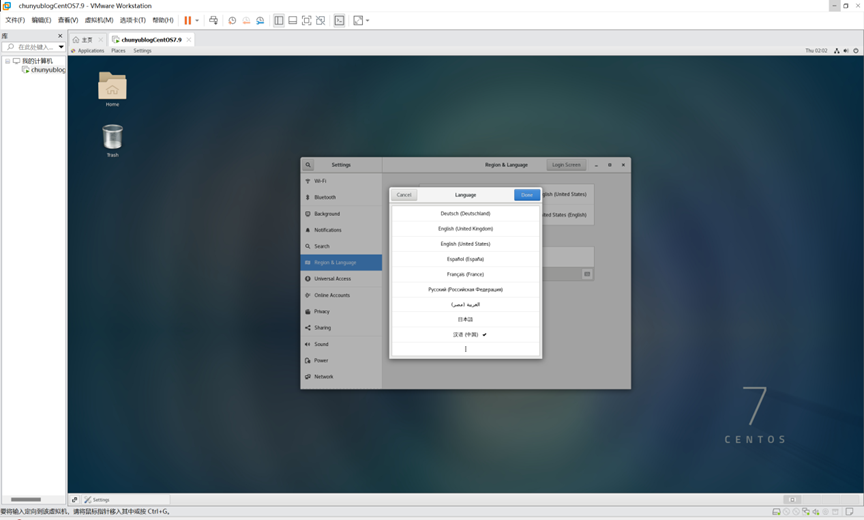
选择后点击“Done”。
Formats同理。
之后点击“Input Sources”下方的“+”。
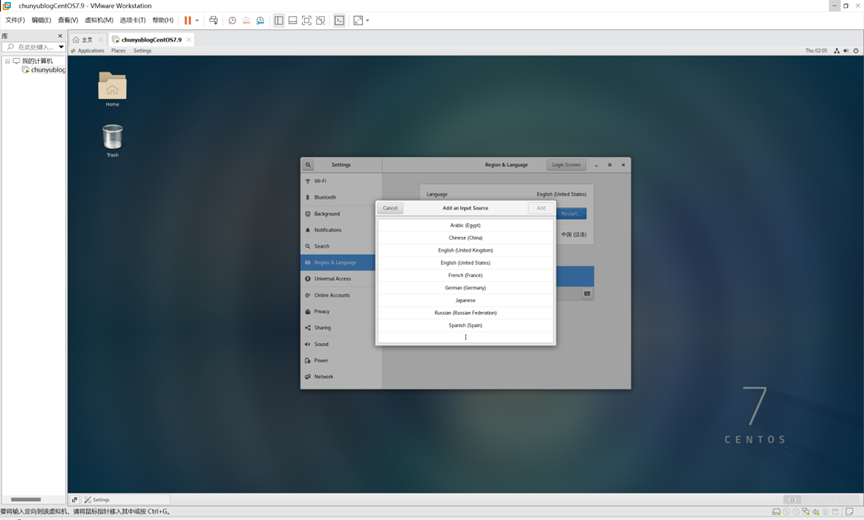
点击下方的三个点找到并点击“Chinese (China)”。
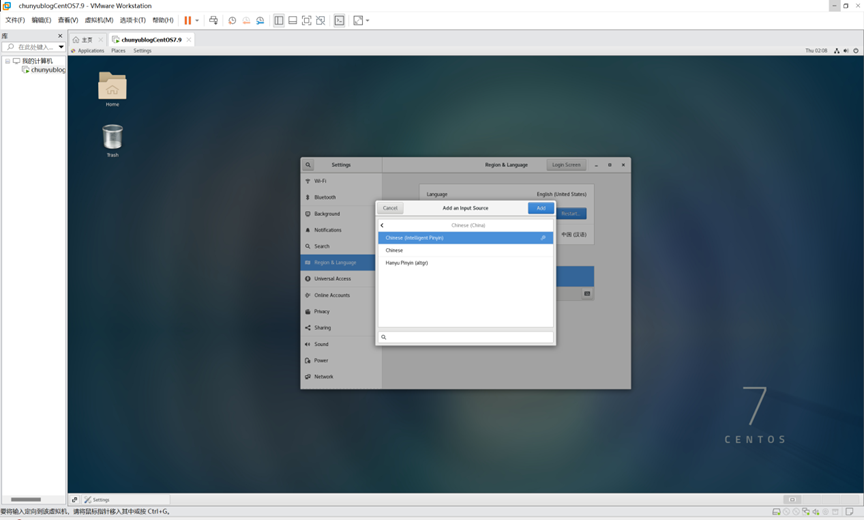
选择第一个“Chinese(Intelligent Pinyin)即可。点击“Add”。
关闭此窗口。
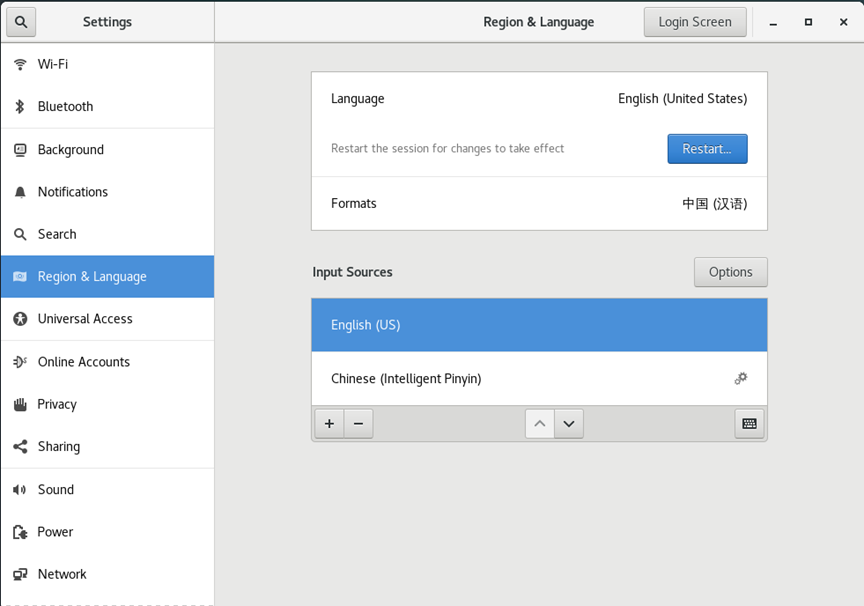
点击右上方 按钮再点击
按钮再点击 按钮,点击“Restart”重启虚拟机。
按钮,点击“Restart”重启虚拟机。
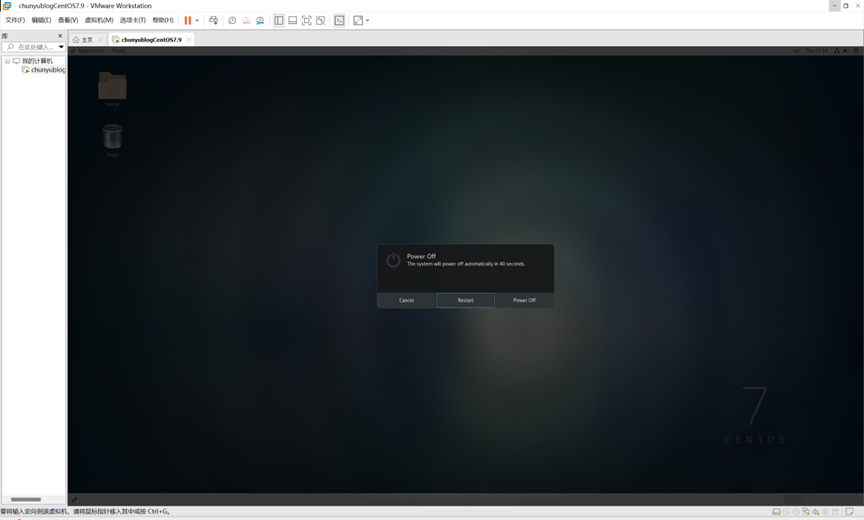
再次登录账户。
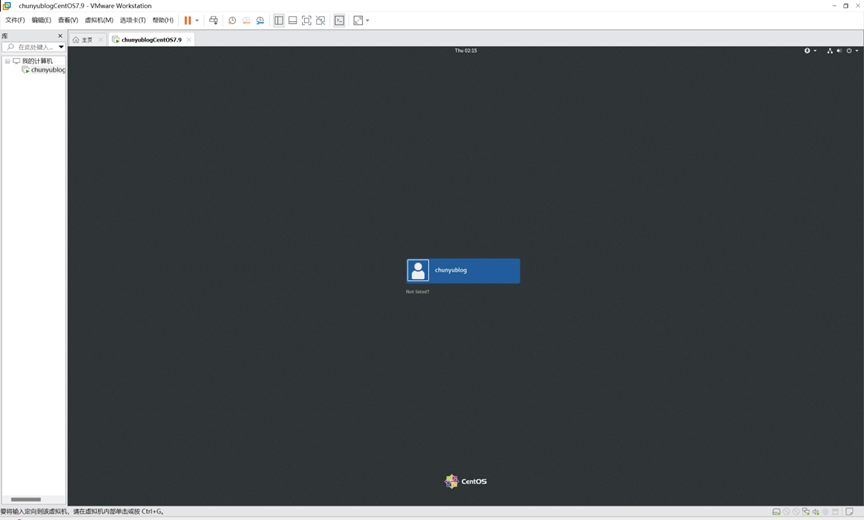
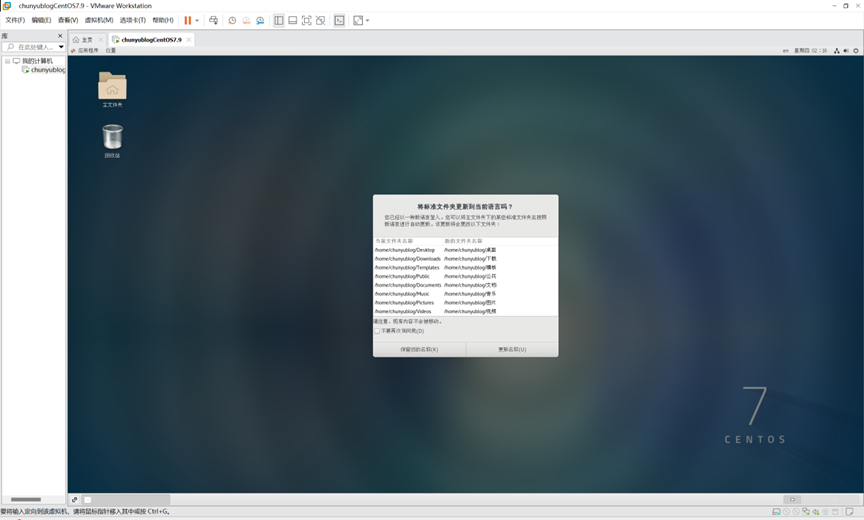
点击“更新名称”即可。
---------------------------------------------------------结束线--------------------------------------------------------------
因本次篇幅较长,打印不便,故不添加文档文件的下载链接,如有需要,可私信博主索取。




