- A+
.NET多年以前已经开始支持Docker,但由于国内.net现状,生产过程中几乎用不到docker支持,趁着有点时间捣鼓下~。
先期工作
1、首先安装 Docker Desktop
2、安装Visual Studio
创建项目
使用VS分别创建一个ASP.NET Core Api(WebApplication1)与 ASP.NET Core 应用(WebApplication2)
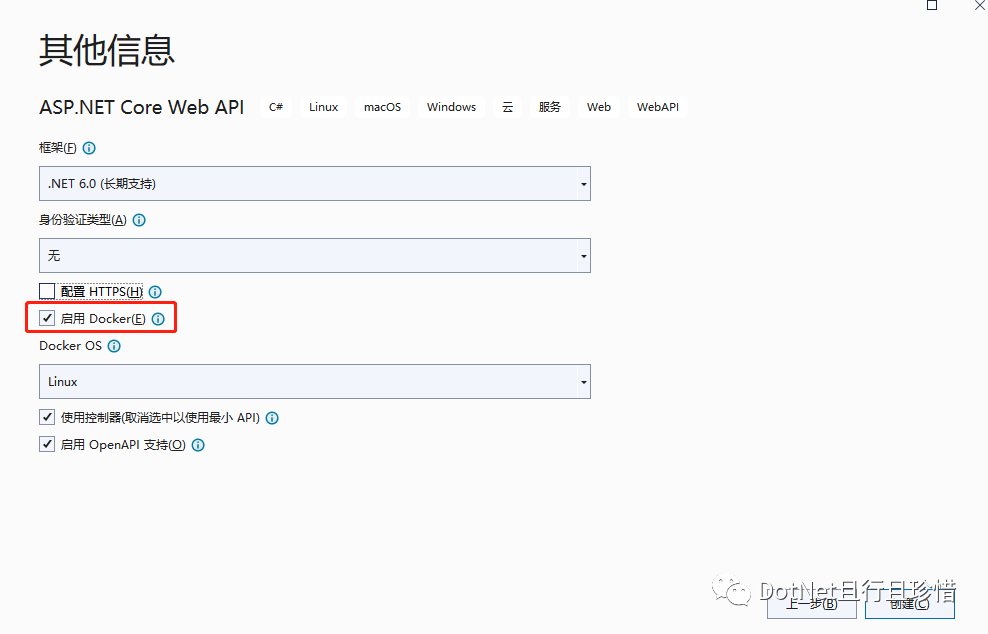

如果项目已经存在,可以选中项目,右键点击->选择添加Docker支持。
在弹出对话框中选择Linux。
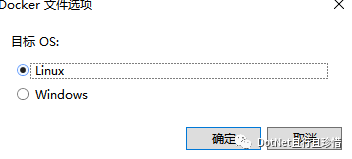
项目支持docker后,会在项目下生成一个Dockerfile文件(用来构建Docker镜像的构建文件)
内容如下:
#See https://aka.ms/containerfastmode to understand how Visual Studio uses this Dockerfile to build your images for faster debugging. #使用“小型”仅运行时基础映像开始一个阶段,将其称为“基础”,以供参考 FROM mcr.microsoft.com/dotnet/aspnet:6.0 AS base # 在映像中创建 /app 目录 。 WORKDIR /app # 公开端口 80 。 EXPOSE 80 #使用“大型”映像开始用于生成/发布的新阶段。将其称为“生成” ,以供参考。 FROM mcr.microsoft.com/dotnet/sdk:6.0 AS build #在映像中创建目录 /src 。 WORKDIR /src #复制引用的 .csproj 项目文件,以便之后能够还原包 。 COPY ["WebApplication1/WebApplication1.csproj", "WebApplication1/"] #还原项目和引用项目的包 。 RUN dotnet restore "WebApplication1/WebApplication1.csproj" COPY . . #将解决方案的所有目录树(.dockerignore 文件中包含的文件/目录除外)复制到映像中的 /src/项目 目录 。 WORKDIR "/src/WebApplication1" #生成项目(和其他项目依赖项)并输出到映像中的 /app/build 目录 。 RUN dotnet build "WebApplication1.csproj" -c Release -o /app/build #开始一个从“生成”继续的新阶段。将它称为“发布” 以进行引用。 FROM build AS publish # 发布项目(和依赖项)并输出到映像中的 /app/publish 目录 。 RUN dotnet publish "WebApplication1.csproj" -c Release -o /app/publish # 开始一个从“基础”继续的新阶段,并将其称为“最终” FROM base AS final #将当前目录更改为 /app WORKDIR /app #将 /app 目录从阶段“发布”复制到当前目录 COPY --from=publish /app/publish . #定义启动容器时要运行的命令 ENTRYPOINT ["dotnet", "WebApplication1.dll"]
以上说明参考.net官方文档,机器翻译不是很友好,但结合命令应该能看懂。
单容器运行
1、VS启动docker调试:

2、使用命令生成与启动镜像
(1)编译镜像
docker build -f .WebApplication1Dockerfile -t webapi . #此处注意Dockerfile文件所在的目录
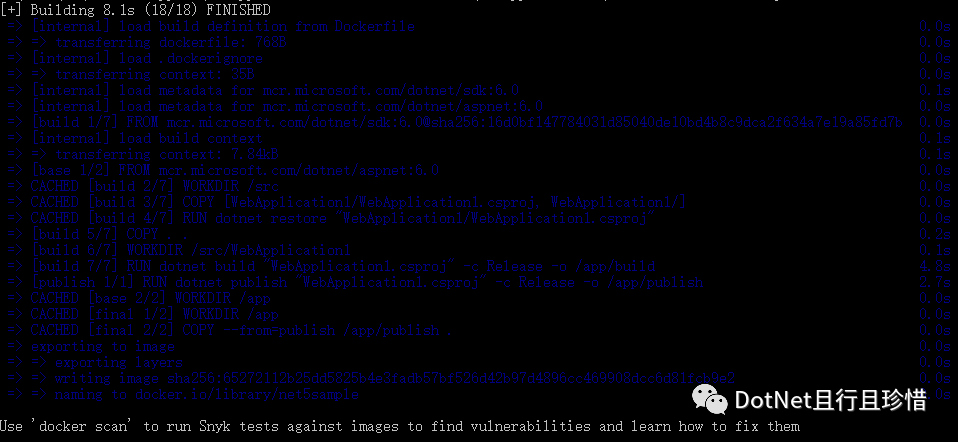
(2)生成容器
ocker run --name webapi -d -p 8060:80 api --name 容器名 -d 后台运行 -p 端口映射
此时访问接口:localhost:8060
返回值:
[ { "date": "2022-03-17T09:25:15.9478769+08:00", "temperatureC": -2, "temperatureF": 29, "summary": "Freezing" }, { "date": "2022-03-18T09:25:15.9490679+08:00", "temperatureC": -7, "temperatureF": 20, "summary": "Bracing" }, { "date": "2022-03-19T09:25:15.9490738+08:00", "temperatureC": 15, "temperatureF": 58, "summary": "Warm" }, { "date": "2022-03-20T09:25:15.9490742+08:00", "temperatureC": 26, "temperatureF": 78, "summary": "Mild" }, { "date": "2022-03-21T09:25:15.9490743+08:00", "temperatureC": -15, "temperatureF": 6, "summary": "Chilly" } ]
容器运行
1、右键点击WebApplication1应用,选择添加“容器业务流程协调程序支持”
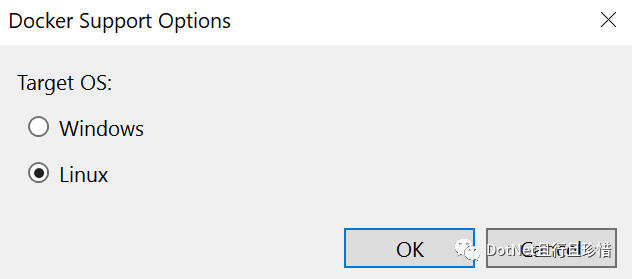
选择:“Linux”。
添加完成后,解决方案中会自动生成:docker-compose项目,
主要包含:docker-compose.yml文件,.dockerignore文件。
-
.dockerignore 文件包含你不希望 Docker 在容器中包含的文件类型和扩展名。这些文件通常与开发环境和源代码管理相关联,并不属于正在开发的应用或服务。
-
docker-compose.yml是docker-compose的配置文件,docker-compose是docker提供的一个命令行工具,可以用于定义和运行多容器组成的应用。
docker-compose.yml中生成的内容:
version: '3.4' services: webapplication1: image: ${DOCKER_REGISTRY-}webapplication1 build: context: . dockerfile: WebApplication1/Dockerfile
同样的操作为:WebApplication2添加“容器业务流程协调程序支持”
最终docker-compose.yml内容为:
version: '3.4' services: webapplication2: image: ${DOCKER_REGISTRY-}webapplication2 build: context: . dockerfile: WebApplication2/Dockerfile webapplication1: image: ${DOCKER_REGISTRY-}webapplication1 build: context: . dockerfile: WebApplication1/Dockerfile
2、修改WebApplication2的HomeController:
public async Task<IActionResult> Index() { ViewData["Message"] = "Hello from webfrontend"; using (var client = new System.Net.Http.HttpClient()) { var request = new System.Net.Http.HttpRequestMessage(); request.RequestUri = new Uri("http://WebApplication1/WeatherForecast"); var response = await client.SendAsync(request); ViewData["Message"] += " and " + await response.Content.ReadAsStringAsync(); } return View(); }
//因为 docker compose 在其自己的网络中设置主机名, //以便服务名作为主机名显示给其他服务, //所以这里使用的是主机名请求。 request.RequestUri = new Uri("http://WebApplication1/WeatherForecast");
3、解决方案的启动项目设置为 docker-compose
4、管理Docker Compose启动项
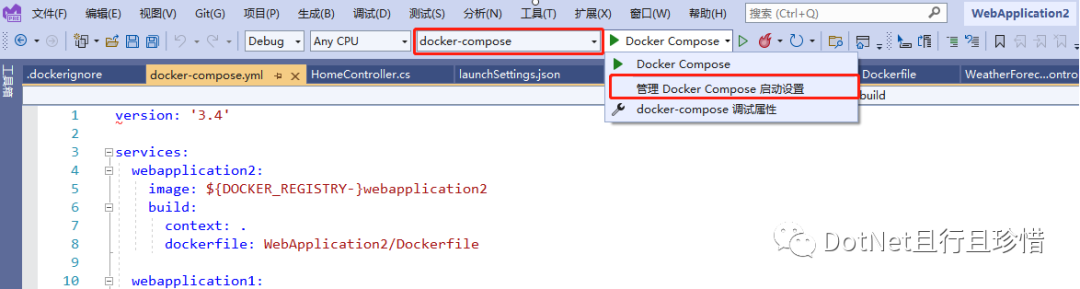
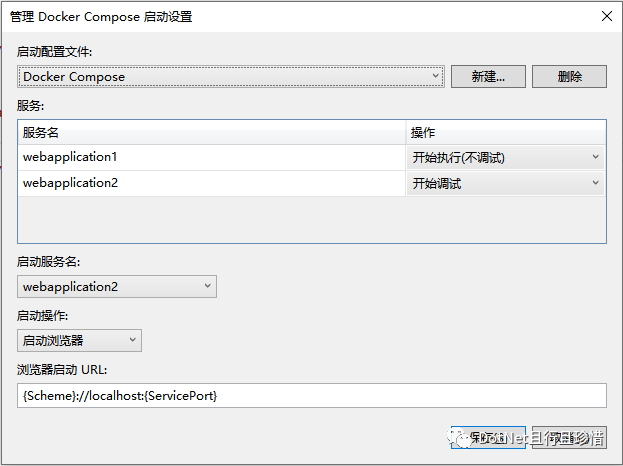
配置完成后会将配置保存在docker-compose 项目中的launchSettings.json中:
{ "profiles": { "Docker Compose": { "commandName": "DockerCompose", "composeLaunchAction": "LaunchBrowser", "composeLaunchServiceName": "webapplication2", "composeLaunchUrl": "{Scheme}://localhost:{ServicePort}", "commandVersion": "1.0", "serviceActions": { "webapplication1": "StartWithoutDebugging", "webapplication2": "StartDebugging" } } } }
5、F5启动项目
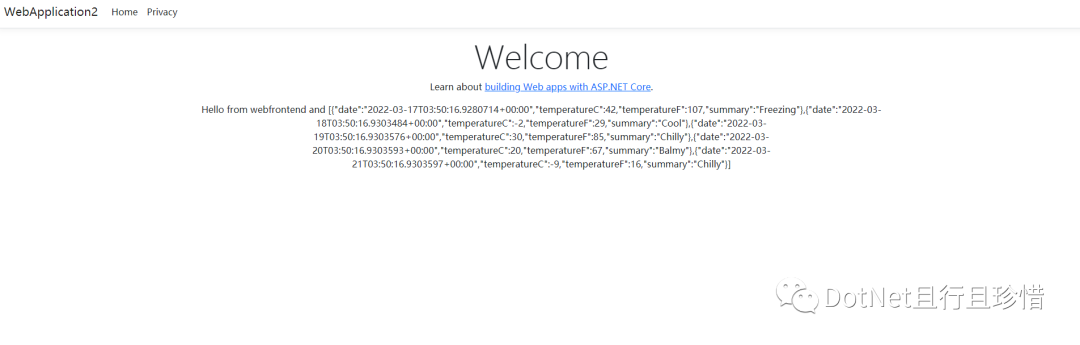
常见问题
首次启动可能会出现错误:
“error CTC1023: Dockerfile“...Dockerfile”的调试程序路径“C:UsersAdministratorvsdbgvs2017u5”无效。”

解决办法:手动下载.zip包,如果浏览器下载太慢,可以考虑使用下载工具
https://vsdebugger.azureedge.net/vsdbg-17-0-10712-2/vsdbg-linux-x64.zip #其中17-0-10712-2(其中 17.0.10712.2 “.”替换成“-”) https://vsdebugger.azureedge.net/vsdbg-17-0-10712-2/vsdbg-linux-musl-x64.zip #其中17-0-10712-2(其中 17.0.10712.2 “.”替换成“-”) 如果其他版本的,可以参考该方式,拼接URL下载
以上两个包下载完毕后,按照以下步骤操作
1、将vsdbg-linux-x64.zip 解压到 %USERPROFILE%vsdbgvs2017u5 目录 (vs2017) 2、%USERPROFILE%vsdbgvs2017u5 目录,添加两个文件 success_rid.txt 内容填写:linux-x64 success_version.txt 内容填写:17.0.10712.2 3、将vsdbg-linux-musl-x64.zip 解压到 %USERPROFILE%\vsdbgvs2017u5linux-musl-x64 目录 (vs2017,其他版本参考相似路径) 4、%USERPROFILE%vsdbgvs2017u5linux-musl-x64 目录,添加两个文件 success_rid.txt 内容填写:linux-musl-x64 success_version.txt 内容填写:17.0.10712.2
到此,项目算是跑起来了。怎么部署后续再搞~





