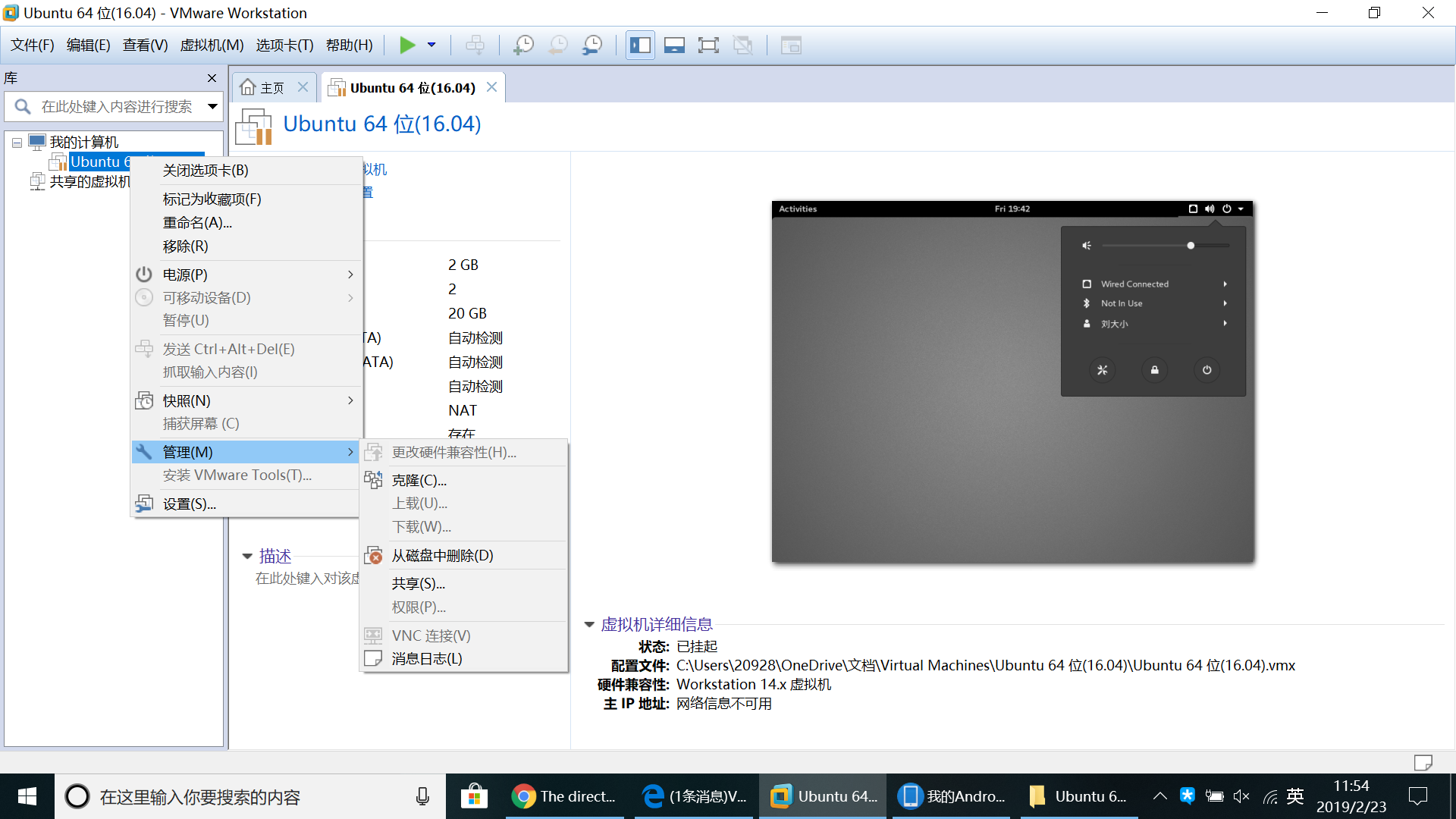- A+
VMware-Ubuntu
一、Ubuntu虚拟机安装
1.安装Ubuntu镜像
-
下载Ubuntu镜像文件,下载地址:http://www.ubuntu.com,点击download
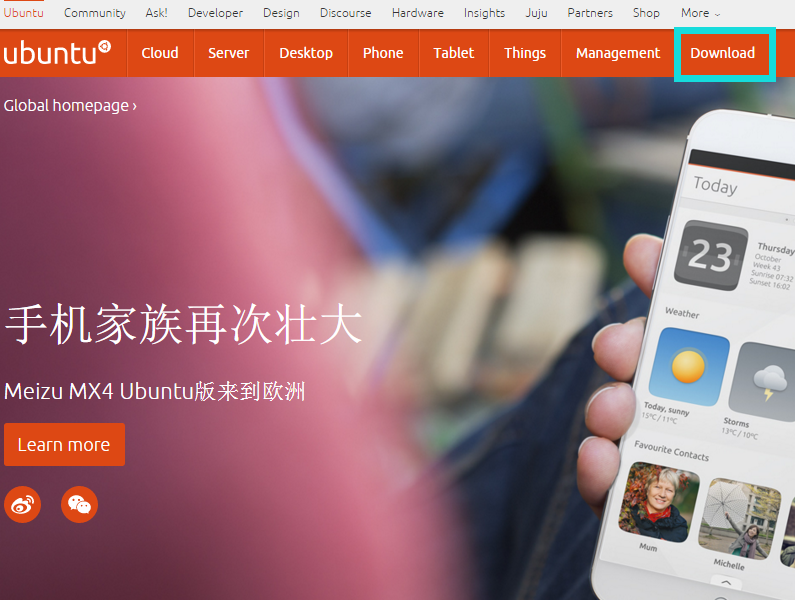
-
下一步,到如下页面,点击Ubuntu Desktop:
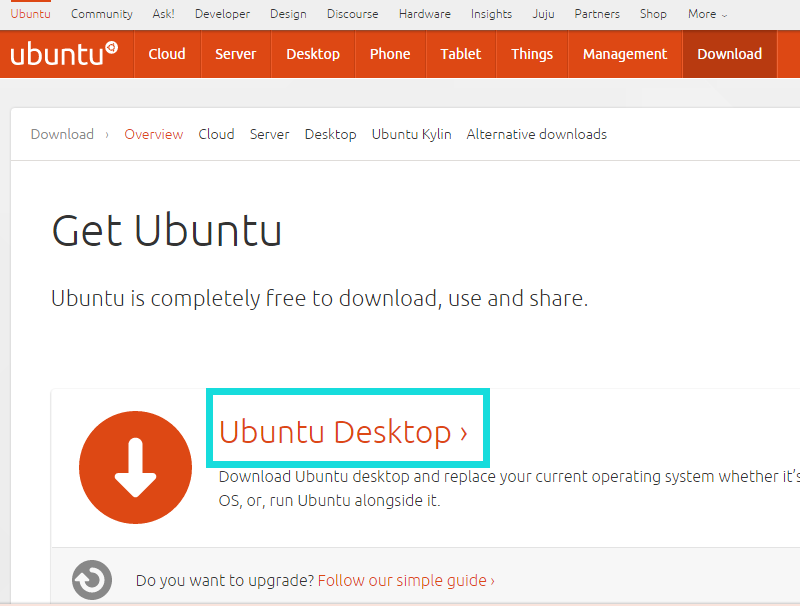
-
然后选择Ubuntu 14.04.3 LTS release notes:
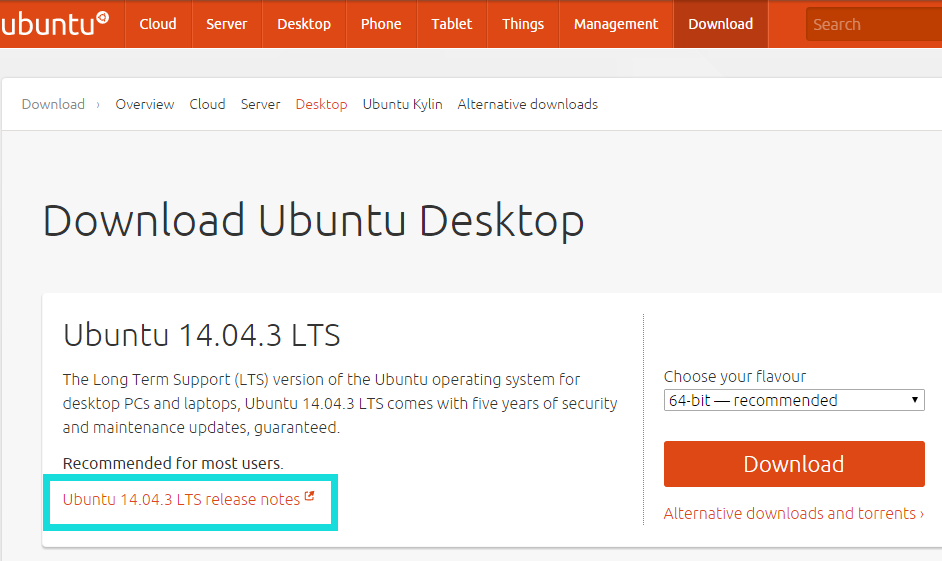
-
然后选择Ubuntu Desktop and Server:
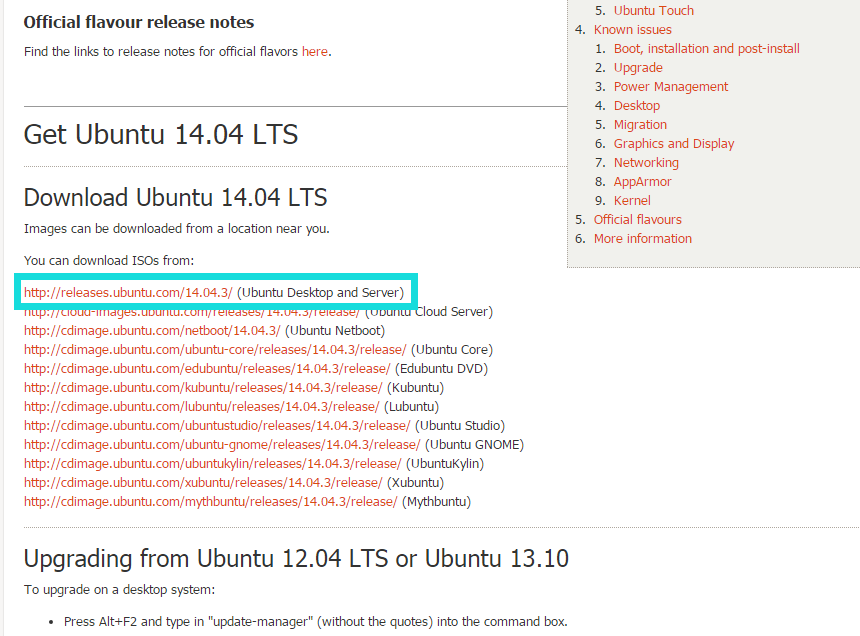
-
接下来我们选择桌面版64-bit PC (AMD64) desktop,博主的电脑是64位的。另外desktop 和 server版的区别主要是:桌面版面向个人电脑使用者,服务器版旨在充当web服务器。
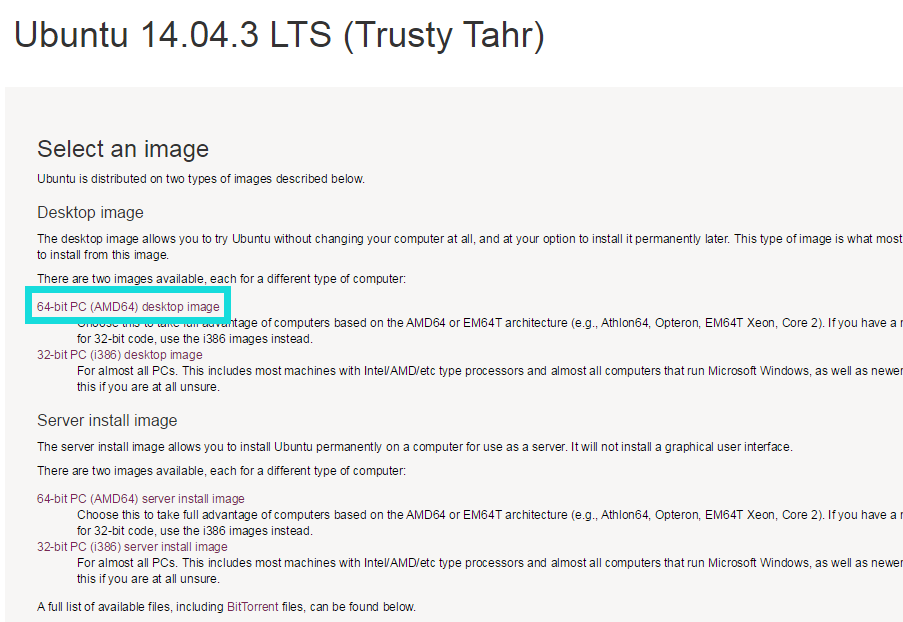
-
点击上面的连接即可下载,容量大概1G左右,时间有点长,接下来我们先看VMware的下载安装与在VMware上安装Ubuntu的过程。
2.安装VMware
-
VMware的下载安装就好办了,下载直接百度
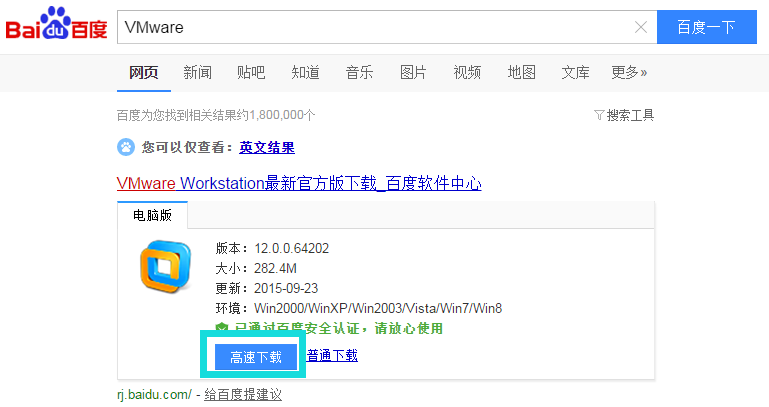
-
下载完成即可安装,安装可以全部采取默认,看个人而定,博主的安装目录是自选的。安装完成之后启动VMware,需要输入产品密钥(vmware workstation 12),博主随便百度了一个,猿友看你的是否有效:
5A02H-AU243-TZJ49-GTC7K-3C61N
3.在VMware安装Ubuntu
-
创建虚拟机
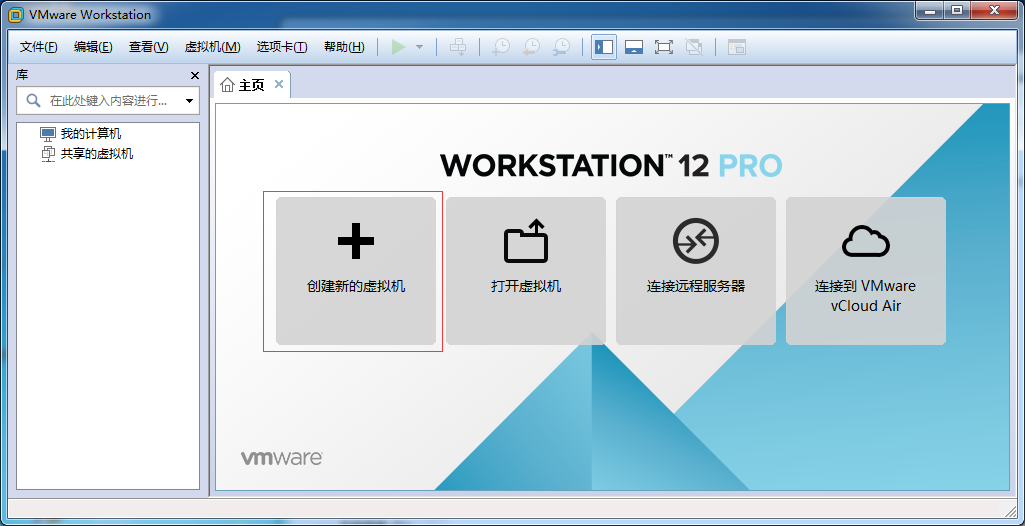
-
向导选择自定义
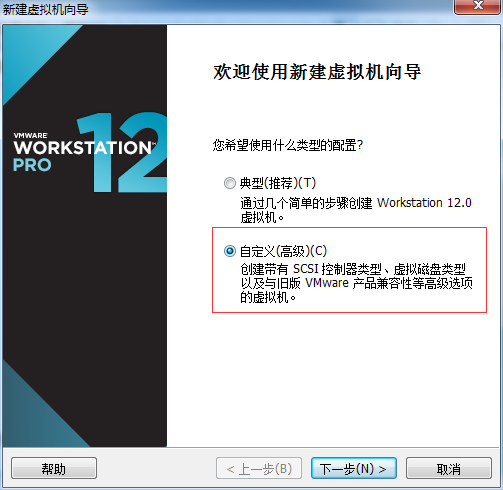
-
然后下一步再下一步,直到这里,稍后再安装系统
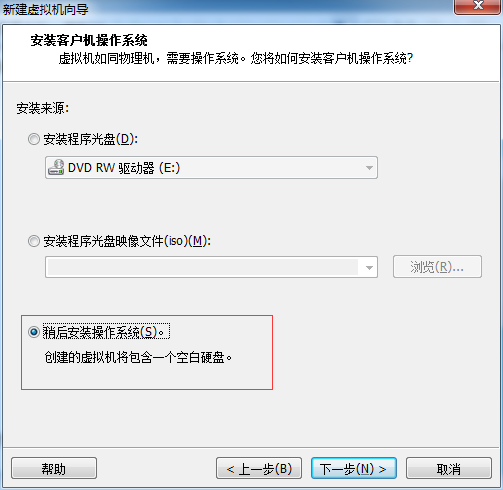
-
然后选择linux,注意这里下面的下拉选择Ubuntu64,因为我们下载的是64位的,如果你的电脑是32位的,就选Ubuntu即可,博主的就是因为Ubuntu,导致后面安装出错了,不过后面还可以设置的。
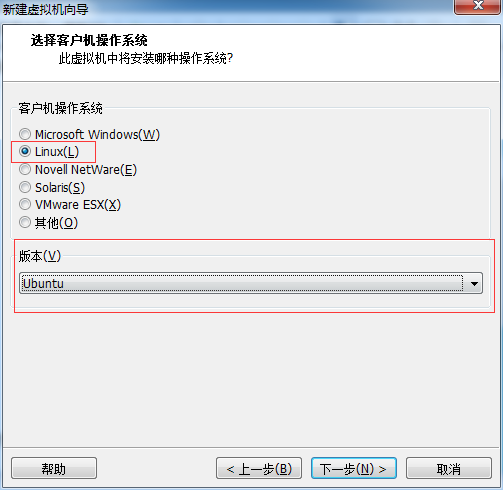
-
选择安装位置,这里必须输入一个已存在的目录,不然后面会报错的
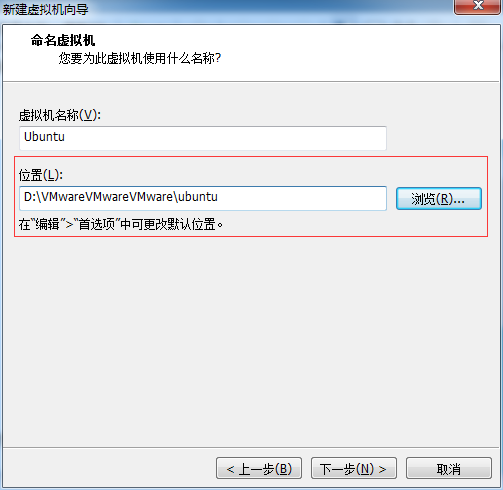
-
后面设置处理器和内存的,电脑配置好的可以试试,否则采用默认的,博主这里是采用默认的,然后下一步…,直到这里,选择将虚拟机存储为单个磁盘:
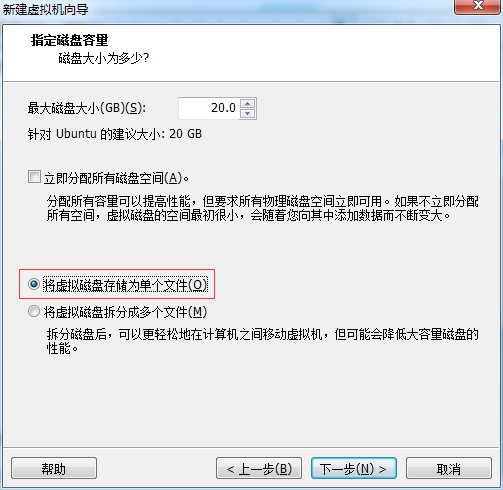
-
然后下一步,到如下页面,点击自定义硬件:
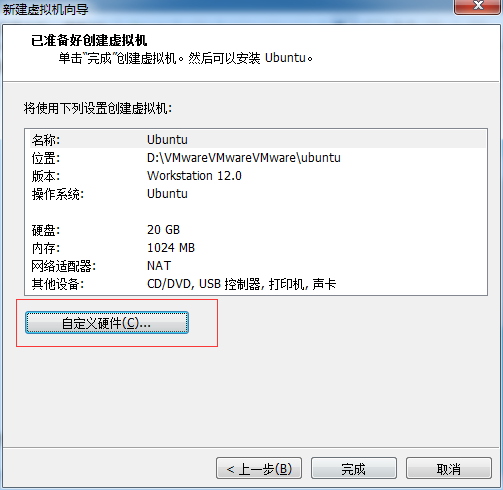
-
然后如下图选择我们第一步下载的Ubuntu镜像:
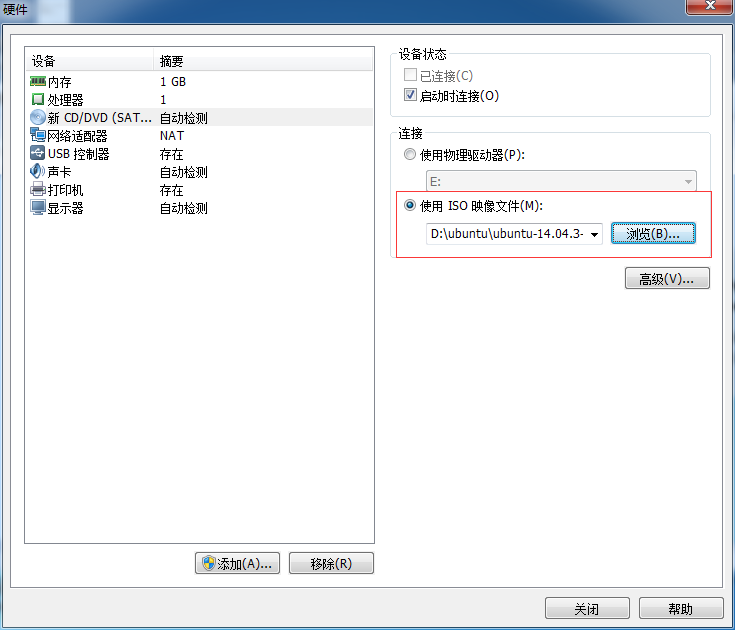
-
然后点击完成,向导设置完成
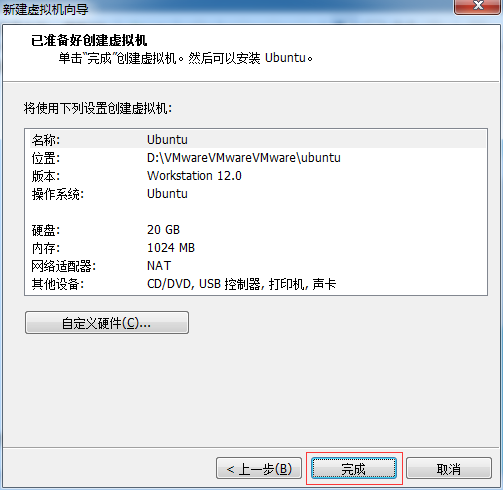
-
虚拟机已经配置完毕,接下来我们开启虚拟机:
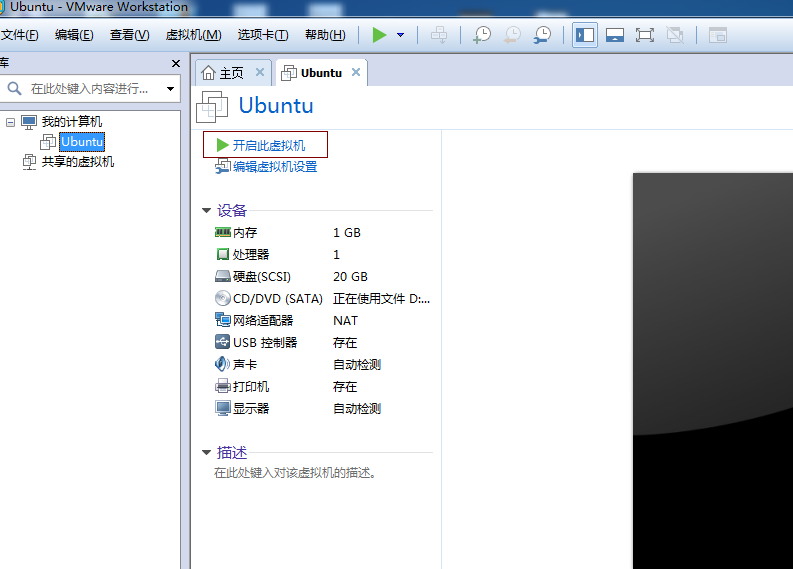
-
然后就会来到如下界面,如果出现错误请看(四、可能遇到的错误),我们选择中文简体点击Install Ubuntu:
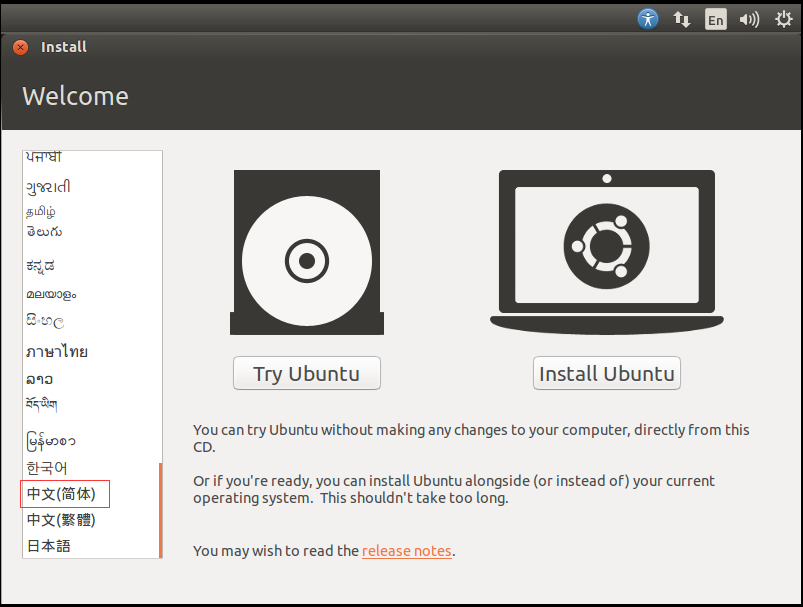
-
到了如下界面,我们点击继续:
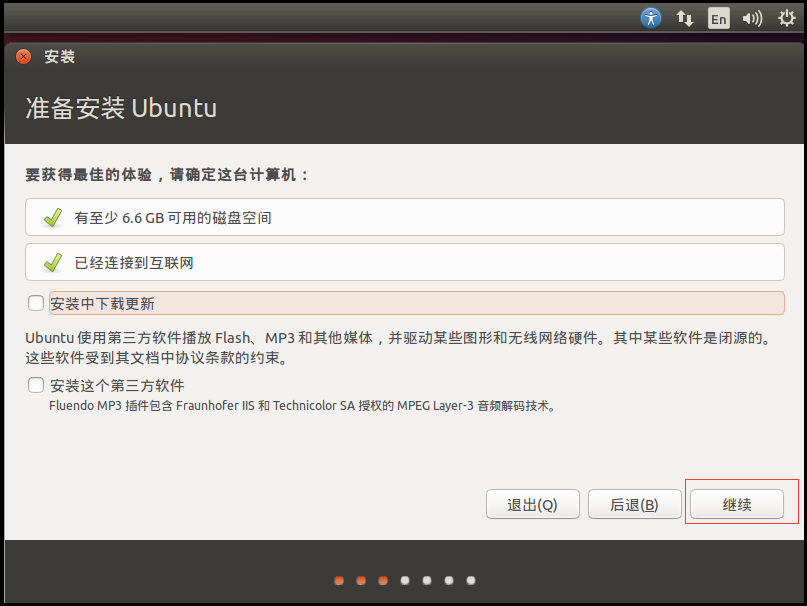
-
然后点击,开始安装:
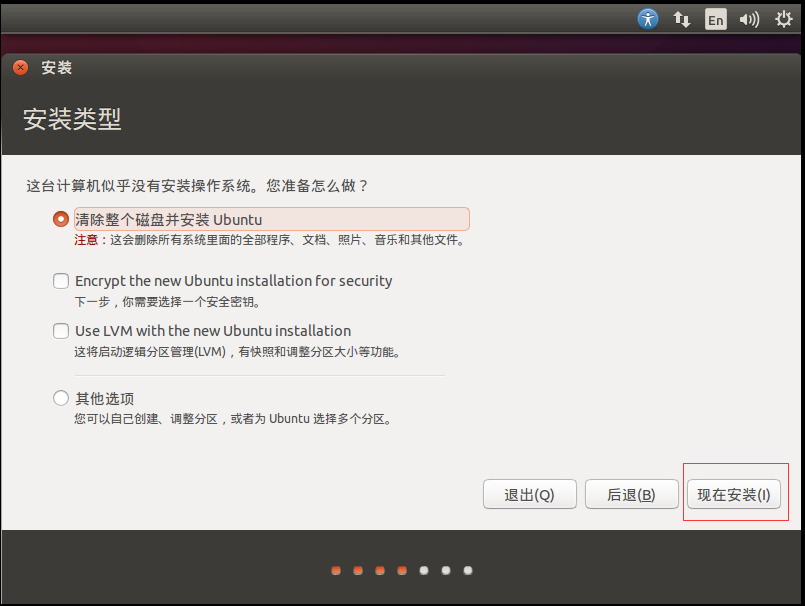
-
到了这界面,点击继续:
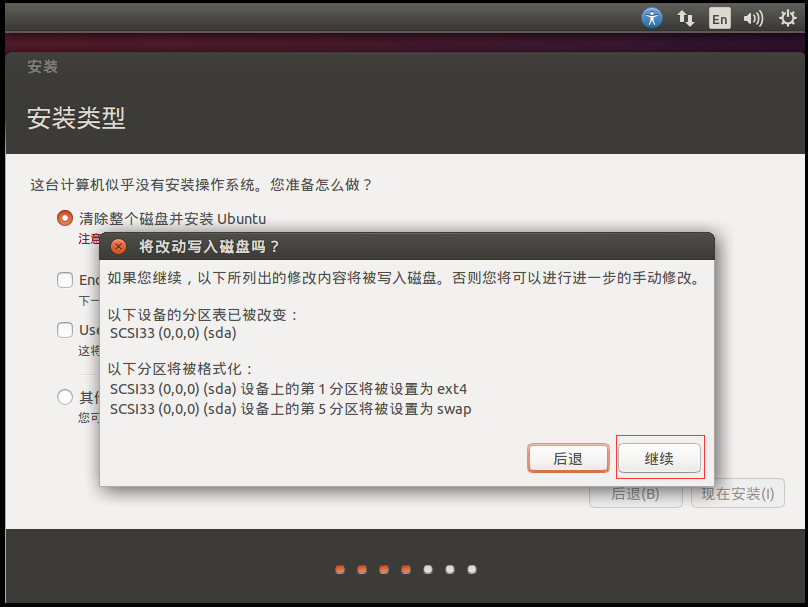
-
如下,输入你的位置,随便输入就好:
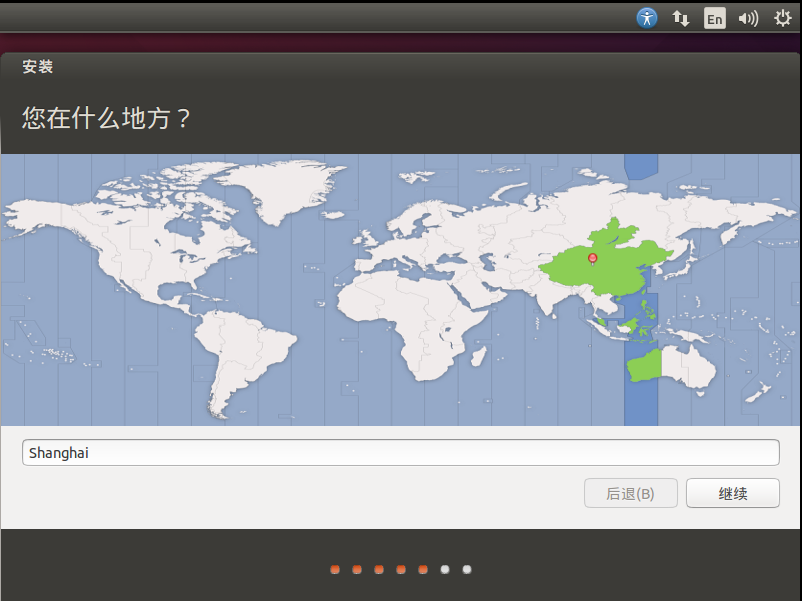
-
然后选择汉语,点击继续:
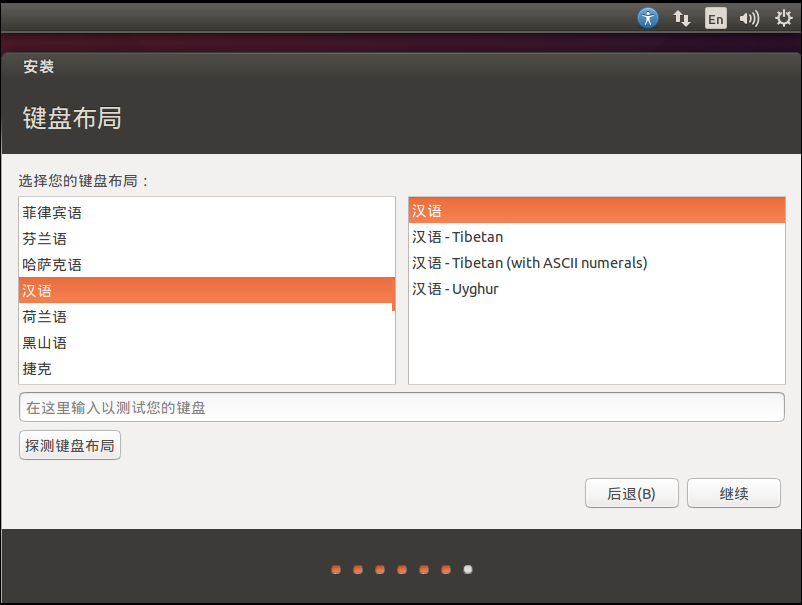
-
设置用户名密码,这里博主选择自动登录
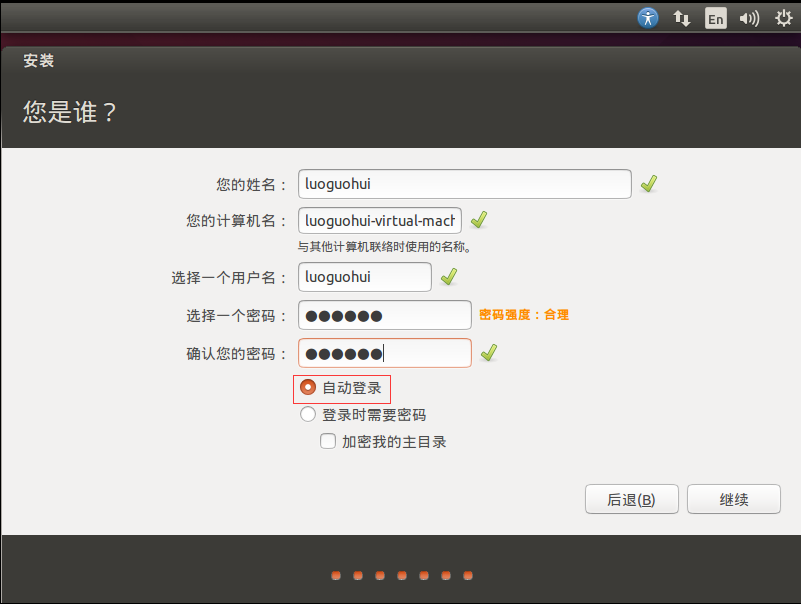
-
下面就开始正式安装了:
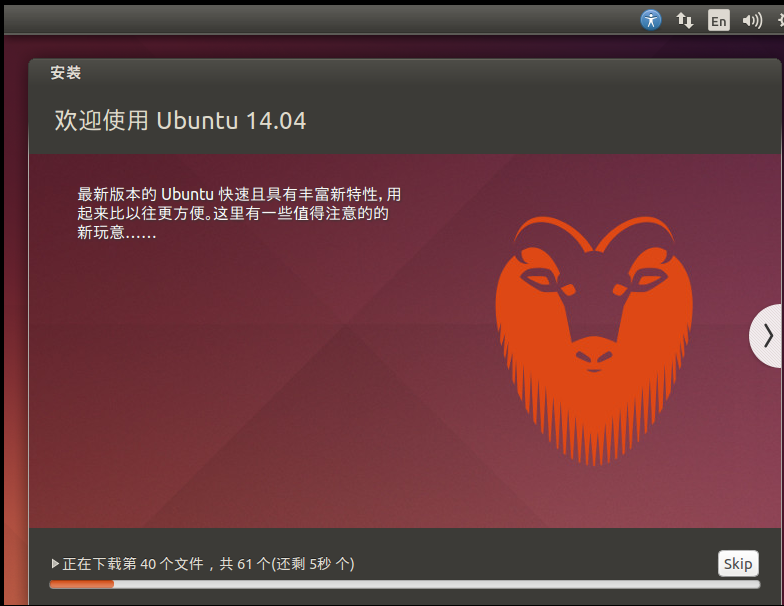
-
安装完成之后,会提示重启,点击现在重启
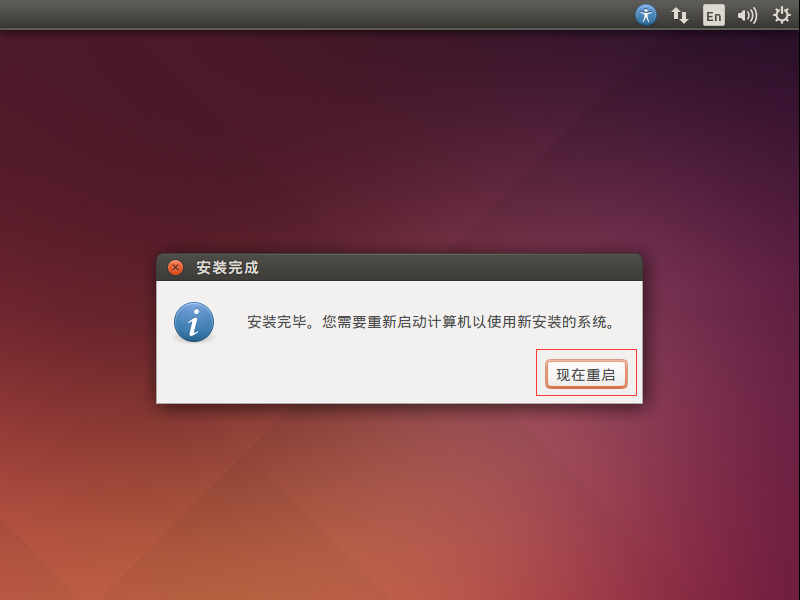
-
重启成功之后,会来到桌面,博主的重启中遇到一些问题,手动重启的,影响不大:
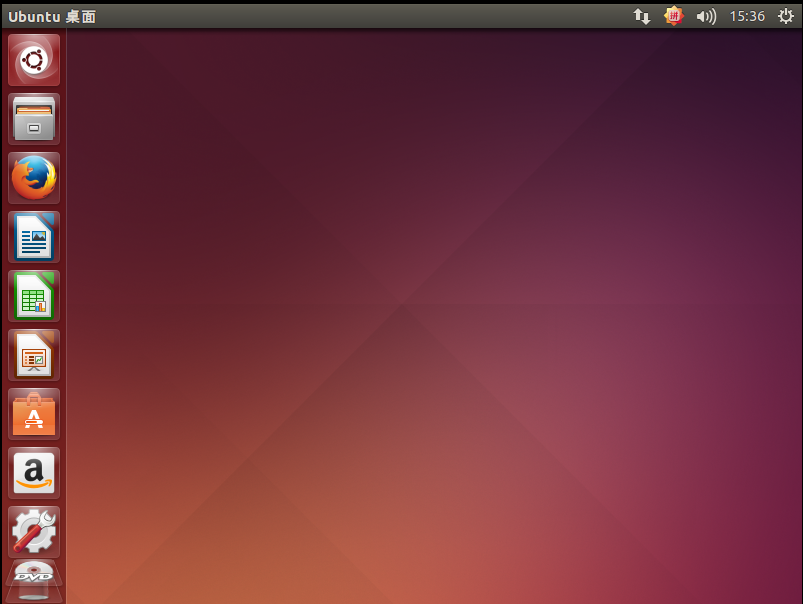
-
我们打开浏览器,输入百度网址,发现可以访问网络:
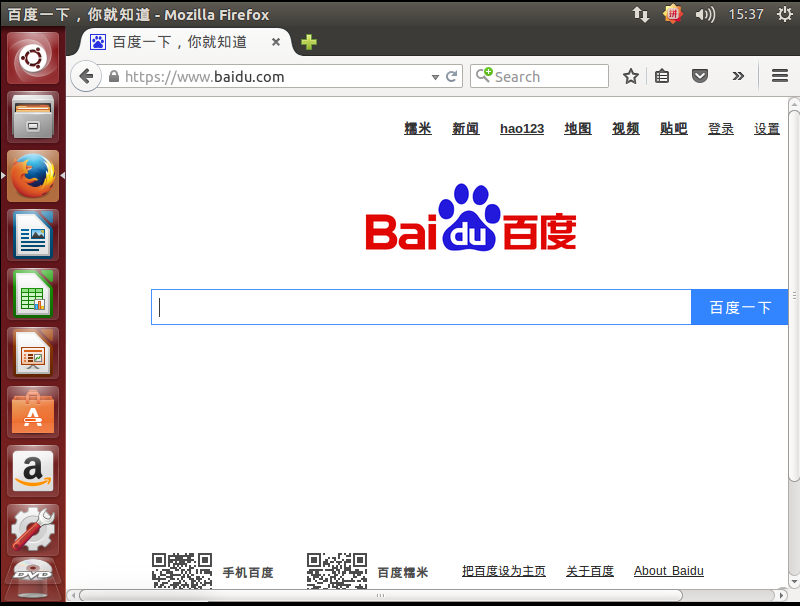
-
安装完成
4.安装异常
-
This kernel requires an x86-64 CPU,but only detected an i686 CPU.如下图:
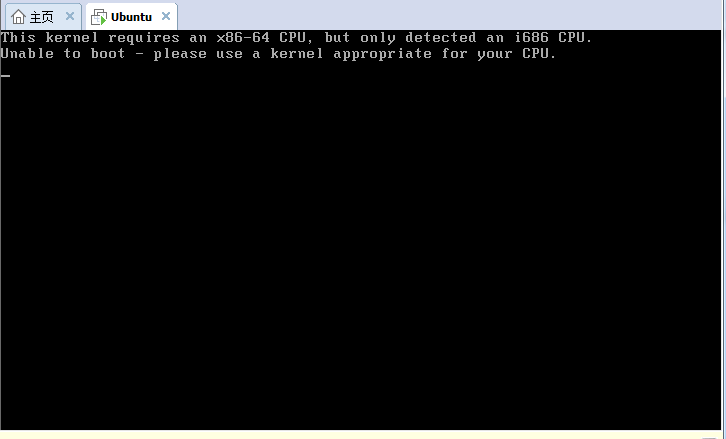
-
原因:在创建虚拟机向导的时候我们如下页面选择了Ubuntu,而不是Ubuntu64,但是我下载的镜像是64位的,如下图:
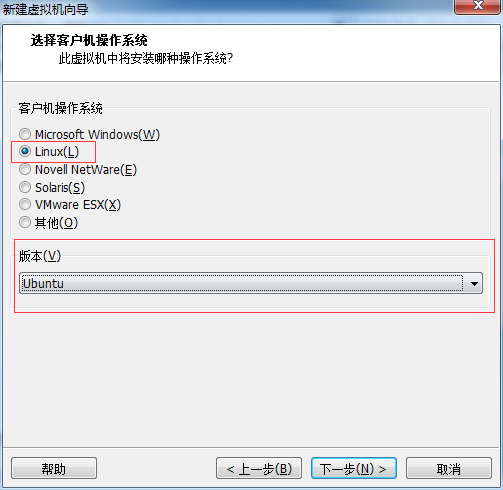
-
解决办法:如下设置回Ubuntu64即可,然后继续你没有完成的步骤:
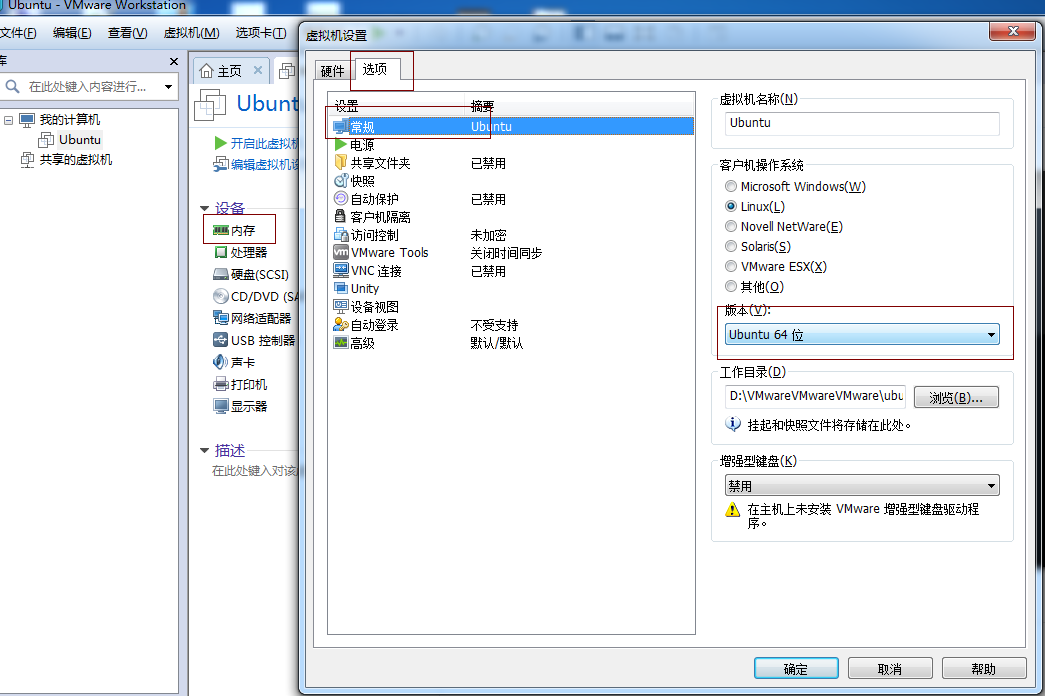
-
-
报如下错误:
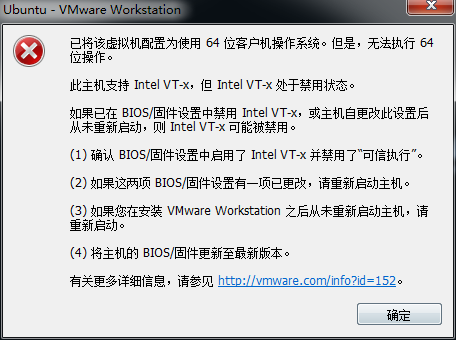
-
原因:你的电脑没有支持虚拟化
-
解决办法:重启电脑,进入bios(博主的进入bios的键是F10),设置虚拟化启用。
-
进入bois后选择Security选项:
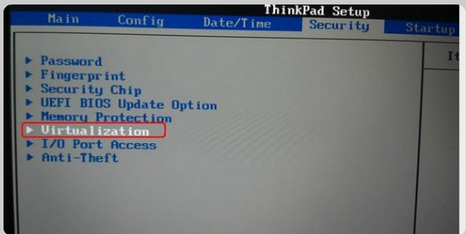
-
选择Virtualization,回车进入,按+键修改俩个选项为enabled:
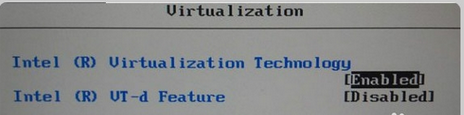
-
然后按F10,输入y保存退出即可。
-
设置了启用了虚拟化之后,继续上面没有完成的步骤即可
-
-
-
如果虚拟系统安装成功之后重启失败了(如停留在某个页面时间过长),手动重启Ubuntu即可
5.参考链接
二、Ubuntu虚拟机卸载
1.方法一
-
首先,都需要点击左边的虚拟机列表,选中你要删除的操作系统
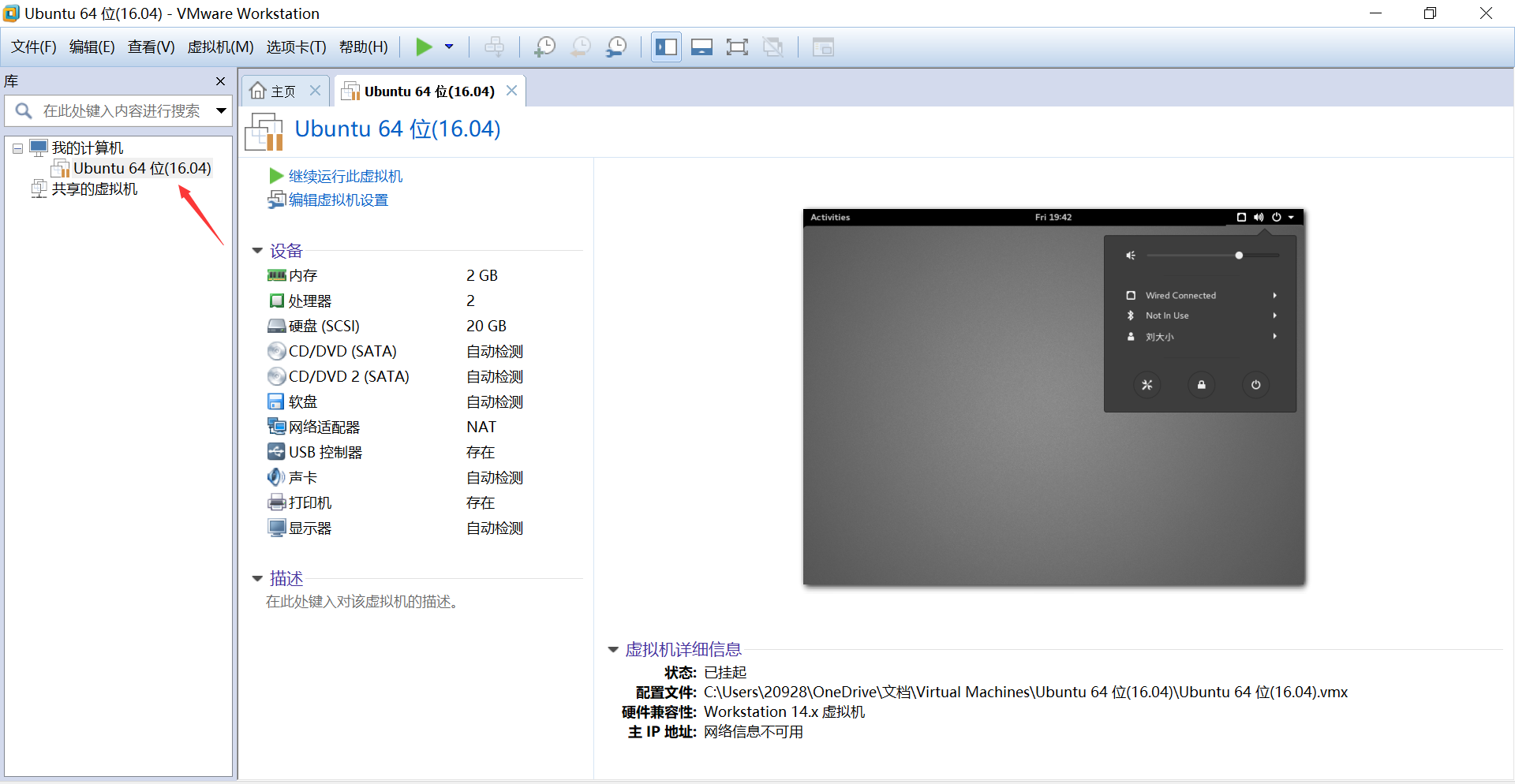
-
点击VMwae上方的虚拟机-管理-从硬盘删除。
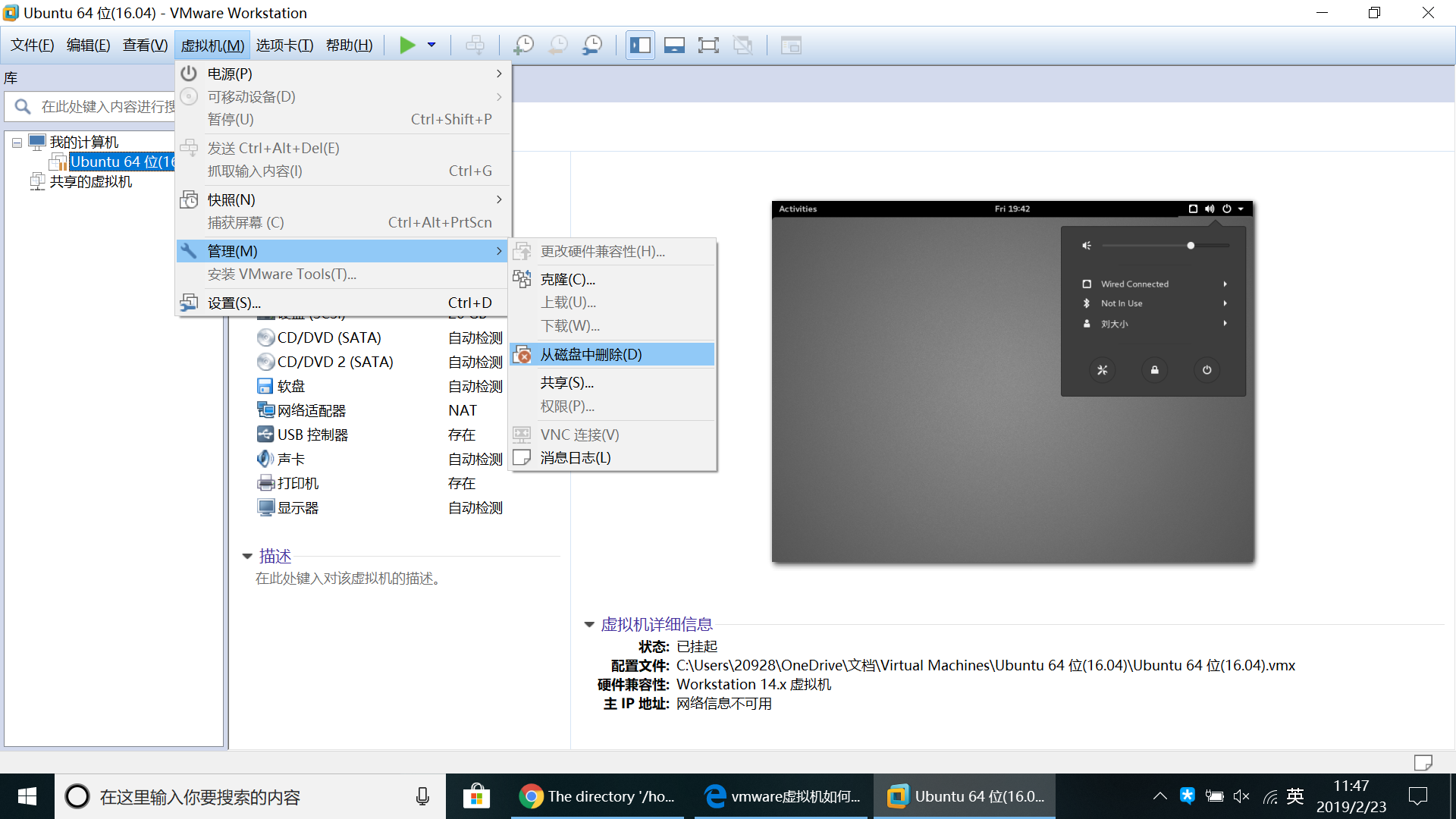
2.方法二
-
右键左侧列表中要删除的系统-移除。
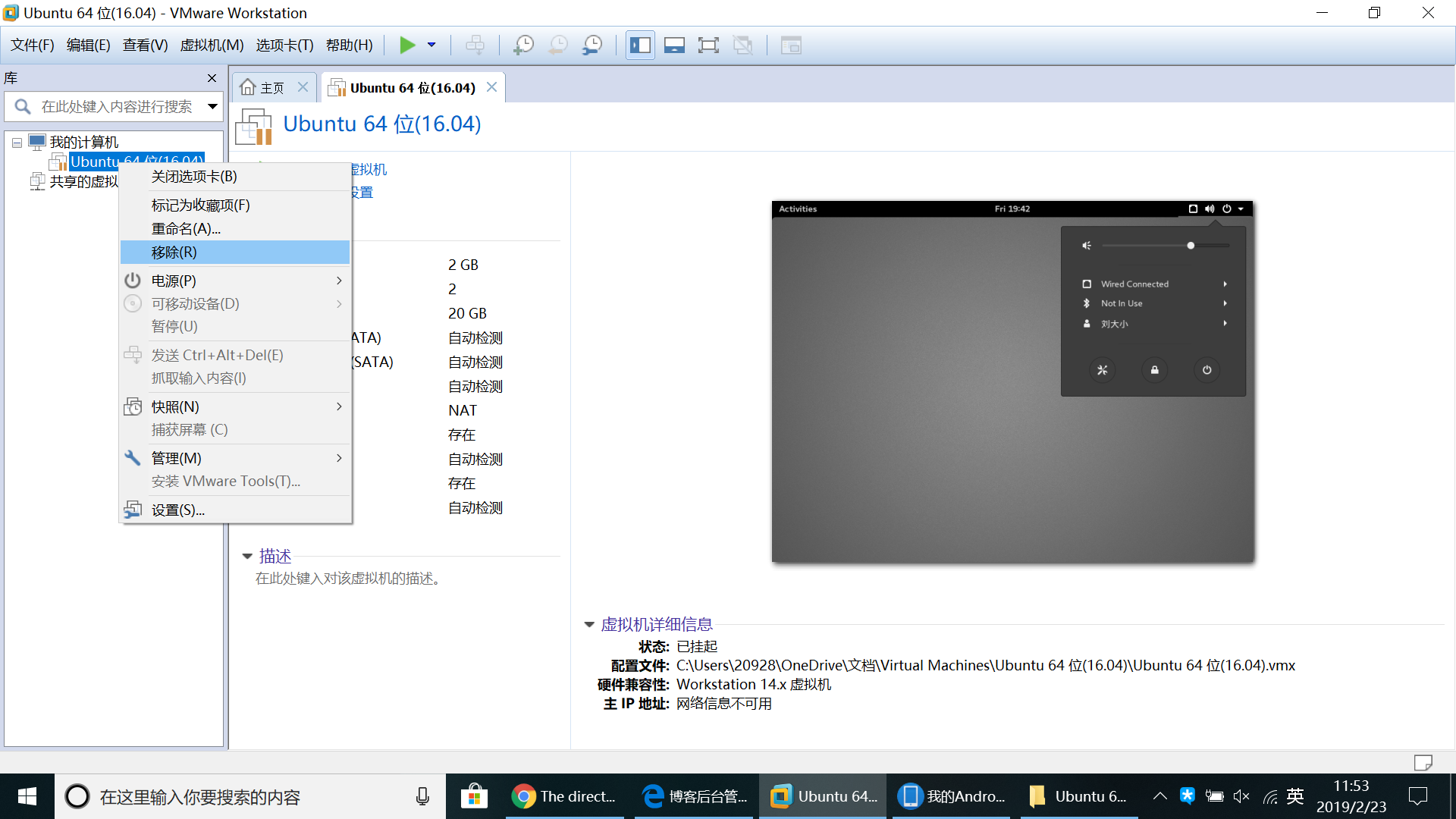
-
然后在硬盘上找到其所在文件夹,直接按SHIFT+DEL完全删除。这种操作速度比较快。
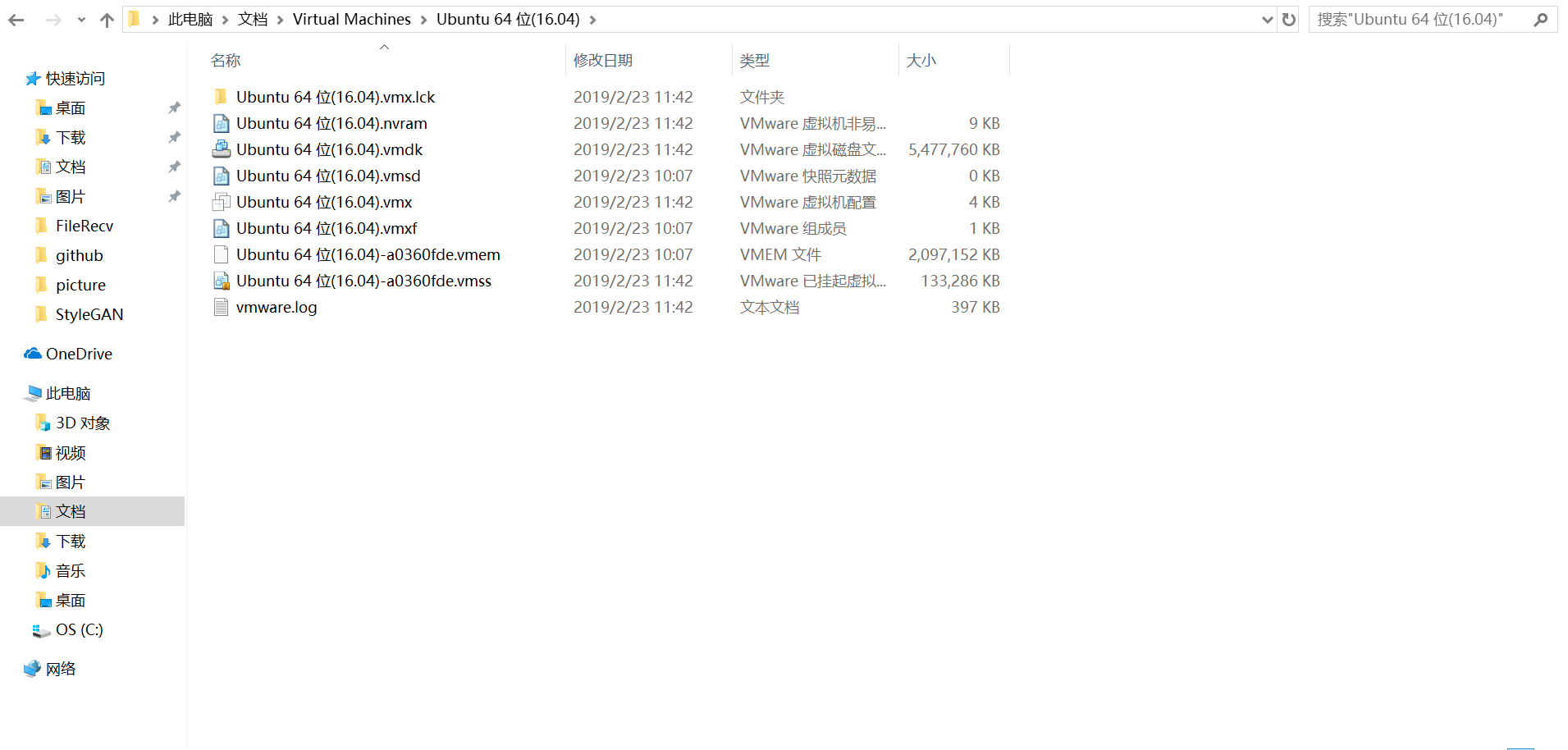
3.方法三
- 右键左边列表中要删除的系统-管理-从硬盘删除。