- A+
镜像下载、域名解析、时间同步请点击 阿里云开源镜像站
写在前面可参考
PS:使用wsl2作为Windows下Ubuntu环境时提升代码编译等效率的几个点:
1.安装完wsl后,检查wsl的版本,确保是版本2(cmd执行wsl -l -v查看,如果不是,可通过wsl.exe -set-version Ubuntu-20.04 2转换成版本2)
2.wsl2安装完成后,切换软件源为国内软件源,可参考(亲测好用) Ubuntu20.04换阿里源(解决安装build-essential失败问题)_AnChenliang
3.默认是安装在系统盘的,可安装完后迁移到非系统盘
4.OpenHarmony代码相关操作建议在wsl2个人用户家目录下操作
一、板子组装
板子组装按照方便,使用安全组装即可,注意屏幕和摄像头的排线插的顺序,插反可能会导致屏幕不亮、摄像头不能用等情况。

二、WSL2安装
InsStep:
1.打开设置->安全和更新->开发者选项,选择为“开发人员模式”;
2.Win + R运行control appwiz.cpl指令,在启用或关闭Windows功能中勾选适用于Linux的Windows子系统和虚拟机平台两项启用,重启(注:没有虚拟机平台的,请升级Windows系统,Win10 版本号为 2004(内部版本19041或更高),);
3.以管理员身份打开PowerShell并运行:dism.exe /online /enable-feature /featurename:Microsoft-Windows-Subsystem-Linux /all /norestart 开启Windows子系统功能;
4.打开Microsoft Store搜索Ubuntu,安装Ubuntu20.04:
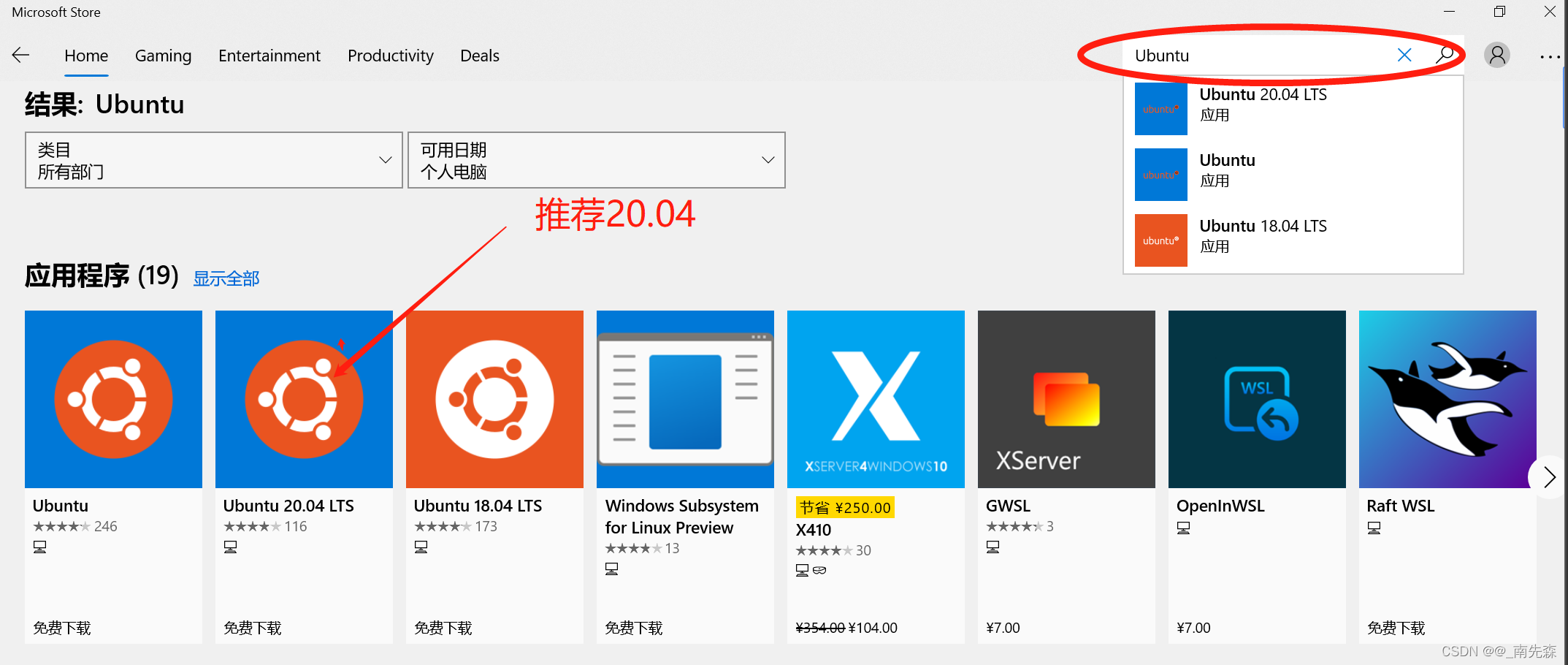
5.安装完直接打开,设置用户名和密码以及root用户密码:
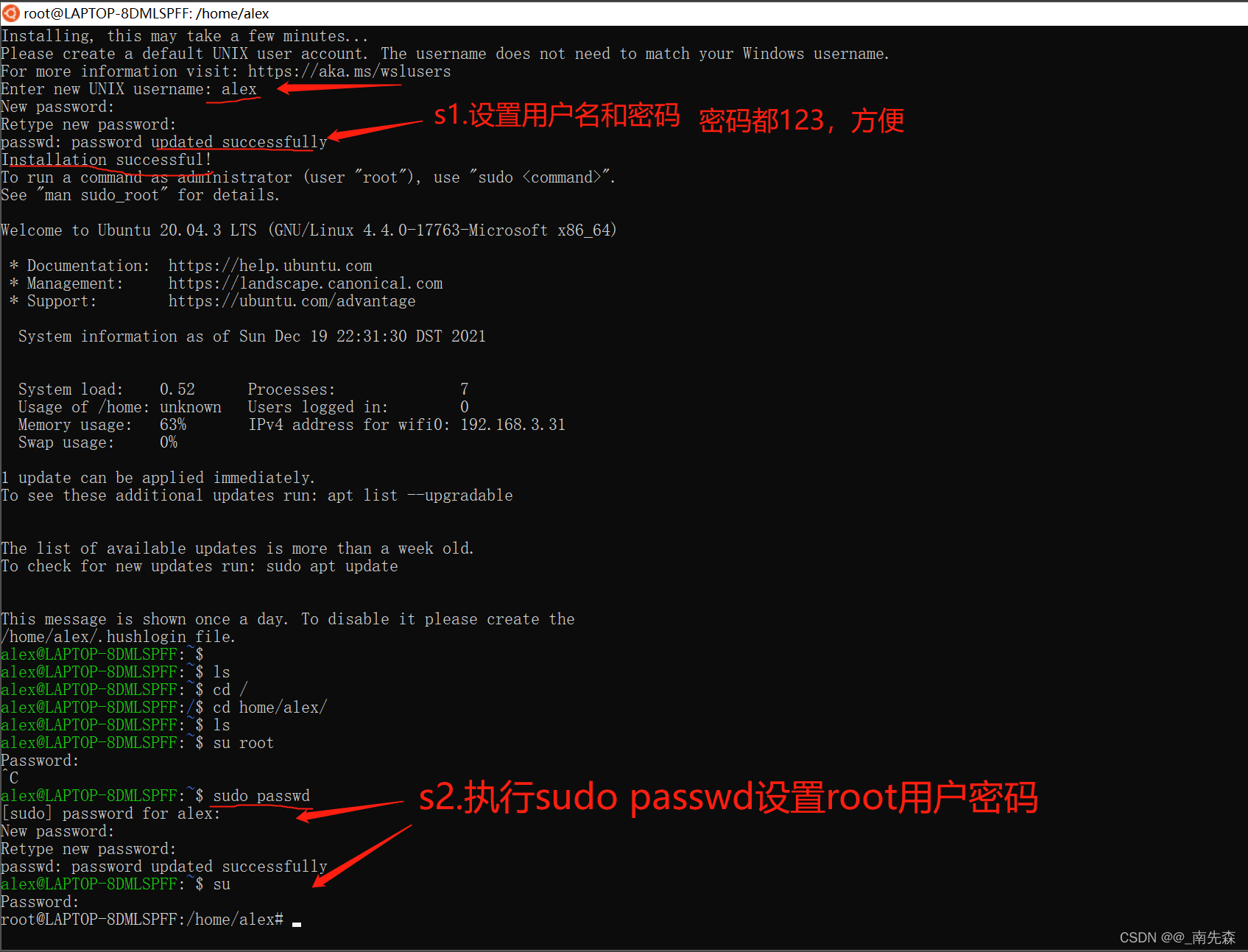
6.将Ubuntu Shell环境修改为bash
执行sudo dpkg-reconfigure dash,选择No,将Ubuntu shell由dash修改为bash
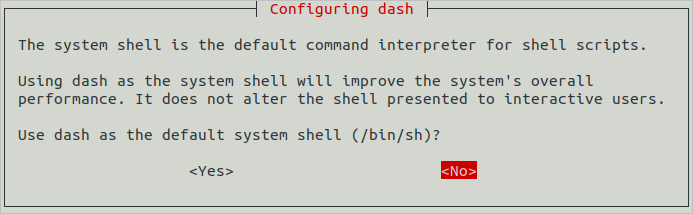
如图,执行ls -l /bin/sh查看:
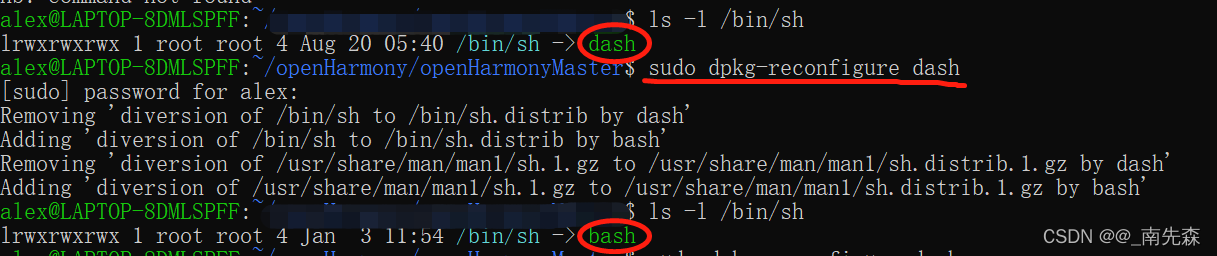
7.python3环境
Ubuntu20已自带python3.8.5,执行sudo update-alternatives --install /usr/bin/python python /usr/bin/python3 150切换python3:

安装pip3
$ sudo apt-get -y update $ sudo apt-get install python3-pip 8.安装完成,用户账号设置好之后,打开命令行窗口执行wsl -l -v查看下wsl的版本(注:cmd,wsl找不到的请更新windows版本),确保是wsl2,如果是版本1,可执行wsl.exe --set-version Ubuntu-20.04 2命令升级为版本2,执行后等待转换完成即可!!注意一定要是WSL2,如果是版本1,编译速度会慢几十倍!
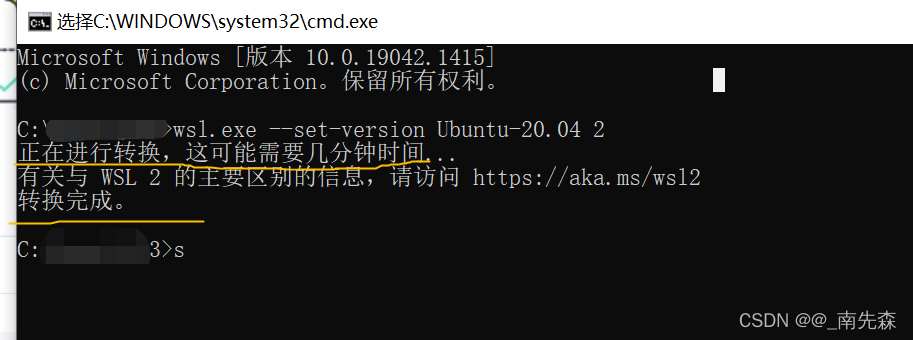
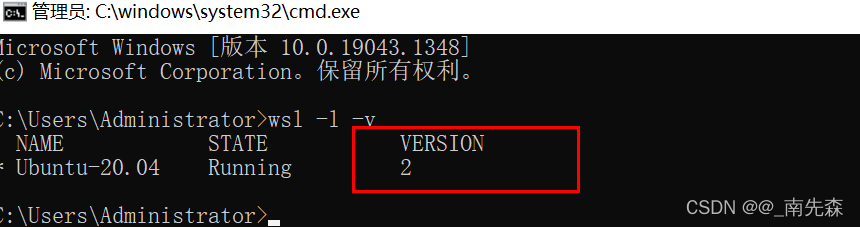
PS:执行wsl.exe --set-version Ubuntu-20.04 2出现内核组件问题,先下载安装
wsl_update_x64.msi后,在执行切换命令,即可开始转换,等待转换完成即可。
9.wsl2迁移参考OpenHarmony代码操作总结wsl迁移部分
10.wsl2安装完成后,切换软件源为国内软件源:
s1:备份原来的源:cp -ra /etc/apt/sources.list /etc/apt/sources.list.bak
s2: 将源换成阿里源:sudo gedit /etc/apt/sources.list,将里面的内容清空,把下面的内容复制进去,保存退出
deb http://mirrors.aliyun.com/ubuntu/ focal main restricted universe multiverse deb-src http://mirrors.aliyun.com/ubuntu/ focal main restricted universe multiverse deb http://mirrors.aliyun.com/ubuntu/ focal-security main restricted universe multiverse deb-src http://mirrors.aliyun.com/ubuntu/ focal-security main restricted universe multiverse deb http://mirrors.aliyun.com/ubuntu/ focal-updates main restricted universe multiverse deb-src http://mirrors.aliyun.com/ubuntu/ focal-updates main restricted universe multiverse deb http://mirrors.aliyun.com/ubuntu/ focal-proposed main restricted universe multiverse deb-src http://mirrors.aliyun.com/ubuntu/ focal-proposed main restricted universe multiverse deb http://mirrors.aliyun.com/ubuntu/ focal-backports main restricted universe multiverse deb-src http://mirrors.aliyun.com/ubuntu/ focal-backports main restricted universe multiverse s3: 更新缓存和升级:
sudo apt-get update sudo apt-get upgrade PS:按上述步骤切换软件源后可解决一Ubuntu20.04一些依赖工具安装失败的问题
11.WSL映射到本地
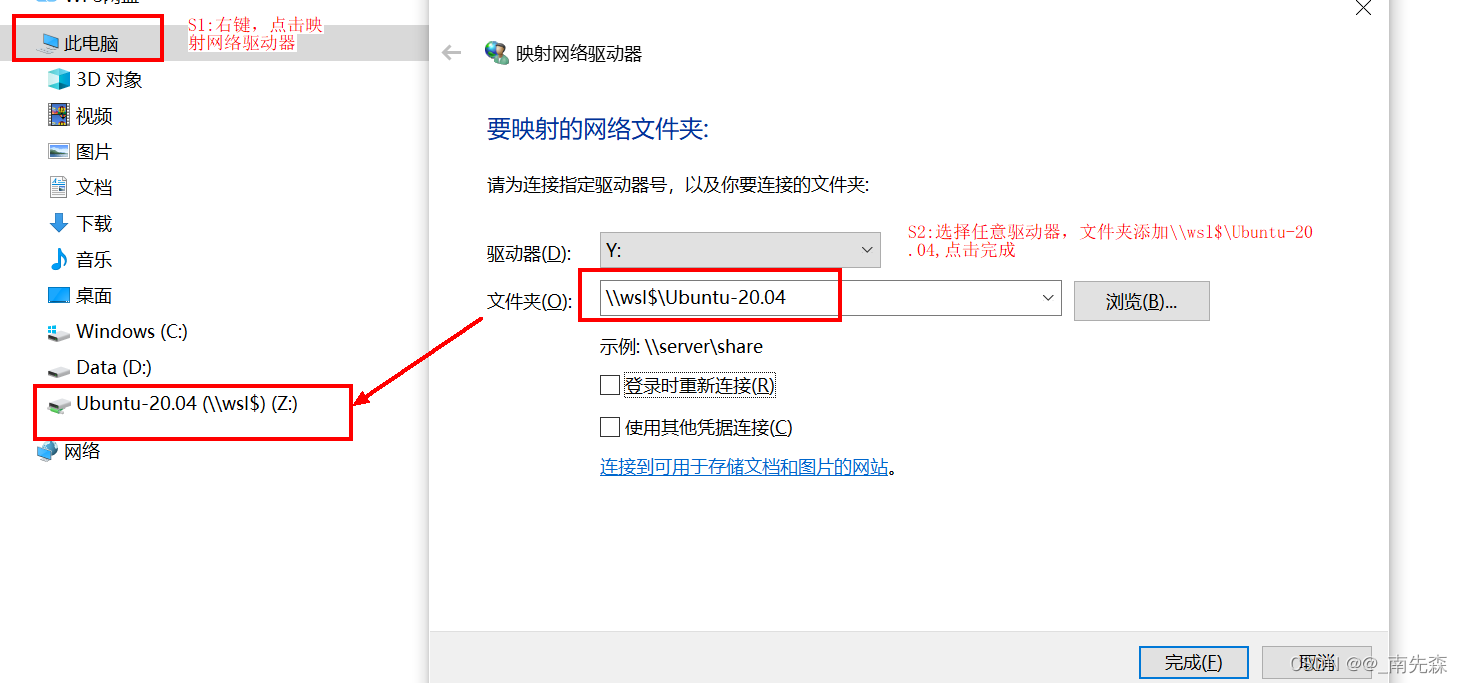
如图:
本地方便查看

三、获取源码
代码初次下载需要做一些前期准备工作:主要有码云gitee账号注册、添加码云SSH公钥、安装git和git-lfs、配置用户信息、repo工具安装
注册码云gitee账号
电话号码注册即可,并添加工作邮箱为主邮箱,如图:
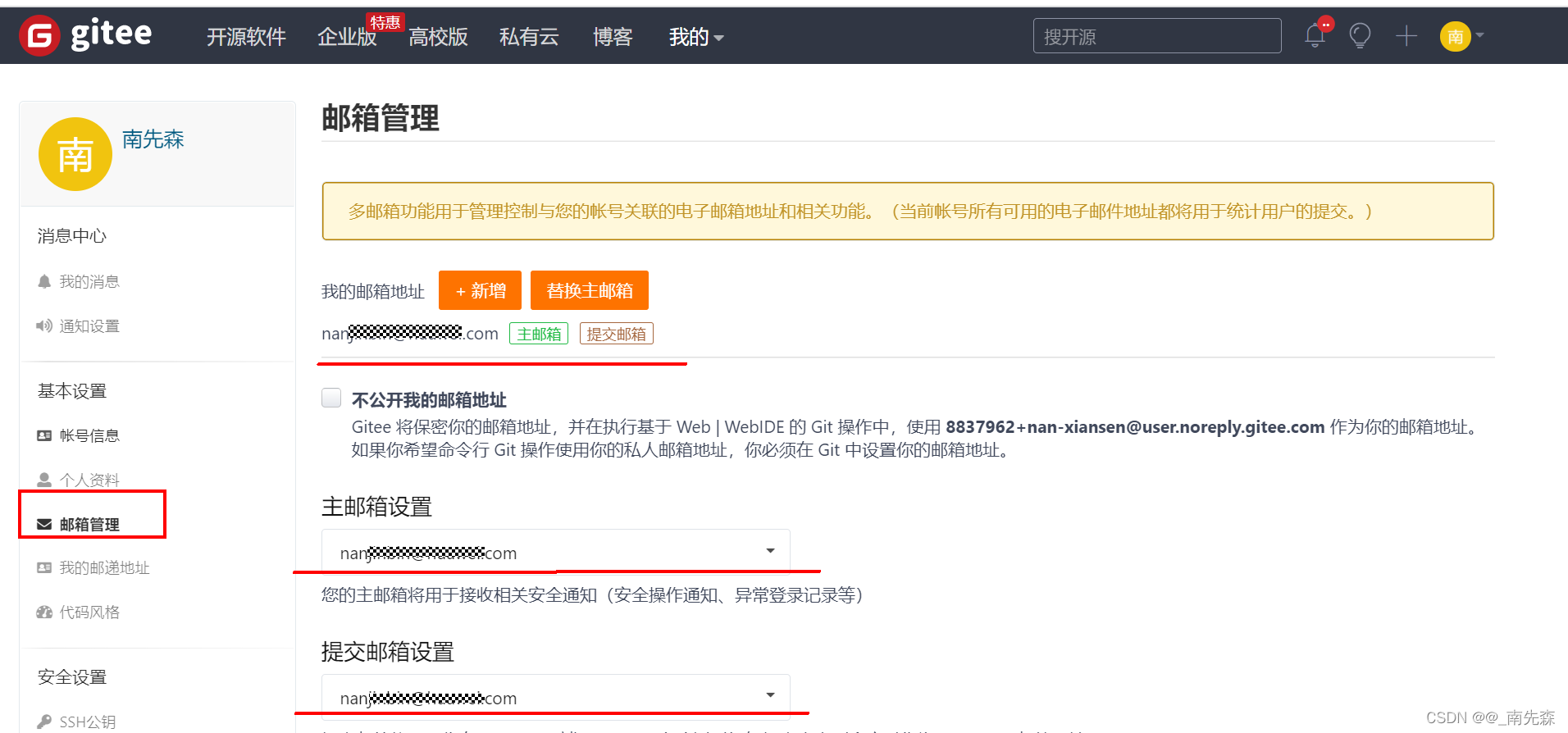
注册码云SSH公钥
参考码云 生成/添加SSH公钥
如图:
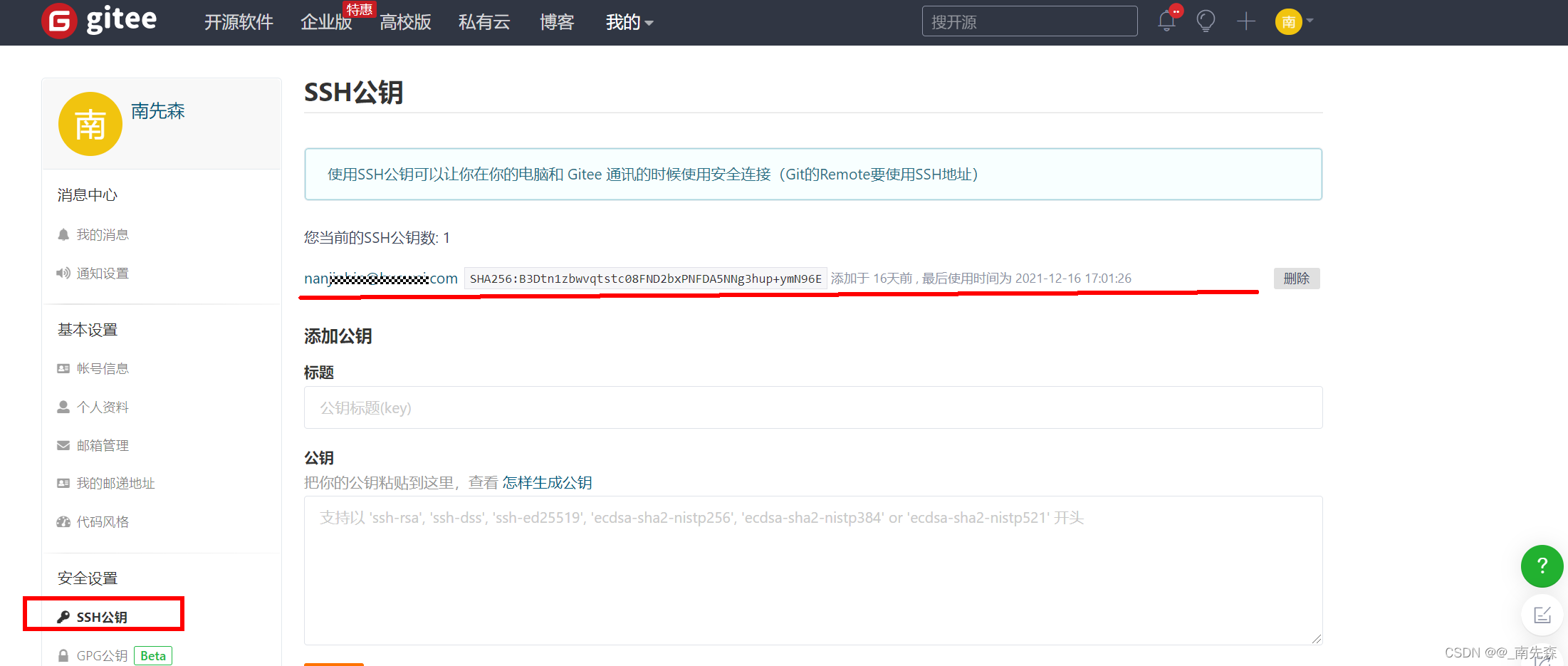
如图,检测公钥是否添加成功:

安装git客户端和git-lfs并配置用户信息
安装git客户端
执行:
sudo apt install git-all 安装git-lfs
依次执行以下命令:
curl -s https://packagecloud.io/install/repositories/github/git-lfs/script.deb.sh | sudo bash sudo apt-get install git-lfs git lfs install 配置用户信息
git config --global user.name "yourname" git config --global user.email "your-email-address" git config --global credential.helper store 安装repo工具
安装码云repo工具,由于权限可切换到root用户下安装,安装后再切换个人用户目录操作既可:
执行:
curl https://gitee.com/oschina/repo/raw/fork_flow/repo-py3 > /usr/local/bin/repo chmod a+x /usr/local/bin/repo pip3 install -i https://pypi.tuna.tsinghua.edu.cn/simple requests 下载主干master分支源码
repo init -u git@gitee.com:openharmony/manifest.git -b master --no-repo-verify repo sync -c repo forall -c 'git lfs pull' ps:git lfs

rk3568对应仓库
device/hihope/rk3568

四、编译
代码下载后初次编译需要做一些前期准备工作:主要有依赖工具安装、预编译
编译环境准备
S1:安装依赖工具
sudo apt-get update && sudo apt-get install binutils git git-lfs gnupg flex bison gperf build-essential zip curl zlib1g-dev gcc-multilib g++-multilib libc6-dev-i386 lib32ncurses5-dev x11proto-core-dev libx11-dev genext2fs liblz4-tool libssl-dev libtinfo5 lib32z1-dev ccache libgl1-mesa-dev libxml2-utils xsltproc unzip m4 bc gnutls-bin python3.8 python3-pip ruby S2:执行java --version看是否有java的环境,没有的话安装下
sudo apt install openjdk-17-jre-headless 如图:
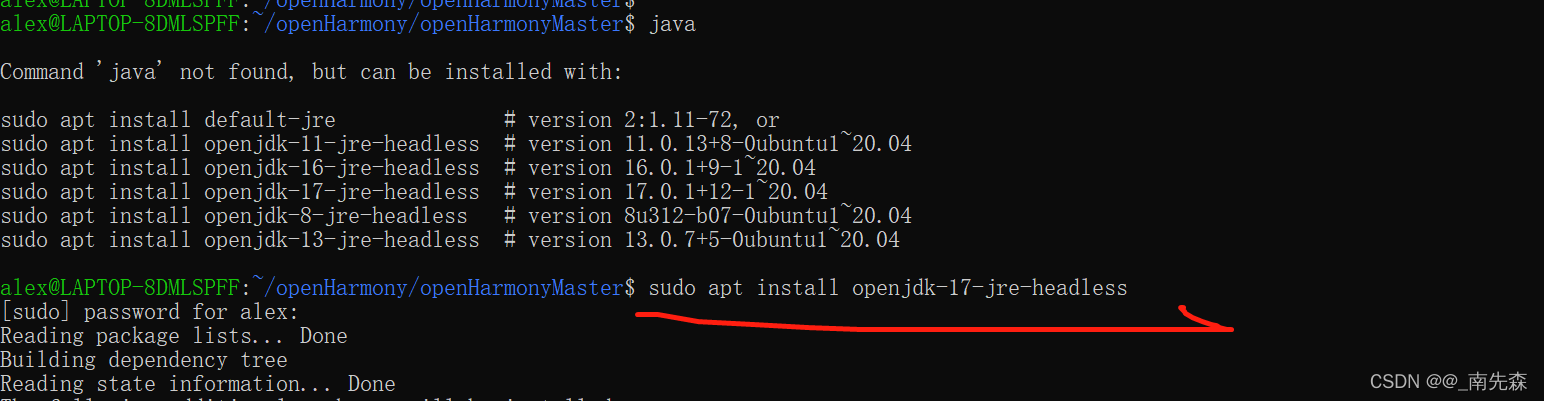

S3:执行prebuilts,在源码根目录下执行,安装编译器及二进制工具
bash build/prebuilts_download.sh 版本编译
进入源码根目录,执行:
./build.sh --product-name rk3568 --ccache 编译结果
编译完成后,log显示如下:
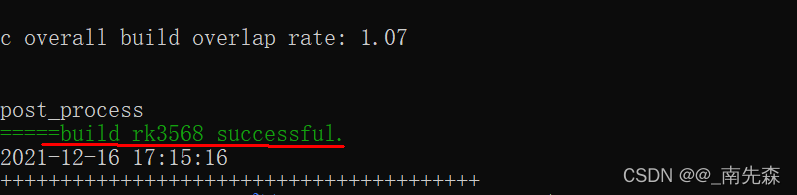
镜像路径:outrk3568packagesphoneimages
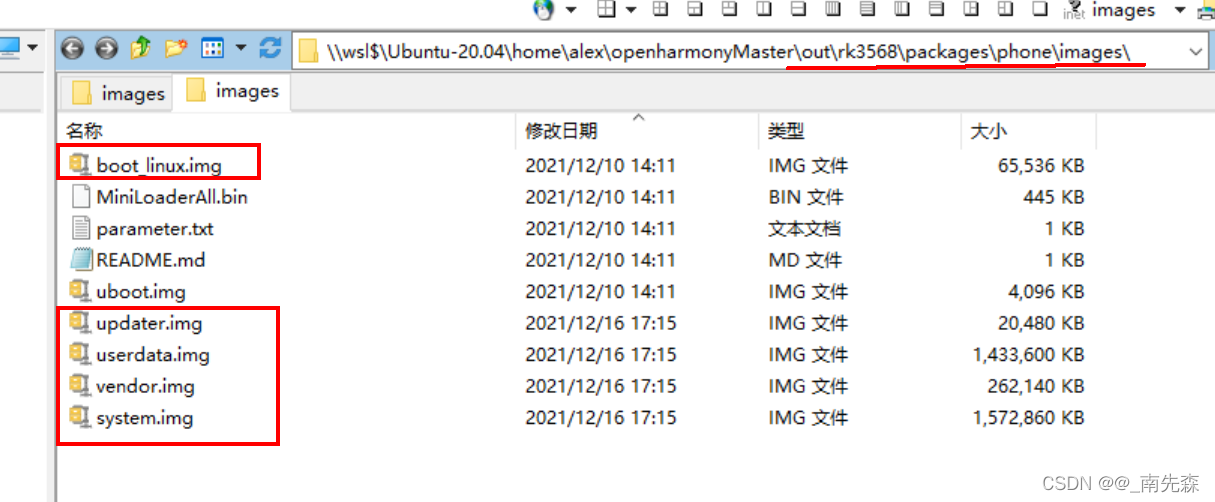
daily构建版本或转测版本获取
daily构建版本
http://ci.openharmony.cn/dailybuilds
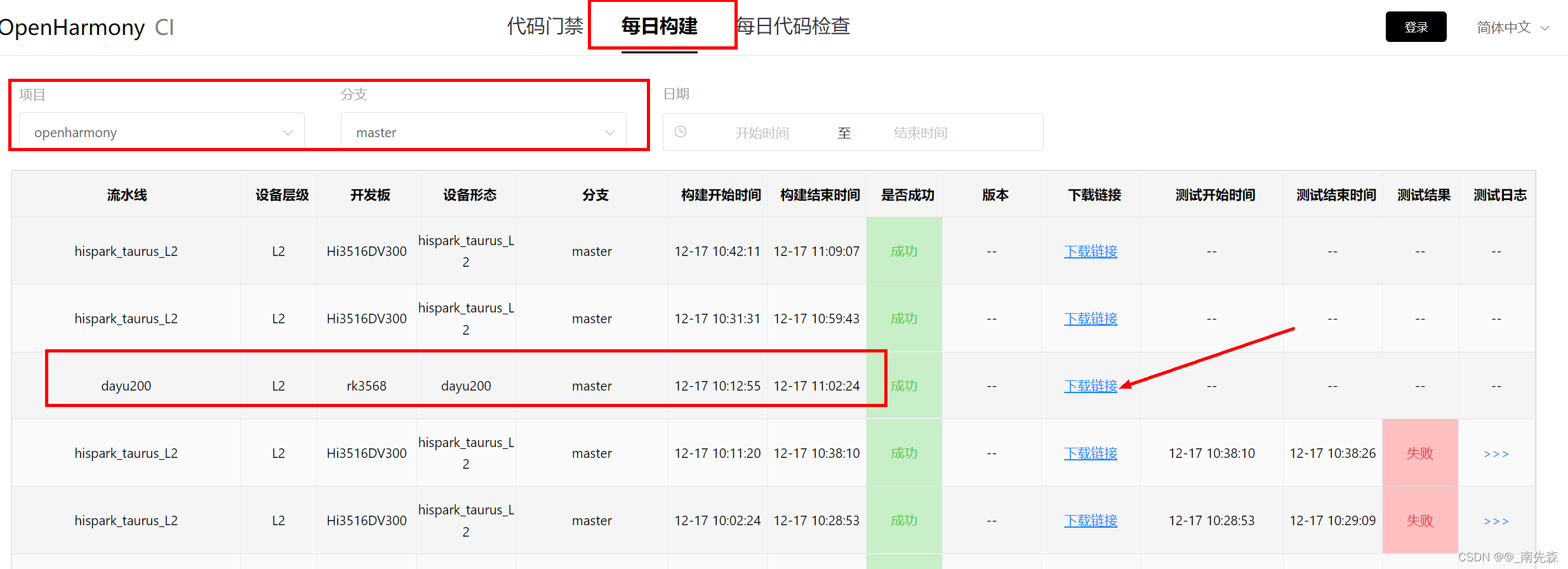
PS:hdc工具除过自己本地编译,也可以从流水线构建本下载:

转测版本
Release-Testing-Version.md · OpenHarmony-SIG/oh-inner-release-management - Gitee.com

五、烧写
usb驱动安装
双击windowsDriverAssitantDriverInstall.exe安装usb驱动
正常烧写
烧写
双击windowsRKDevTool.exe打开烧写工具,工具界面击烧写步骤如图所示:
MASKROM模式和LOADER模式两种模式下可供烧写,推荐LOADER模式烧写,非必要不使用MASKROM按键操作烧写。
LOADER模式烧写:板子上电状态,PC usb线连接板子,先按住板子上的Recovery键,然后按一下reset键,待工具界面显示LOADER设备后,松开Recovery键,设备进入loader模式,点击执行开始烧写,如图:
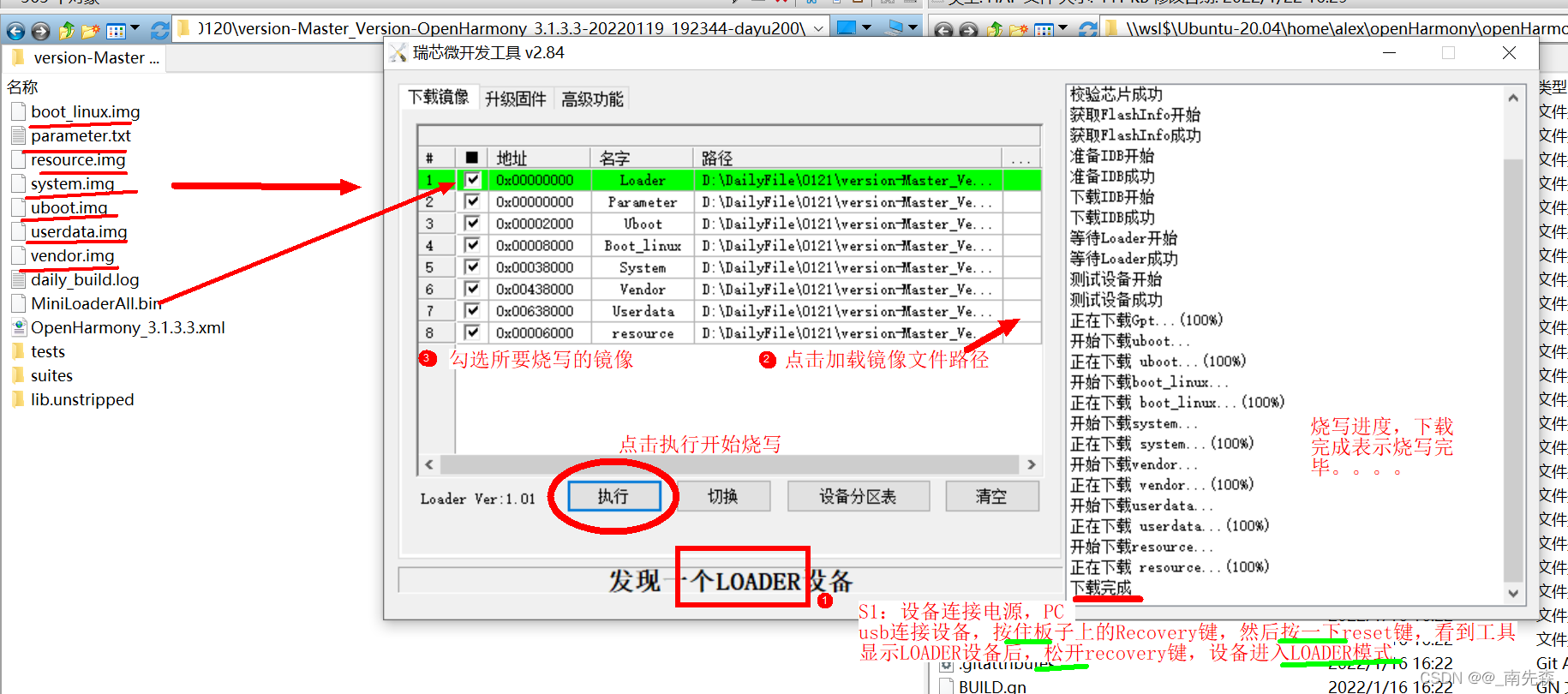
MASKROM模式烧写: 设备断开电源状态,PC usb线连接设备,先按住板子上的MASKROM按键,设备上电,待工具界面显示MASKROM设备后,松开MASKROM键,系统进入MASKROM模式,点击执行开始烧写,具体步骤截图与上图一样(注:MASKROM模式烧写,需勾选Loader下载项)。
变砖拯救
烧写时由于烧写不当,比如uboot文件烧错等,导致烧写工具MASKROM和Loader模式都发现不了设备,设备无法启动的情况下,可按照如下操作进行烧写:
Windows下,设备连接电源状态,PC连接设备(通过USB),同时按住reset 键maskrom 按键,然后先松开reset键,待工具界面显示MASKROM设备后,再松开MASKROM键,设备进入MASKROM模式,勾选Loader,MASKROM模式下点击执行开始烧写即可。
如图:沟通Loader下载项,MASKROM模式开始烧写:
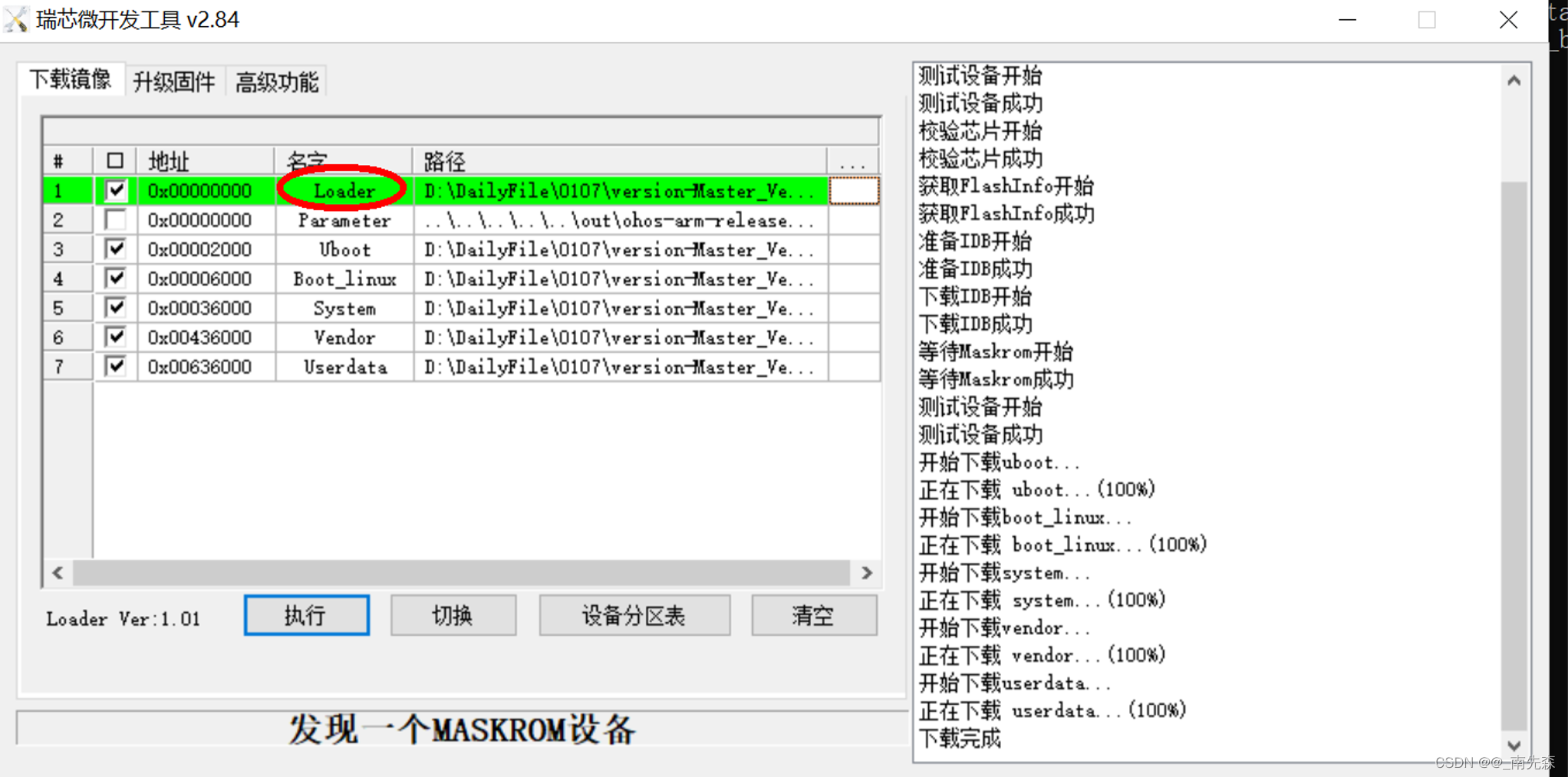
PS:MaskRom 模式是设备变砖的最后一条防线。强行进入 MaskRom 涉及硬件操作,有一定风险,因此仅在设备进入不了 Loader 模式的情况下,方可尝试 MaskRom 模式。进入 MaskRom 的原理是人为的把 EMMC 的数据脚与地线短接,系统会认为 EMMC 数据出错,从而清除 EMMC 数据。
六、Hdc工具连接设备
hdc的版本和设备版本保持一致,可自己编译最新hdc工具:源码根目录执行./build.sh --product-name ohos-sdk --ccache,直接copy到本地路径(可将hdc_std.exe改为hdc.exe方便点)加入环境变量,如图:
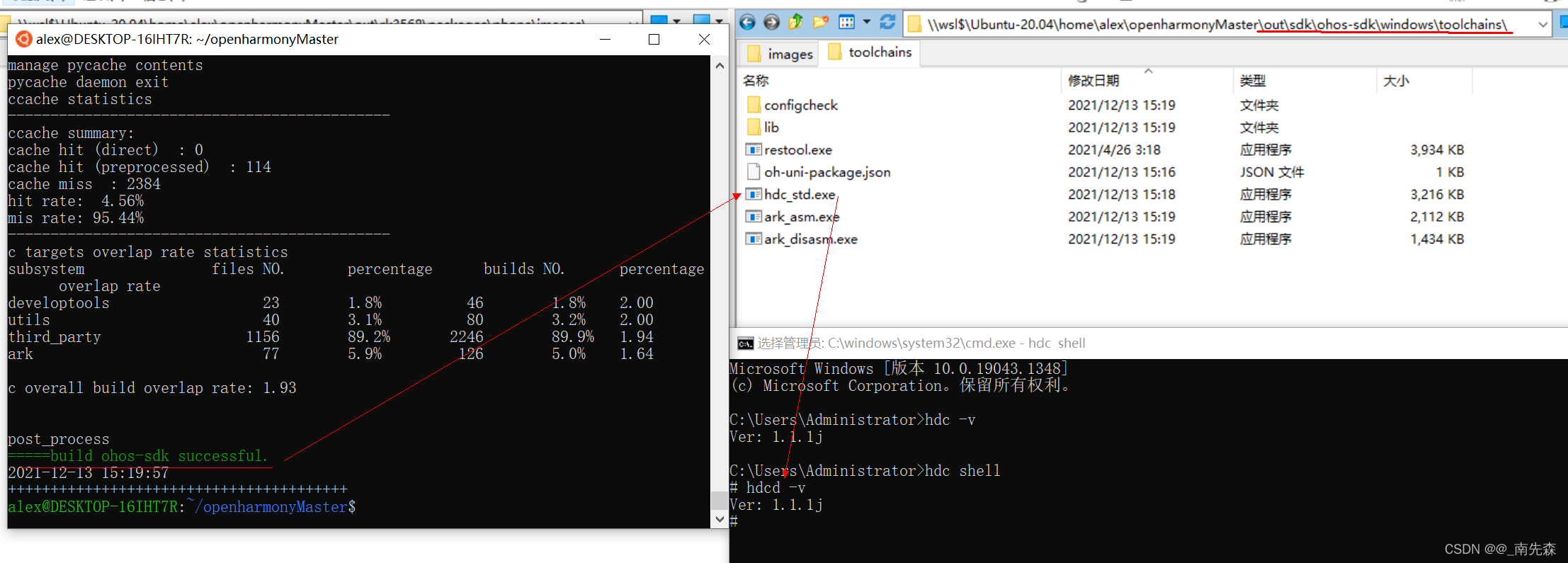
七、 测试套编译和执行
测试套编译
到/test/xts/acts目录下执行./build.sh product_name=rk3568 system_size=standard target_subsystem=××××可编译单个子系统测试套
编译结果查看:/out/rk3568/suites/acts/
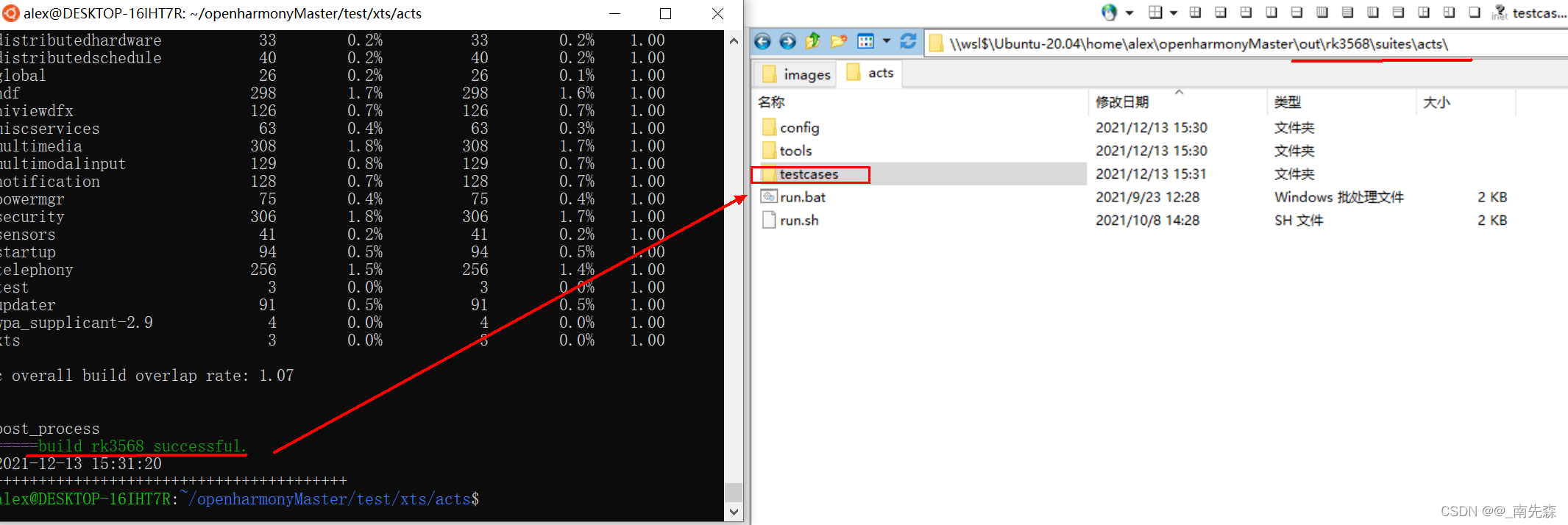
用例执行
编译生成的可执行文件(C++用例等)和hap包(js用例等)在testcases目录下,用例执行可以将可执行文件或hap包通过hdc send到设备制定目录,通过 ./***或aa start的方式执行,也可以连接设备后,将编译生成的acts文件夹coay到Windows本地,cmd命令行进入acts目录,运行run.bat,然后执行run acts的方式开始执行用例,用例执行的报告和log会在acts目录下生成。
PS:运行run.bat依赖于编译生成的tools文件夹下的工具,tools文件夹如果为空,请检查编译工具是否安装全。
举个例子
1.手动执行
以本地手动执行js测试用例为例,ps:安装到设备上的应用信息,可通过bm dump -命令查看,比如应用包名,应用Mainability等,C++用例直接将可执行文件send到设备指定目录,chmod权限后,./***执行即可。
如图:
S1:子系统测试套编译
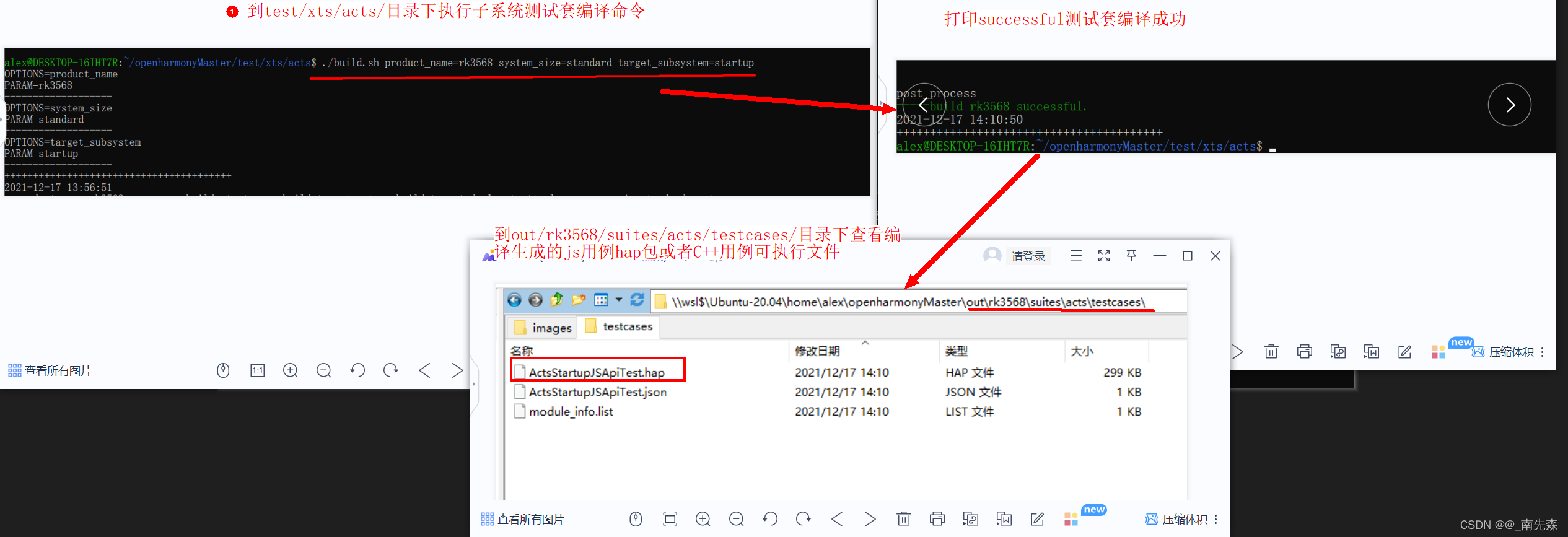
S2:hap安装
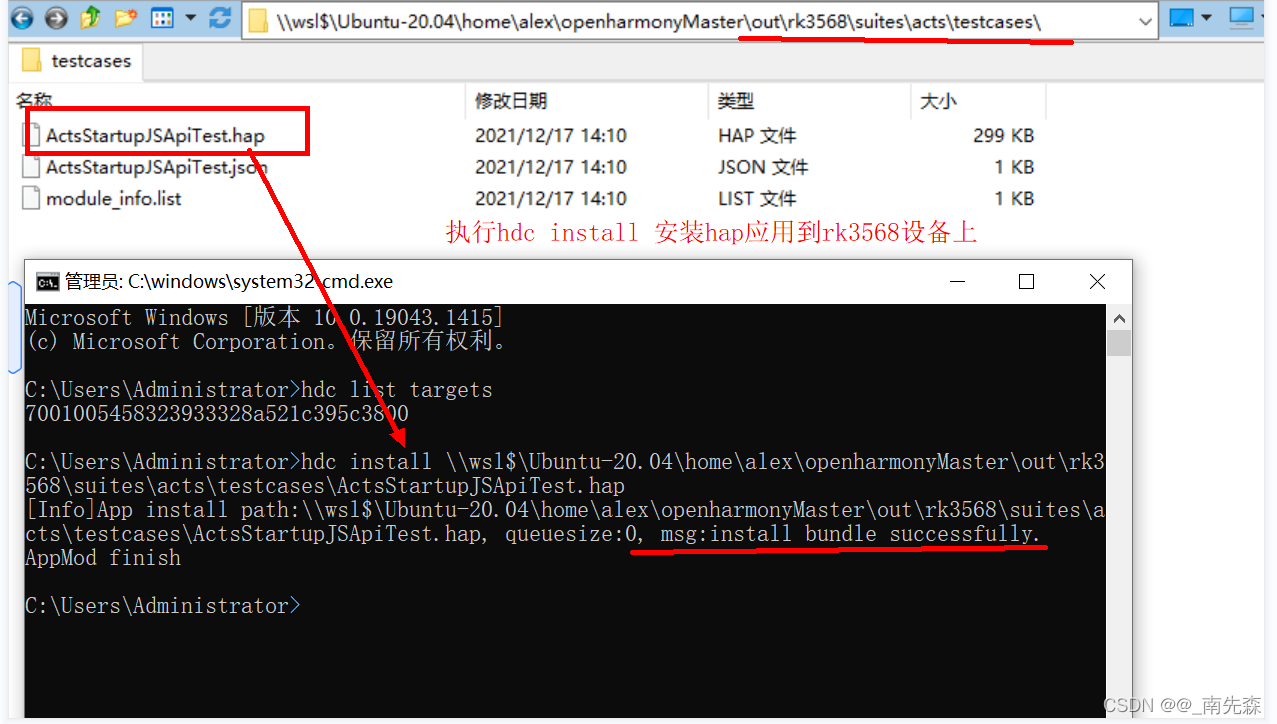
S3:启动应用执行测试用例,并将hilog日志保存到本地方便产看
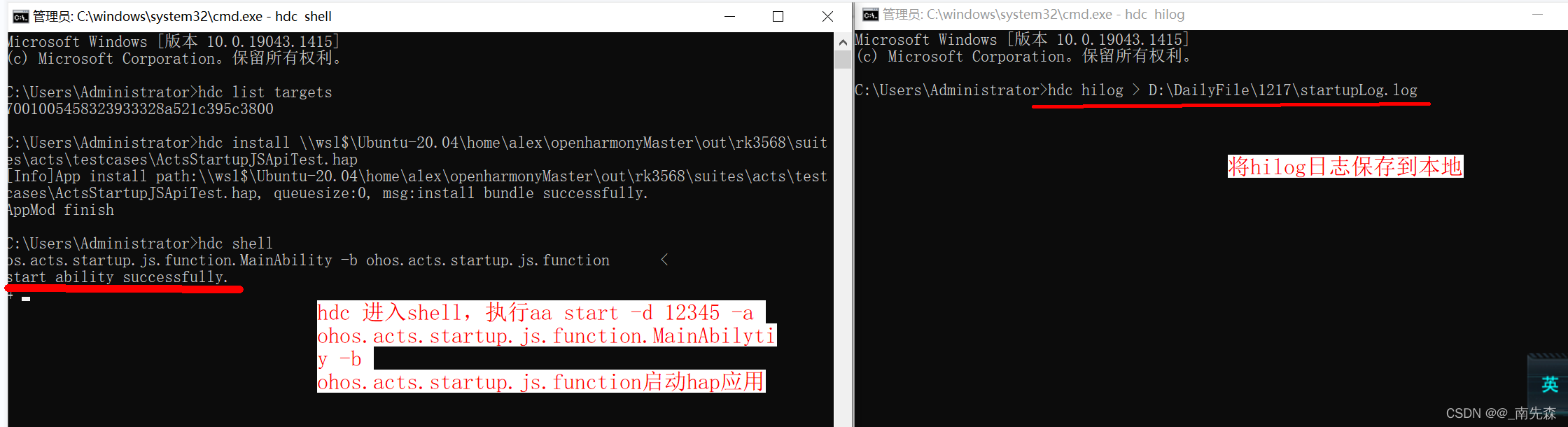
日志查看:

2.xdevice自动执行
本地环境需求:python(最好python3.7)、安装pthon依赖包setuptools,最新版本的hdc_std,并将hdc_std.ext的路径加入到环境变量path中;
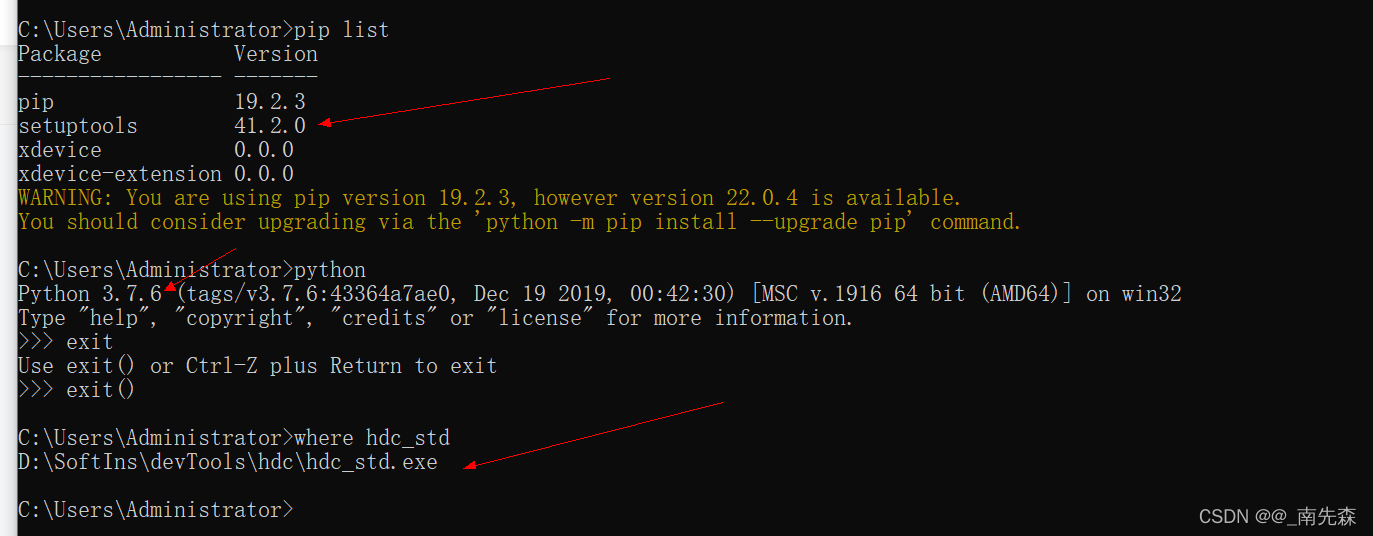
1>.将测试套编译生生成outrk3568suites目录下的acts文件夹copy到本地任意目录方便执行
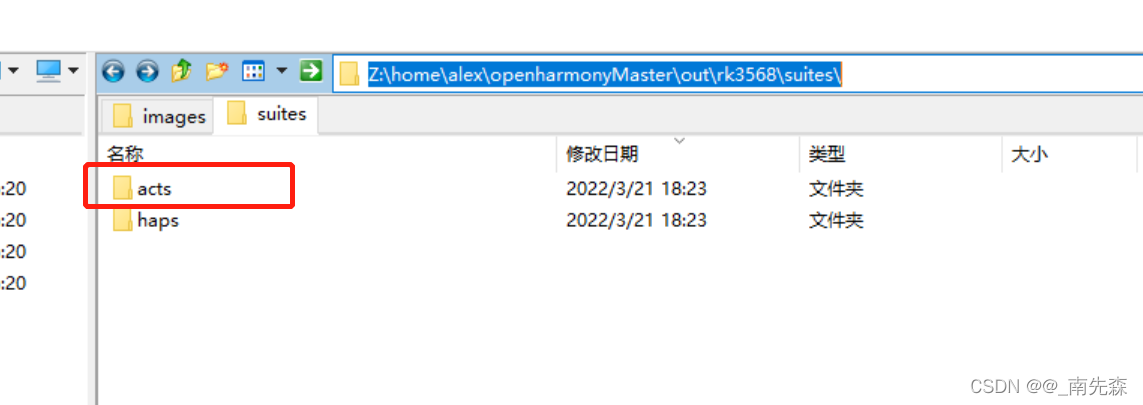
2>.cmd进入acts所在目录运行acts目录下的run.bat脚本:
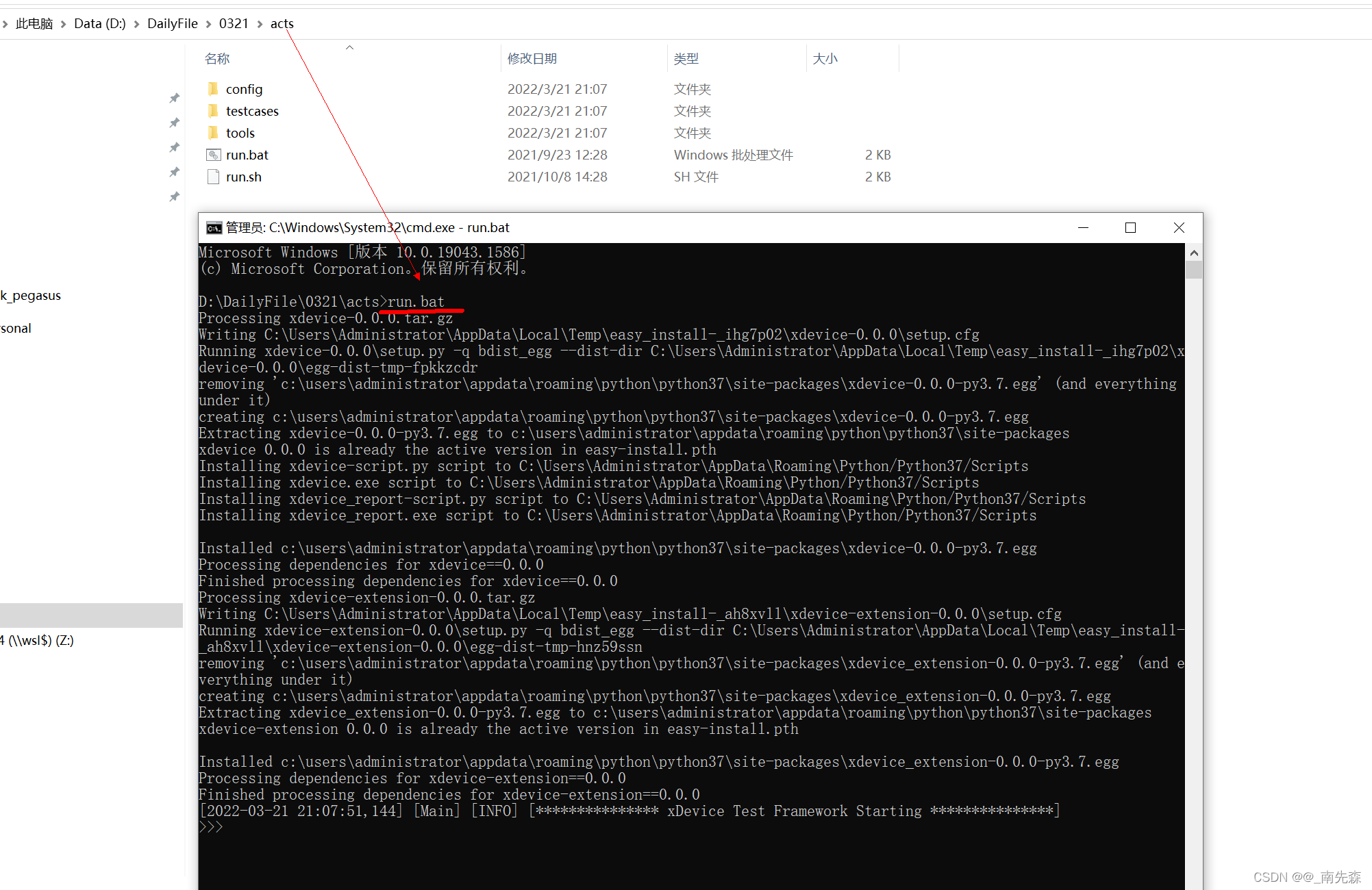
ps:可执行list查看本地设备是否连接成功:

3>.执行run acts即可自动化开始全量执行acts目录下所有的用例并完成执行报告解析以及日志收集等:
ps:按模块执行(具体模块可以查看actstestcases):run –l ActsResourcescheduleReminderAgentTest
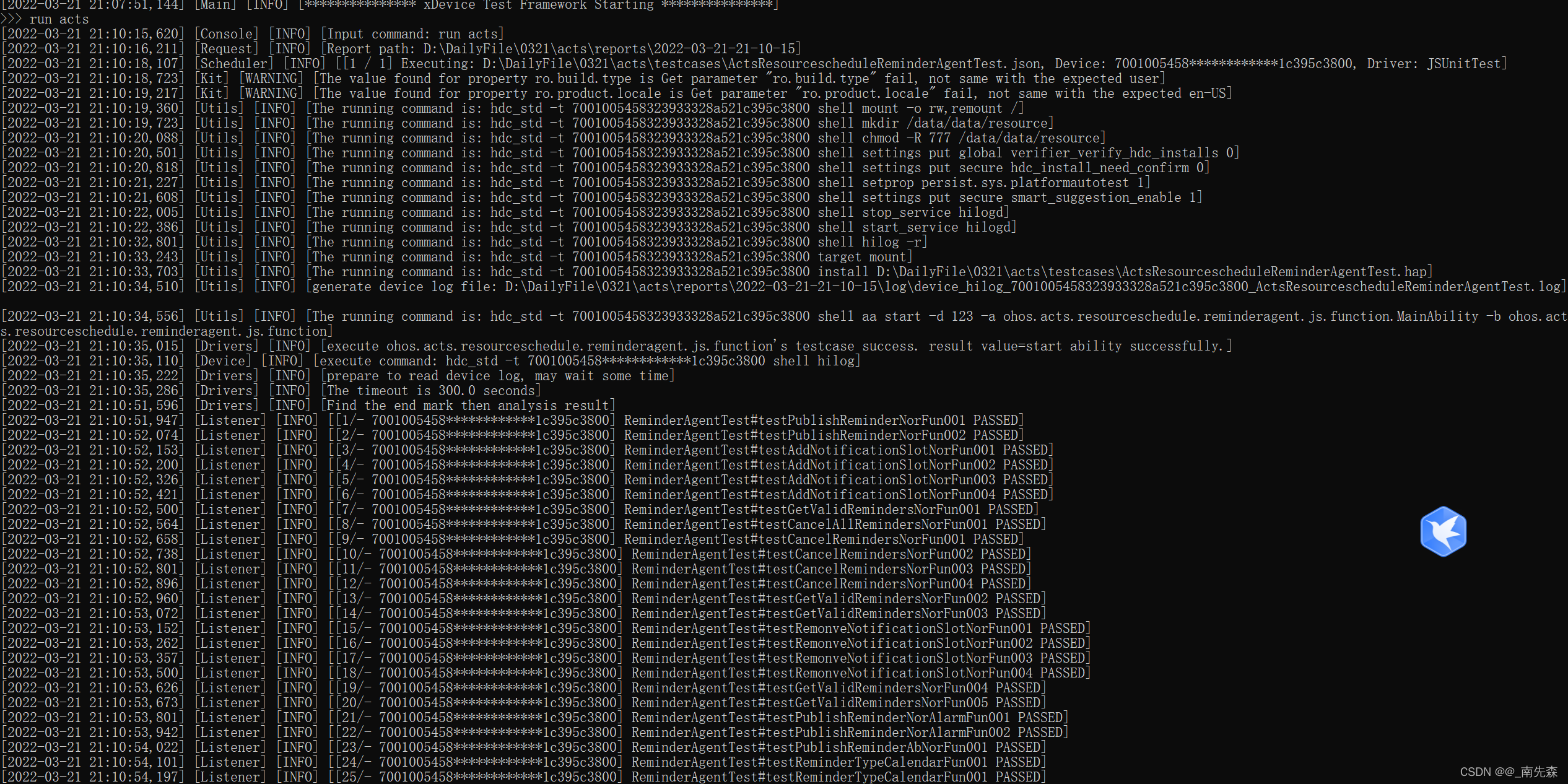
用例执行报告查看:
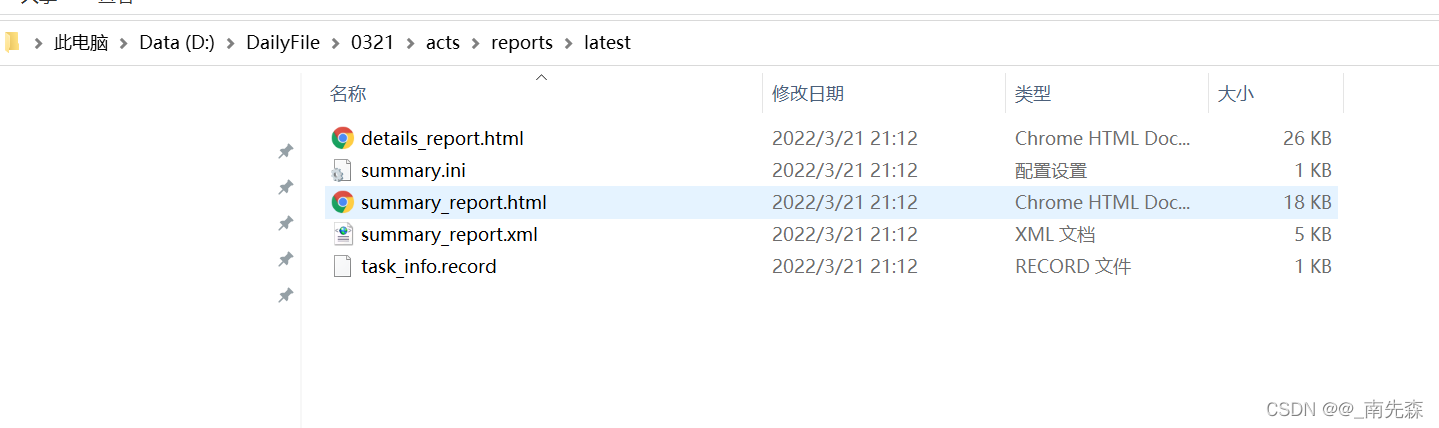
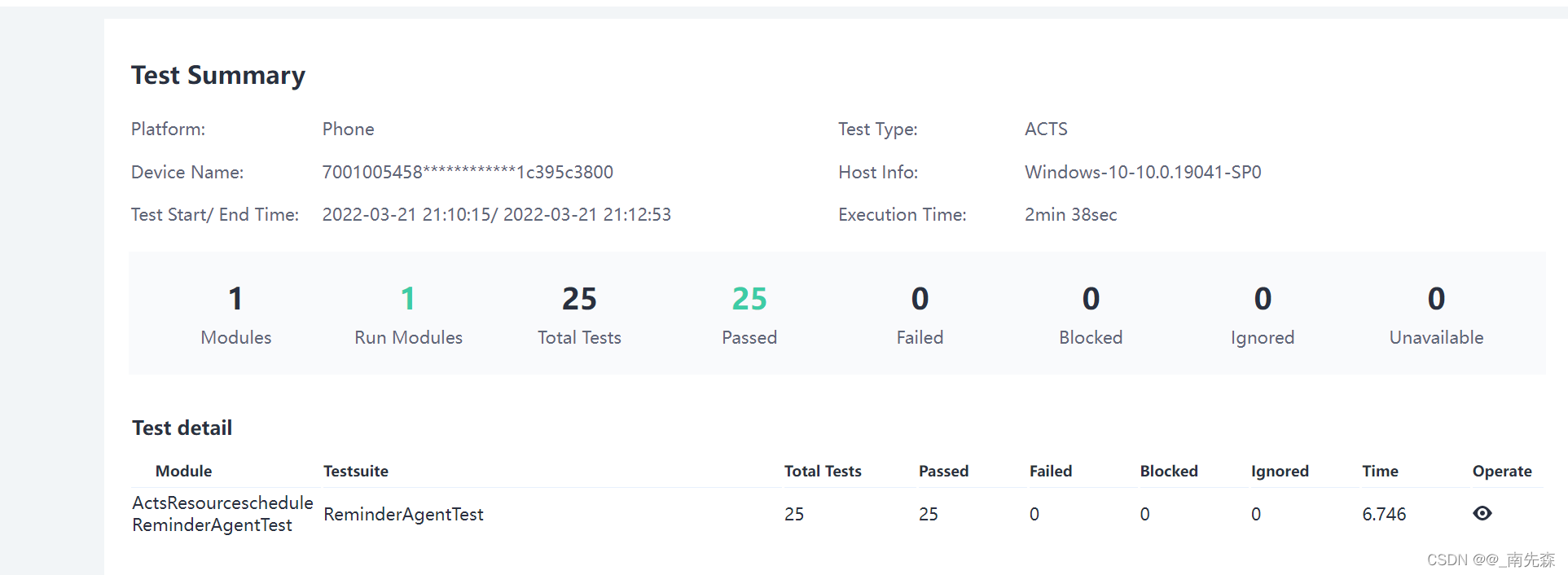
日志查看:

八、串口调试
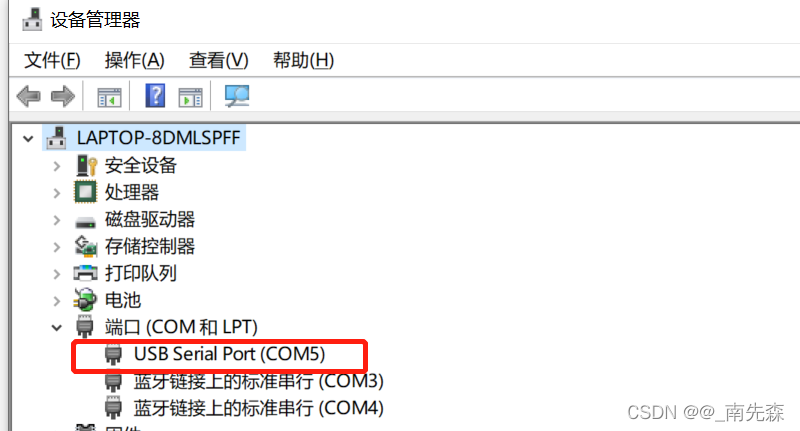
S1.用串口线连接 PC 与开发板,在设备管理器查看端口
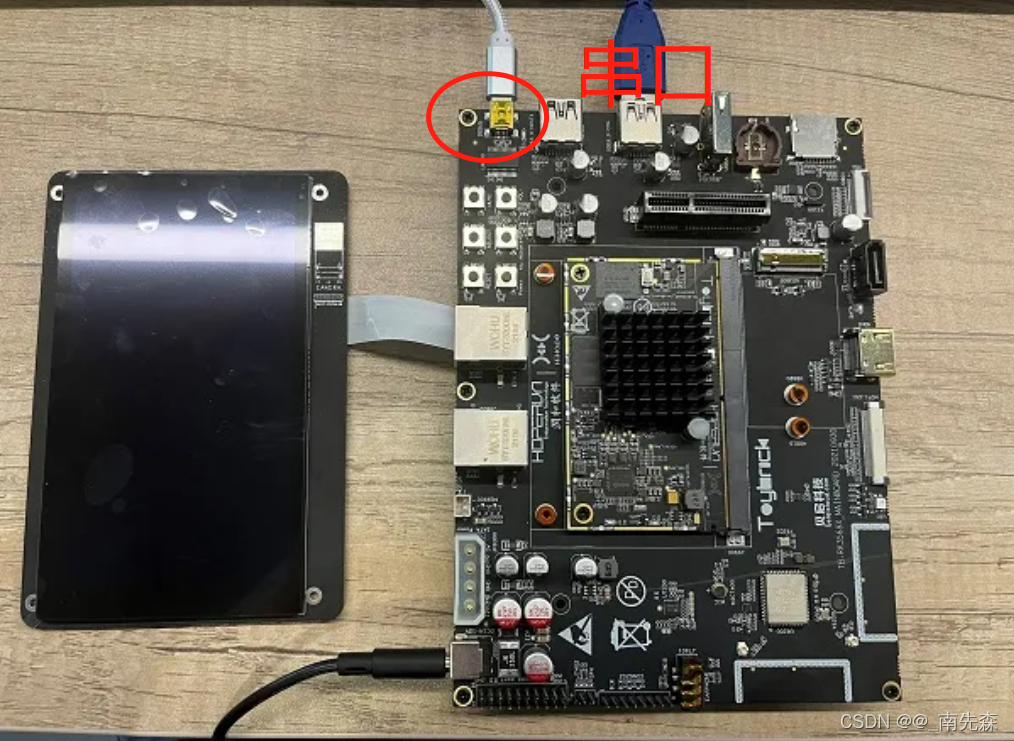
S2.使用IPOP工具或者其他串口工具(有些串口工具可能不支持,连接上打印乱码,目前试过的IPOP和securtCRT 是OK的,XShell不行)通过串口连接设备,串口波特率配置为 1500000,如图:
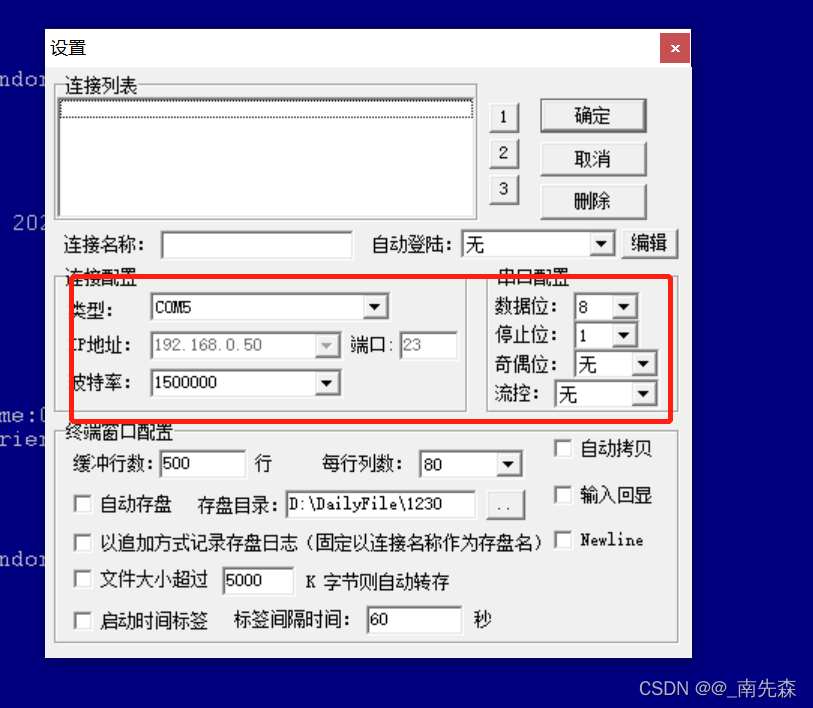
S3.确定连接
连接后就可以进行debug调试,查看串口打印等操作
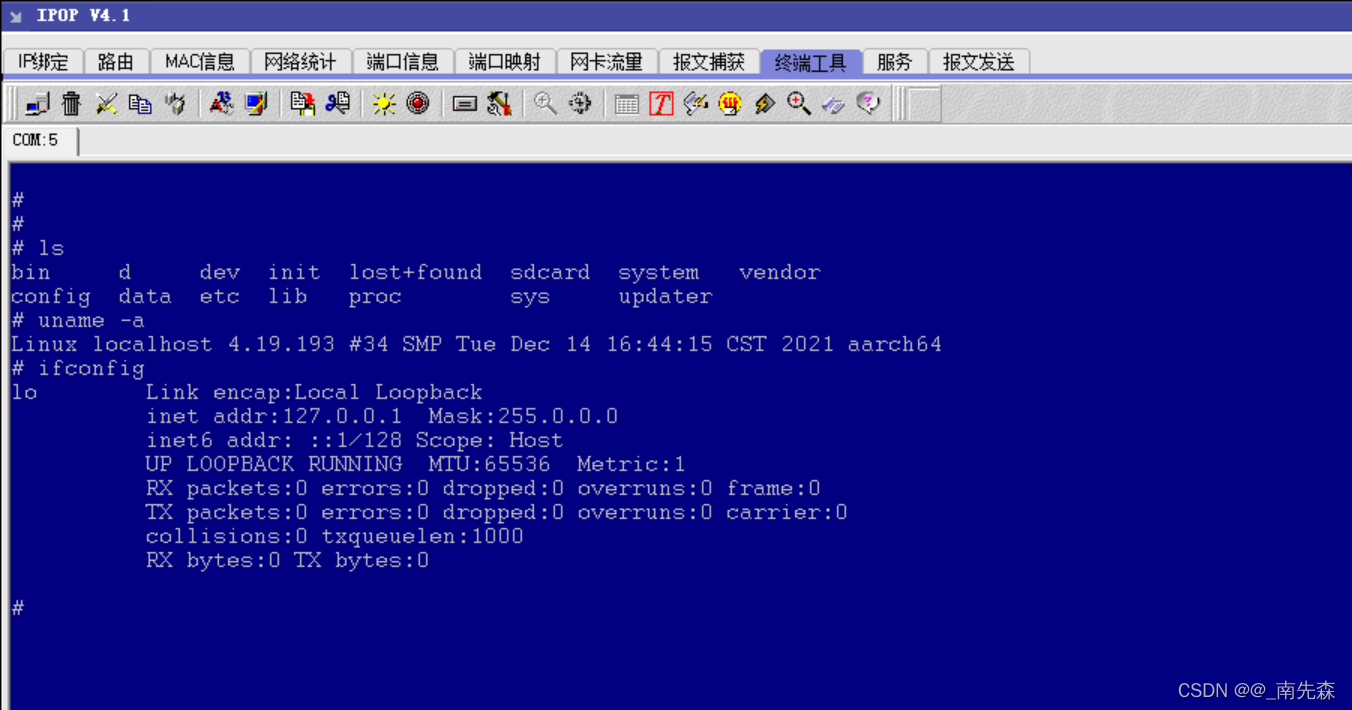
本文转自:https://blog.csdn.net/nanzhanfei/article/details/121951919




